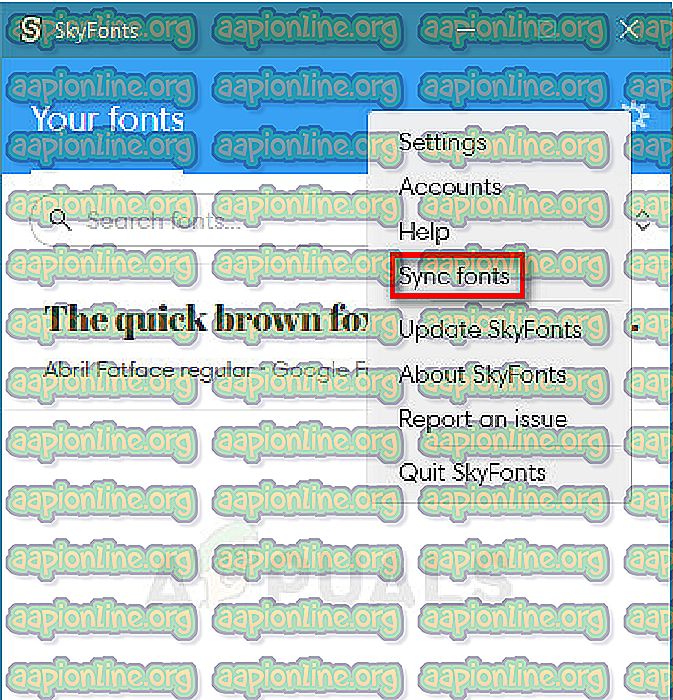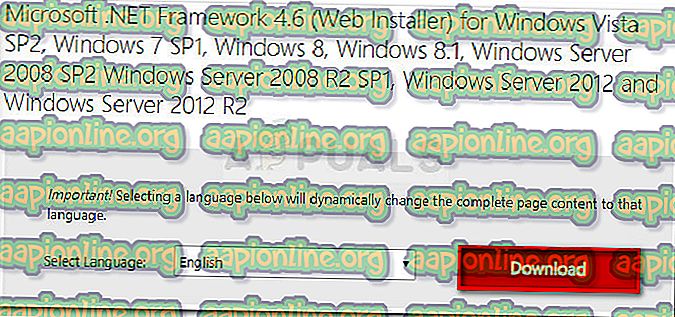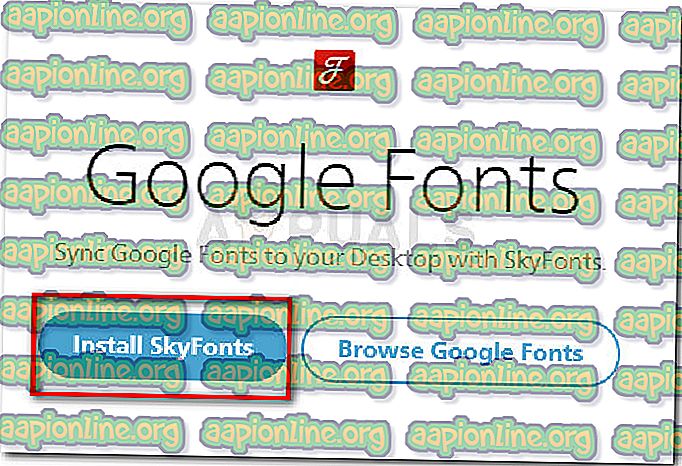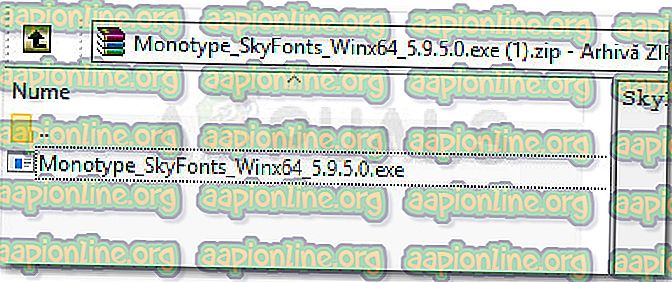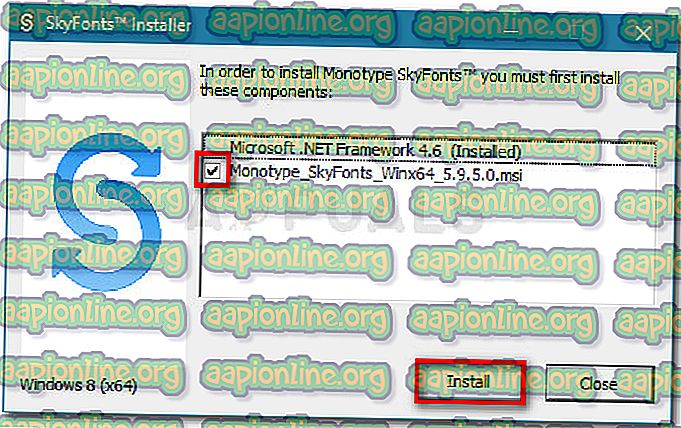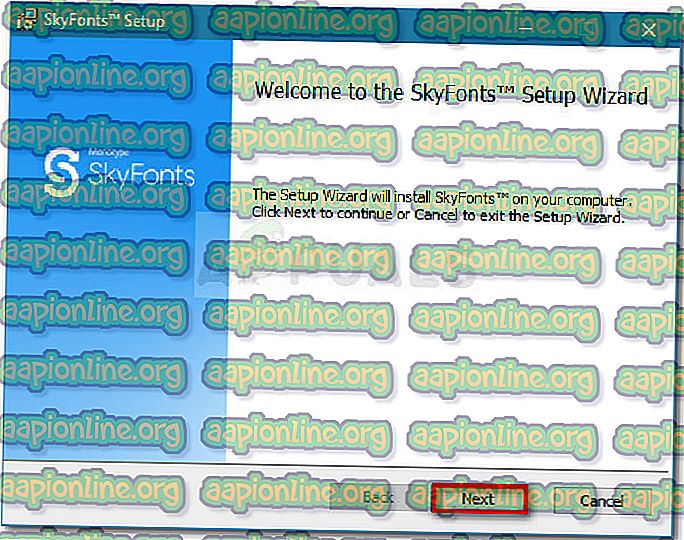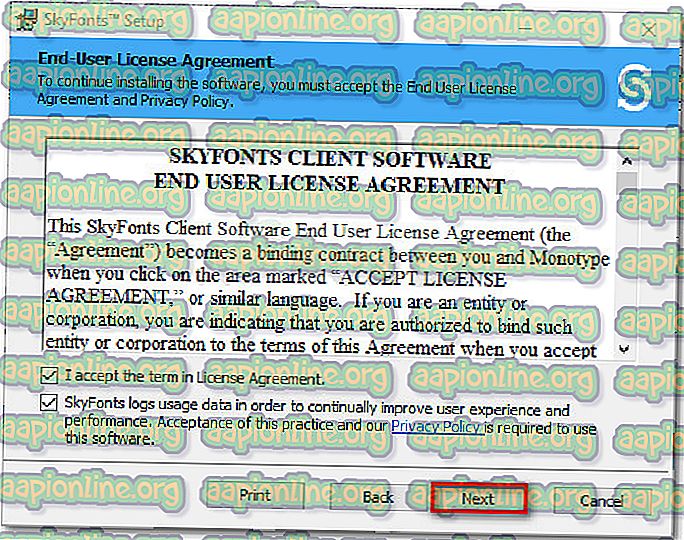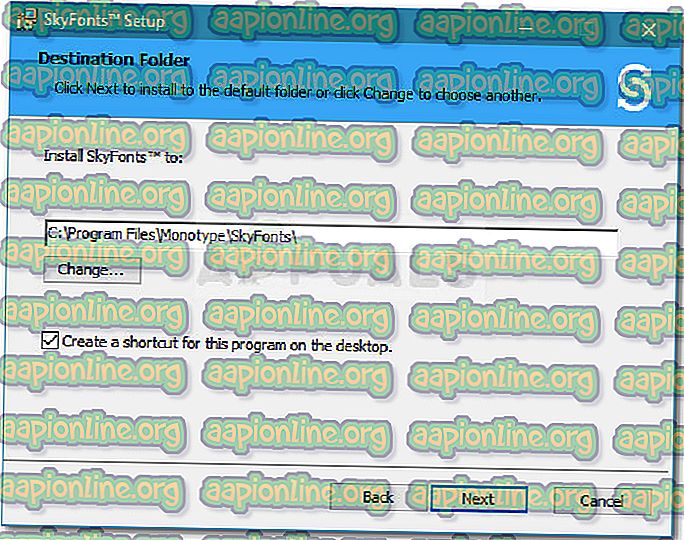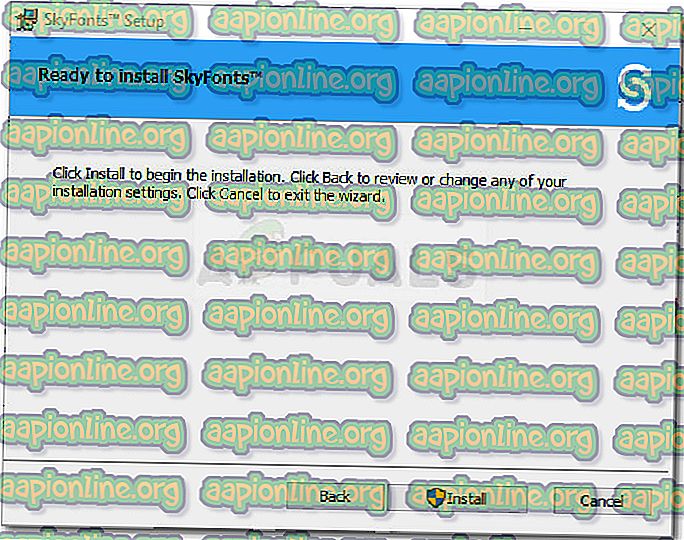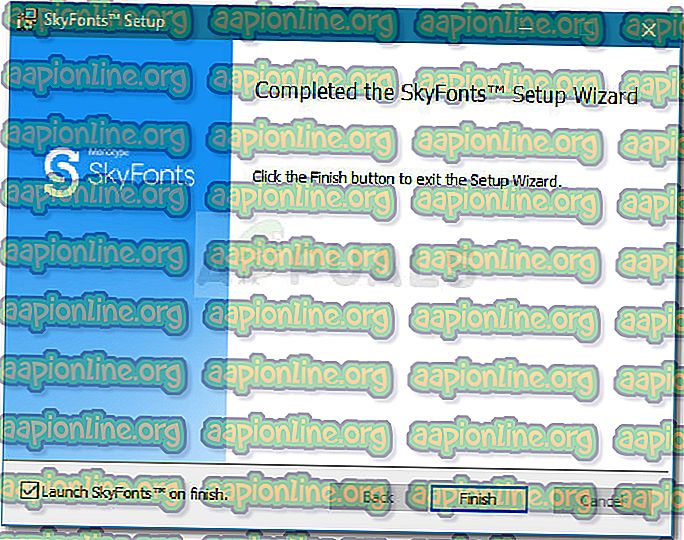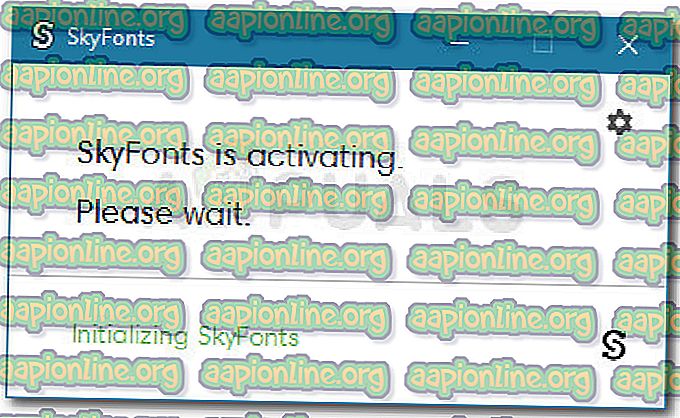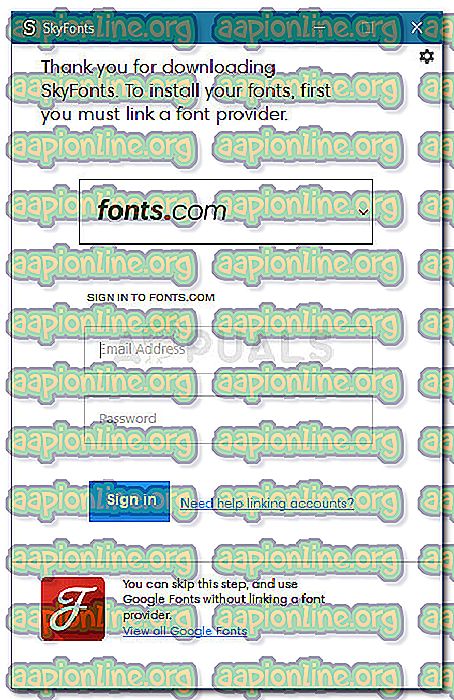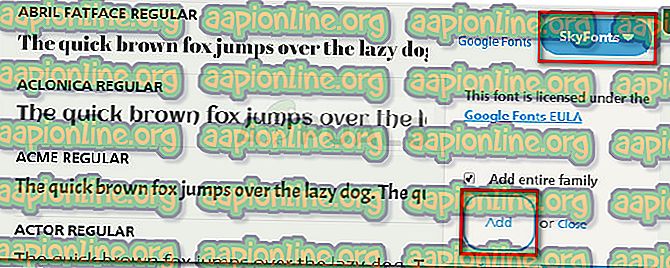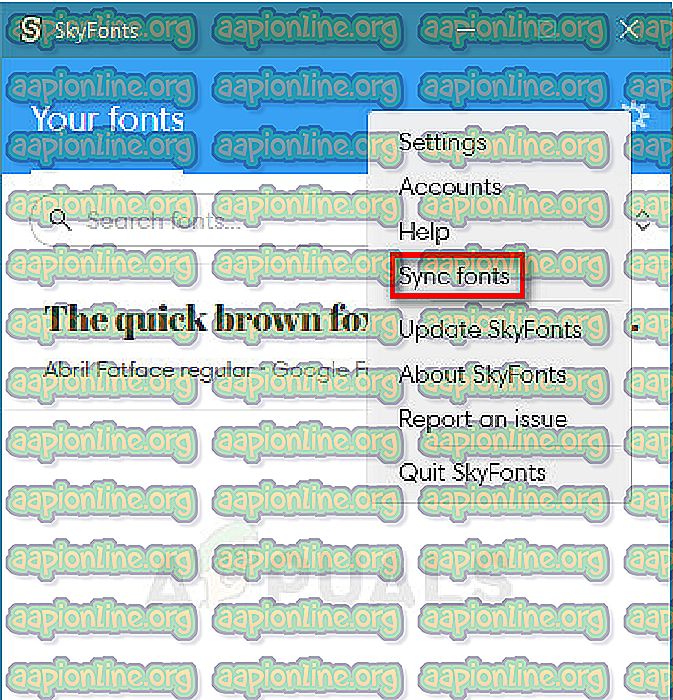วิธีการติดตั้งแบบอักษรด้วย SkyFonts บน Windows
Google Fonts เป็นห้องสมุดที่ยอดเยี่ยมสำหรับแบบอักษรโอเพนซอร์ซฟรีที่คุณสามารถใช้ได้ทั้งในเชิงพาณิชย์และโครงการส่วนตัว แต่จนถึงเมื่อเร็ว ๆ นี้การติดตามด้วยการเพิ่มแบบอักษรล่าสุดนั้นเป็นเรื่องที่เจ็บปวดเพราะไม่มีคุณสมบัติการซิงค์ที่จะทำให้คุณอัปเดตด้วยการเปลี่ยนแปลงล่าสุดและการเพิ่มแบบอักษรที่คุณชื่นชอบ

โชคดีที่สิ่งนี้มีการเปลี่ยนแปลงให้ดีขึ้นเนื่องจาก Google ร่วมมือกับ SkyFonts สิ่งนี้ไม่เพียง แต่จะช่วยให้คุณติดตั้งห้องสมุด Google Fonts อันกว้างใหญ่บนพีซี Windows ของคุณเท่านั้น แต่ยังช่วยให้คุณสามารถซิงค์แบบอักษรของคุณได้ - สิ่งที่ฉันหมายถึงคือทุกครั้งที่มีการเพิ่มตัวละครหรือสัญลักษณ์ใหม่ลงในแบบอักษร มันบนอุปกรณ์ของคุณ
โปรดทราบว่าเมื่อ SkyFonts ติดตั้งแบบอักษรบนอุปกรณ์ของคุณคุณจะสามารถใช้แบบอักษรนั้นกับแอปพลิเคชันที่ติดตั้งทั้งหมดของคุณรวมถึง Photoshop, Illustrator, Corel หรือแอปพลิเคชันอื่น ๆ ที่เกี่ยวข้องกับกราฟิก
วิธีติดตั้ง Google Fonts บน Windows โดยใช้ SkyFonts
ในกรณีที่คุณเป็นผู้ที่ชื่นชอบตัวอักษรและสามารถใช้ประโยชน์จากความร่วมมือของ Google - SkyFonts ใหม่นี้เราได้รวบรวมคำแนะนำที่จะช่วยคุณติดตั้ง SkyFonts บนพีซีของคุณ เราจะแสดงวิธีการติดตั้งและปรับใช้แบบอักษรที่คุณดาวน์โหลดผ่าน Skyfonts
นี่คือคำแนะนำโดยย่อเกี่ยวกับการติดตั้งและใช้ SkyFonts:
- เยี่ยมชมลิงค์ Microsoft Official ( ที่นี่ ) และดาวน์โหลด Microsoft .NET Framework 4.6 โดยคลิกที่ปุ่ม ดาวน์โหลด SkyFonts จำเป็นสำหรับการทำงานอย่างถูกต้อง
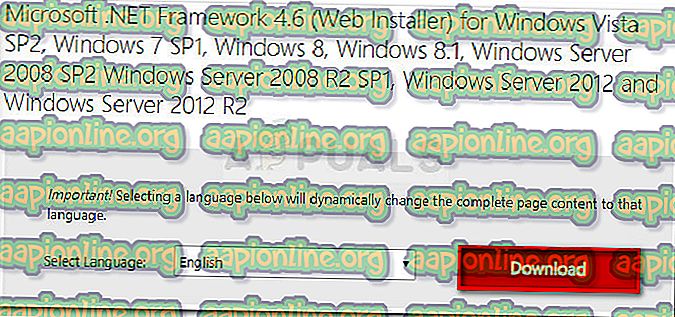
- เปิดการทำงานของการติดตั้งเฟรมเวิร์กและปฏิบัติตามคำแนะนำบนหน้าจอเพื่อติดตั้งลงในคอมพิวเตอร์ของคุณ เมื่อการติดตั้งเสร็จสมบูรณ์ให้รีสตาร์ทเครื่องของคุณ
- ในการเริ่มต้นครั้งต่อไปให้ไปที่ลิงค์นี้ ( ที่นี่ ) และคลิกที่ปุ่ม ติดตั้ง SkyFonts จากนั้นคลิกที่ ดาวน์โหลด Skyfonts เพื่อดาวน์โหลดไฟล์เก็บถาวรที่มีไฟล์เรียกทำงานการติดตั้ง
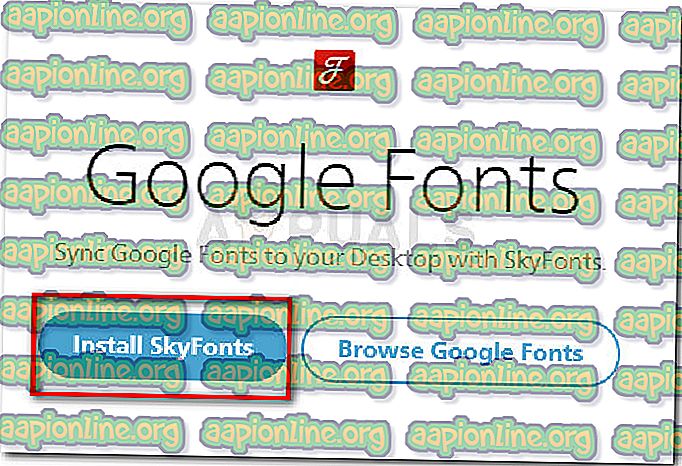
- แยกไฟล์ปฏิบัติการติดตั้งที่สามารถเข้าถึงได้โดยใช้เครื่องมือดึงข้อมูลเช่น Winrar, WinZip หรือ 7zip
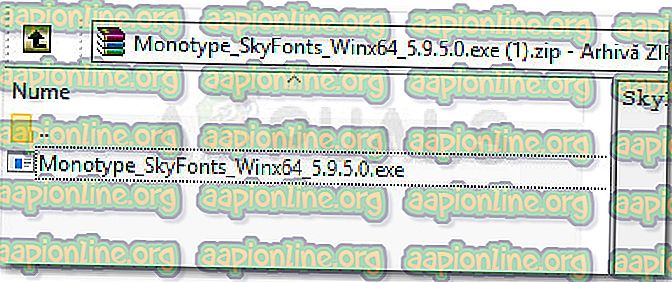
- เปิดไฟล์ปฏิบัติการที่คุณเพิ่งแยกออกมาและตรวจสอบให้แน่ใจว่าได้ทำเครื่องหมายในช่องที่เกี่ยวข้องกับ Monotype_SkyFonts แล้ว เมื่อคุณทำเช่นนั้นคลิกที่ปุ่ม ติดตั้ง
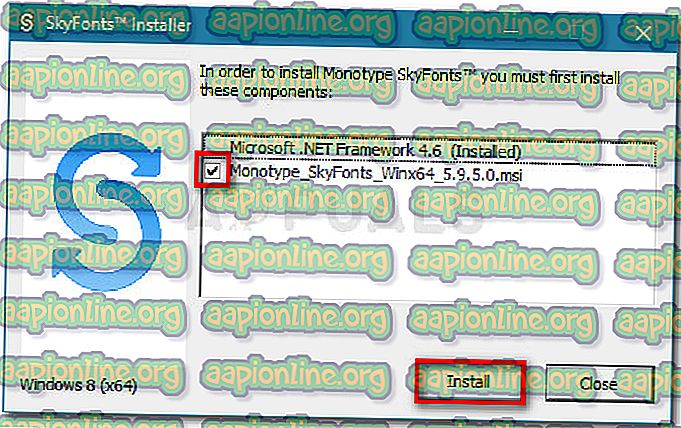
- รอจนกว่ากระบวนการจะเสร็จสมบูรณ์ เมื่อได้รับแจ้งจากการตั้งค่า SkyFonts ให้คลิก ถัดไป เพื่อดำเนินการต่อ
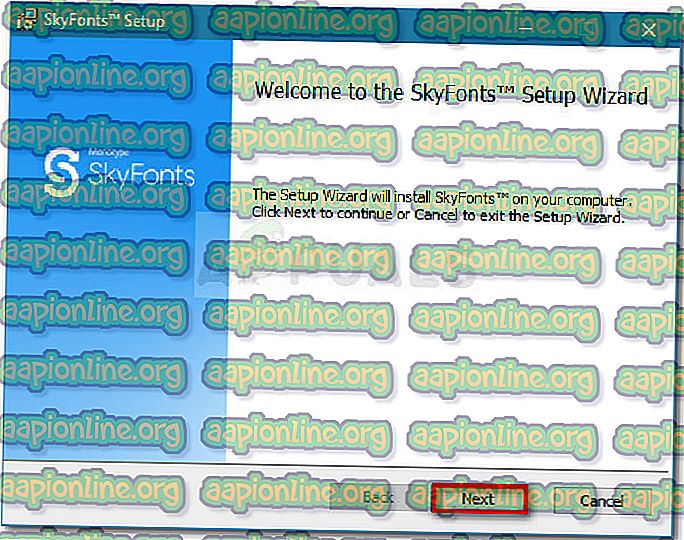
- เห็นด้วยกับ EULA โดยทำเครื่องหมายที่ช่องทั้งสองภายใต้ ข้อตกลงใบอนุญาต จากนั้นกดปุ่ม ถัดไป เพื่อดำเนินการต่อ
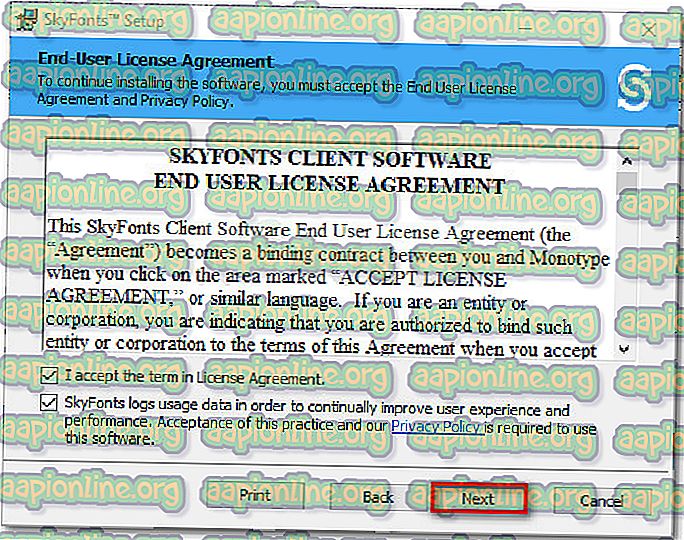
- เลือกตำแหน่งที่เหมาะสมสำหรับ Skyfonts จากนั้นกด ถัดไป อีกครั้ง
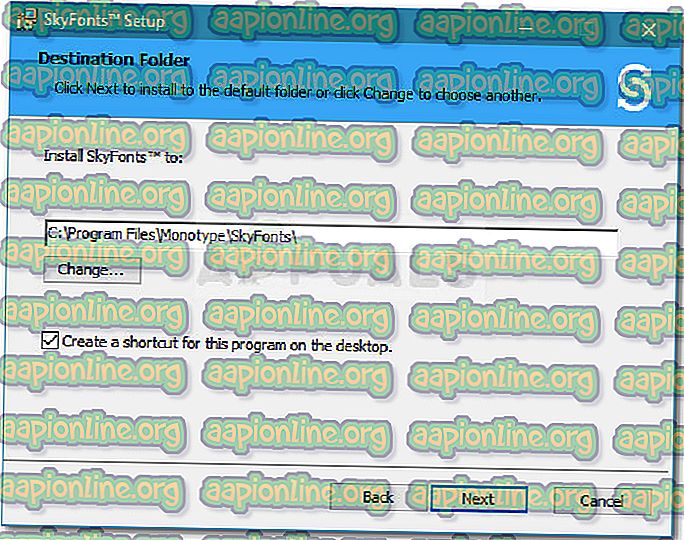
- สุดท้ายให้กดปุ่ม ติดตั้ง เพื่อเริ่มกระบวนการติดตั้ง SkyFonts
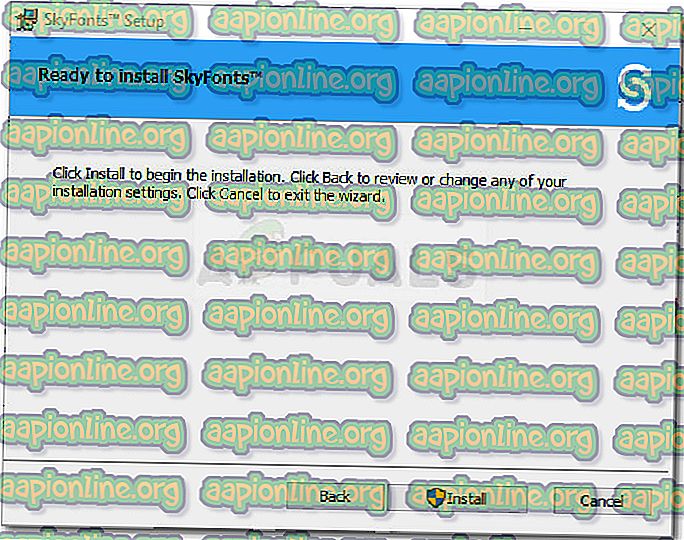
- หากได้รับแจ้งจาก UAC (การควบคุมบัญชีผู้ใช้) ให้กด Yes เพื่อยอมรับการติดตั้ง คุณอาจได้รับแจ้งอีกครั้งเมื่อสิ้นสุดการติดตั้ง
- กดปุ่ม Finish เพื่อปิดตัวช่วยสร้างการติดตั้งและเปิด Skyfonts
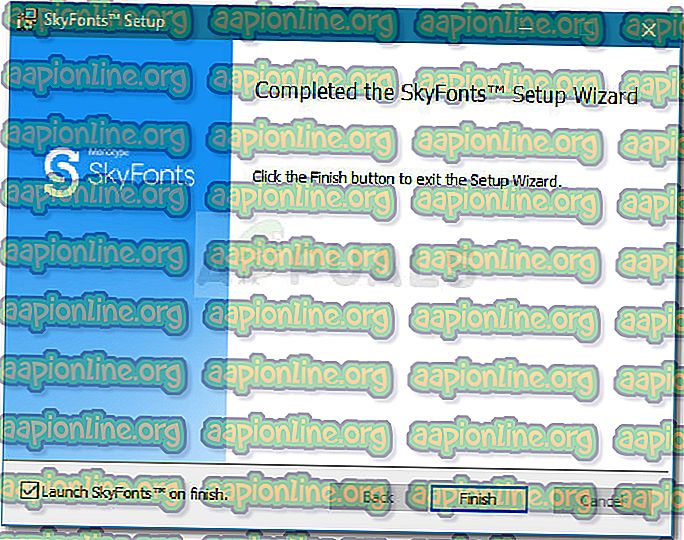
- รอจนกระทั่งแอพ SkyFonts เปิดใช้งานบนอุปกรณ์ของคุณ อาจใช้เวลากว่าสองนาที
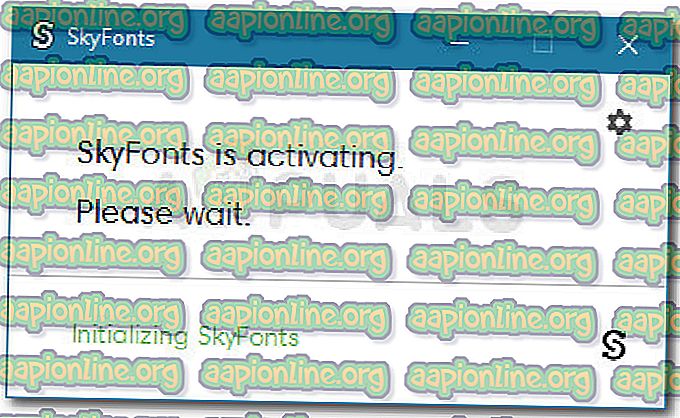
- ถัดไปคุณจะถูกขอให้เลือกผู้ให้บริการแบบอักษร เราแนะนำ Fonts.com แต่คุณสามารถเลือกผู้ให้บริการแบบอักษรอื่นหรือข้ามขั้นตอนนี้ไปเลยก็ได้ แต่โปรดทราบว่าหากคุณไม่ได้เลือกผู้ให้บริการแบบอักษรและสร้างบัญชีกับพวกเขาคุณจะไม่ได้รับการอัปเดตที่ลดขนาดด้วยแบบอักษรที่คุณใช้
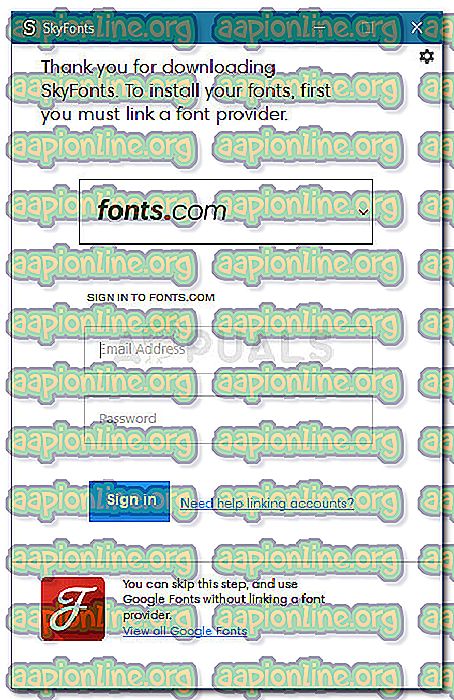
- แค่นั้นแหละ. ตอนนี้คุณสามารถเริ่มการติดตั้งแบบอักษรบนคอมพิวเตอร์ของคุณได้ด้วยคลิกเดียว หากต้องการทำเช่นนั้นให้ไปที่ Fonts.com หรือผู้ให้บริการแบบอักษรอื่นแล้วคลิกเมนูแบบเลื่อนลง SkyFonts ที่ เกี่ยวข้องกับแบบอักษรที่คุณพยายามดาวน์โหลด จากที่นั่นเพียงคลิกเพิ่มและแบบอักษรจะปรากฏขึ้นโดยอัตโนมัติในไคลเอนต์ SkyFonts เดสก์ท็อปของคุณ
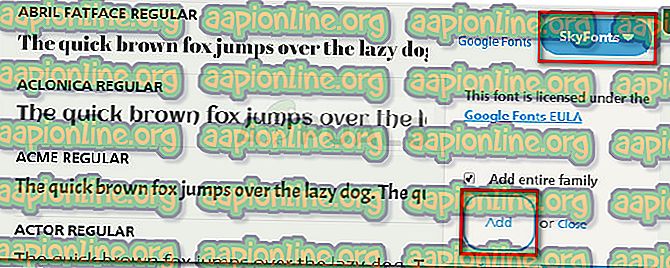
- เมื่อเพิ่มแบบอักษรแล้วจะปรากฏในแอปพลิเคชันที่คุณติดตั้งบนพีซีเครื่องนี้ แอพควรสแกนหาอัพเดตโดยอัตโนมัติเป็นระยะ แต่คุณสามารถบังคับได้โดยไปที่เมนูการตั้งค่าและคลิกที่ ซิงค์แบบอักษร