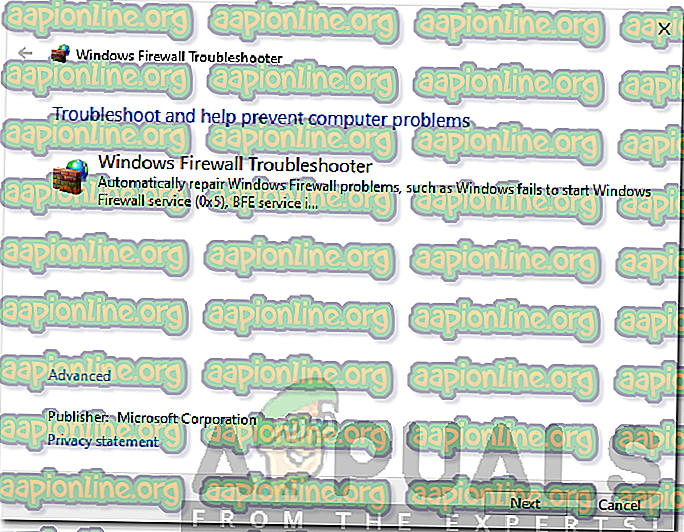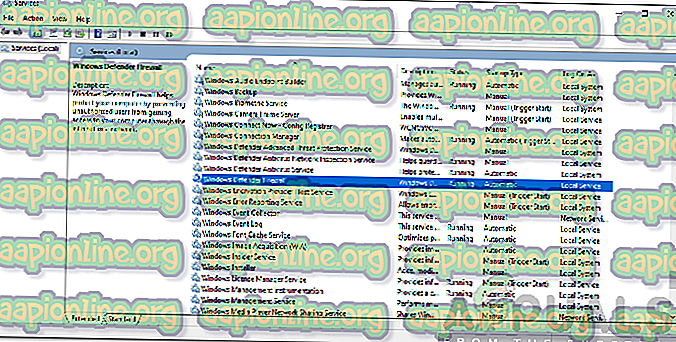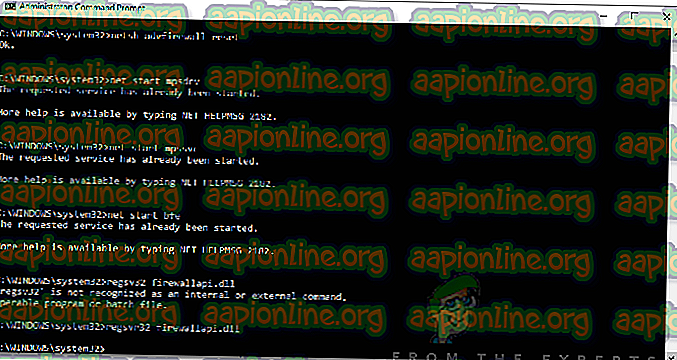วิธีแก้ไขรหัสข้อผิดพลาดไฟร์วอลล์ Windows Defender 0x6d9
การเข้าถึงอินเทอร์เน็ตได้กลายเป็นภารกิจที่จำเป็นในชีวิตประจำวันของเรา ไฟร์วอลล์ Windows ถูกนำมาใช้เพื่อควบคุมคำขอขาเข้าและขาออกของระบบคอมพิวเตอร์ของคุณ ไฟร์วอลล์ได้รับส่วนแบ่งของการปรับปรุงและ Microsoft มีแนวโน้มที่จะปรับปรุงอย่างมากกับการปรับปรุงที่สำคัญทุกครั้ง เราบางคนชอบที่จะปิดไฟร์วอลล์ Windows Defender เนื่องจากบางครั้งมันสามารถบล็อกคำขอบางอย่างที่ทำให้เราไม่สามารถทำสิ่งที่เราต้องการได้ บางครั้งหากคุณพยายามเปิดไฟร์วอลล์ Windows Defender อีกครั้งคุณจะได้รับรหัสข้อผิดพลาด 0x6d9 พร้อมข้อความระบุว่า ' มีข้อผิดพลาดในการเปิด Windows Firewall พร้อมสแนปอินความปลอดภัยขั้นสูง '

ข้อความแสดงข้อผิดพลาดนี้มักจะปรากฏขึ้นหากบริการ Windows Firewall ไม่ได้ทำงานอยู่หรือบริการใด ๆ ที่จำเป็นสำหรับ Windows Firewall ไม่ได้ทำงานเช่น BFE นอกจากนี้อาจเป็นเพราะสาเหตุอื่น ๆ ที่เราจะพูดถึงด้านล่าง ดังนั้นให้เราได้รับมัน
รหัสข้อผิดพลาด Windows Defender Firewall 0x6d9 คืออะไร
ข้อความแสดงข้อผิดพลาดแสดงให้เห็นว่าปัญหาเกิดจากบริการที่จำเป็นไม่ทำงาน อย่างไรก็ตามนั่นไม่ใช่มัน มันอาจจะเป็นโดยรวมเนื่องจากเหตุผลดังต่อไปนี้ -
- ไฟร์วอลล์ Windows และบริการอ้างอิงไม่ทำงาน: สาเหตุนี้ค่อนข้างชัดเจนตามที่ระบุไว้ในข้อความแสดงข้อผิดพลาดเอง Windows Firewall ต้องการบริการจำนวนหนึ่งเพื่อให้ทำงานได้อย่างถูกต้อง หากไม่ได้ใช้งานไฟร์วอลล์จะไม่ทำงาน
- การกำหนดค่าไฟร์วอลล์ Windows: บางครั้งปัญหาอาจเกิดจากการกำหนดค่า Windows Defender Firewall ในกรณีเช่นนี้คุณจะต้องรีเซ็ต
- มัลแวร์ในระบบ: ในบางสถานการณ์ปัญหาอาจเกิดจากมัลแวร์บางตัวในระบบของคุณ ในการแก้ไขปัญหาคุณจะต้องเรียกใช้การสแกนเพื่อลบมัลแวร์
เมื่อคุณทราบถึงสาเหตุของปัญหาแล้วให้เราเข้าไปหาแนวทางแก้ไขที่คุณสามารถนำไปใช้เพื่อแก้ไขปัญหา โปรดลองใช้โซลูชันทั้งหมดเนื่องจากโซลูชันที่กล่าวถึงบางอย่างอาจไม่ทำงานในกรณีของคุณ
โซลูชันที่ 1: เรียกใช้ตัวแก้ไขปัญหา Windows Defender
สิ่งแรกที่คุณต้องทำเมื่อพบข้อผิดพลาดนี้คือเรียกใช้ตัวแก้ไขปัญหา Windows Defender ตัวแก้ไขปัญหาจะสแกนหาปัญหาเกี่ยวกับไฟร์วอลล์และลองแก้ไขปัญหา นี่คือวิธีการ:
- ขั้นแรกให้คว้าตัว แก้ไขปัญหา Windows Defender Firewall จาก ที่นี่
- เมื่อดาวน์โหลดเสร็จแล้วให้เรียกใช้ไฟล์ที่ดาวน์โหลด
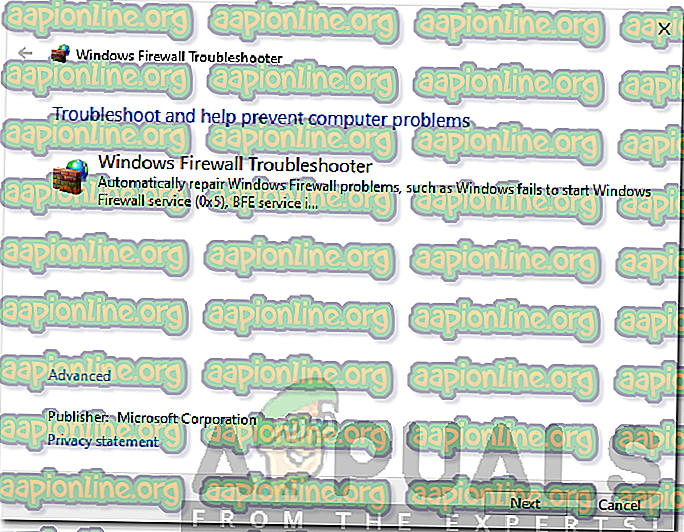
- ผ่านการแจ้งเตือนและปล่อยให้มันเสร็จสิ้น
- ดูว่าสามารถแก้ไขปัญหาได้หรือไม่
โซลูชันที่ 2: ตรวจสอบบริการที่จำเป็น
อีกเหตุผลหนึ่งที่ Windows Defender Firewall อาจไม่เริ่มทำงานคือบริการที่จำเป็นในการเริ่มต้นไฟร์วอลล์ไม่ได้ทำงานอยู่ บริการหลักคือบริการ Windows Firewall พร้อมกับบริการบางอย่างที่จำเป็นต้องมีเพื่อให้ทำงานได้ คุณจะต้องตรวจสอบว่าบริการเหล่านี้ทำงานหรือไม่ นี่คือวิธีการ:
- กด Windows Key + R เพื่อเปิดกล่องโต้ตอบ เรียกใช้
- พิมพ์ services.msc แล้วกด Enter
- นี่จะเป็นการเปิดหน้าต่าง บริการ
- ตอนนี้ค้นหา ไฟร์วอลล์ Windows Defender และ Base Filtering Engine ทีละตัวและตรวจสอบให้แน่ใจว่าพวกเขากำลัง ทำงาน อยู่
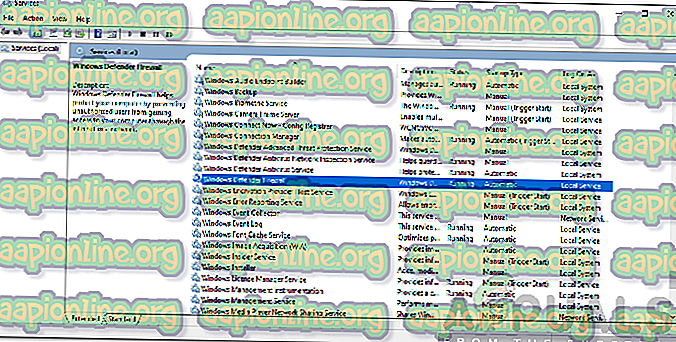
- ตรวจสอบให้แน่ใจว่า ประเภทการเริ่มต้น ถูกตั้งค่าเป็น อัตโนมัติ ในการดำเนินการนี้ให้ดับเบิลคลิกที่บริการเพื่อเปิดหน้าต่าง คุณสมบัติ ที่ด้านหน้าของ ประเภทการเริ่มต้น ให้เลือก อัตโนมัติ
- หากบริการกำลังทำงานอยู่คุณจะต้องหยุดบริการเพื่อทำการเปลี่ยนแปลง
- เมื่อเสร็จแล้วให้ดูว่าปัญหายังคงมีอยู่หรือไม่
โซลูชันที่ 3: รีเซ็ตไฟร์วอลล์ Windows
หากปัญหายังคงมีอยู่แม้ว่าจะตรวจสอบบริการ Windows Firewall แล้วอาจหมายความว่าการกำหนดค่าไฟร์วอลล์เป็นสาเหตุของปัญหา ในกรณีเช่นนี้คุณจะต้องรีเซ็ต Windows Firewall นี่คือวิธีการ:
- เปิด เมนูเริ่ม พิมพ์ cmd คลิกขวาที่ผลลัพธ์แรกแล้วเลือก เรียกใช้ในฐานะผู้ดูแลระบบ
- หลังจากนั้นให้พิมพ์คำสั่งต่อไปนี้ทีละคำ:
advetswall netsh รีเซ็ตเริ่มต้นสุทธิ mpsdrv เริ่มต้นสุทธิ mpssvc เริ่มต้นสุทธิ bfe regsvr32 firewallapi.dll
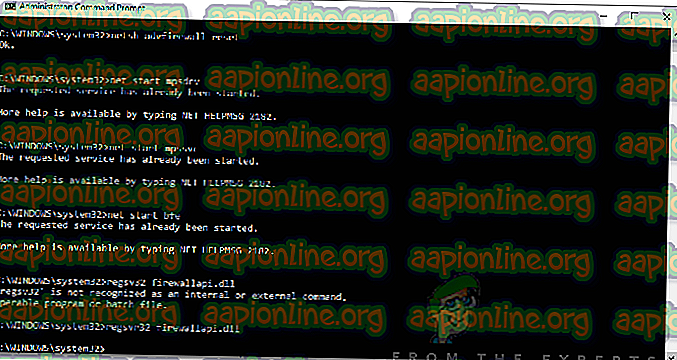
- เมื่อเสร็จแล้วให้ปิดหน้าต่าง cmd และดูว่าปัญหาได้รับการแก้ไขแล้วหรือไม่
โซลูชันที่ 4: ทำการสแกนระบบ
ในกรณีที่ไฟร์วอลล์ Windows Defender ยังไม่เริ่มทำงานอาจมีโอกาสที่มัลแวร์ในระบบของคุณซึ่งอาจเป็นสาเหตุของปัญหา คุณสามารถจัดการกับสิ่งนี้ได้โดยการดาวน์โหลด สแกนเนอร์เพื่อความปลอดภัยนี้ จัดทำโดย Microsoft เพื่อสแกนระบบของคุณ เพียงดาวน์โหลดแล้วเรียกใช้ มันจะสแกนระบบของคุณเพื่อหามัลแวร์และลบออกหากพบ
ในกรณีที่คุณใช้ Windows แบบ 32 บิต คุณจะต้องดาวน์โหลดยูทิลิตีจาก ที่นี่
โซลูชันที่ 5: ทำการคืนค่าระบบ
ในที่สุดหากปัญหาของคุณยังไม่ได้รับการแก้ไขหลังจากลองวิธีการแก้ไขที่ให้มาทั้งหมดคุณจะต้องทำการคืนค่าระบบ การคืนค่าระบบจะคืนค่าระบบปฏิบัติการของคุณไปยังจุดที่ผ่านมา สิ่งนี้สามารถช่วยแก้ปัญหาต่าง ๆ ได้
โปรดดูบทความนี้ในเว็บไซต์ของเราสำหรับคำแนะนำโดยละเอียดเกี่ยวกับการคืนค่าระบบ หากคุณใช้ Windows 8 หรือ 7 ให้ไปที่บทความนี้แทน