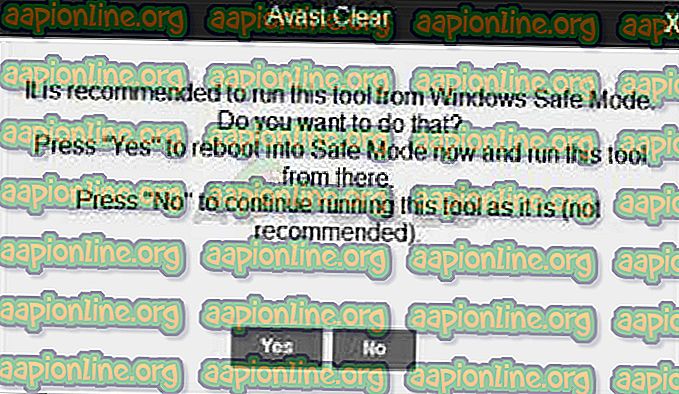วิธีการแก้ไขข้อผิดพลาดที่ไม่รู้จักใน Avast เมื่อทำการอัพเดต
โปรแกรมป้องกันไวรัส Avast เป็นหนึ่งในตัวเลือกโปรแกรมป้องกันไวรัสฟรีที่ดีที่สุดสำหรับผู้ใช้ที่ไม่ต้องการใช้จ่ายเงิน แต่ต้องการการป้องกันคุณภาพที่ดีที่สุด มันได้รับความนิยมและใช้งานได้ดีมาก แต่ก็มีข้อผิดพลาดบางอย่างที่ทำให้ผู้ใช้มีปัญหาอยู่พักหนึ่งเช่น Avast update“ Unknown error”

เราได้เตรียมวิธีการทำงานหลายอย่างสำหรับปัญหานี้เพื่อให้แน่ใจว่าคุณตรวจสอบพวกเขาและลองพวกเขาหนึ่งโดยหนึ่งก่อนที่จะยอมแพ้ ข้อผิดพลาดปรากฏขึ้นเมื่อพยายามอัพเดตคำจำกัดความของไวรัสหรือเครื่องมือเอง
ข้อผิดพลาดที่ไม่ทราบสาเหตุของการอัพเดต Avast คืออะไร
ปัญหามักเกิดจากการตั้งค่า DNS ซึ่งจำเป็นต้องเปลี่ยน อาจเป็นไปได้ว่าที่อยู่ DNS ซึ่งได้มาโดยอัตโนมัตินั้นไม่ดีพอและเราขอแนะนำให้คุณเปลี่ยนเป็นที่อยู่ของ Google
อาจเป็นไฟร์วอลล์ของคุณที่บล็อกไม่ให้ตัวอัปเดตเชื่อมต่อกับอินเทอร์เน็ตดังนั้นโปรดตรวจสอบให้แน่ใจว่าคุณอนุญาตผ่านทางโปรแกรมป้องกันไวรัสที่คุณใช้อยู่ การรีเซ็ตการตั้งค่า Internet Explorer อาจช่วยคุณได้เช่นกัน!
โซลูชันที่ 1: เปลี่ยน DNS ที่คุณใช้เป็นของ Google
การตั้งค่า DNS เป็นหนึ่งในการตั้งค่าการเชื่อมต่ออินเทอร์เน็ตที่สำคัญที่สุดที่คุณสามารถปรับแต่งได้เกี่ยวกับการเชื่อมต่อเครือข่ายของคุณ ที่อยู่ DNS จะได้รับโดยอัตโนมัติตามค่าเริ่มต้น แต่คุณสามารถป้อนที่อยู่ที่คุณต้องการใช้ได้ตลอดเวลา
เราขอแนะนำให้คุณใช้ที่อยู่ Google DNS ซึ่งสามารถใช้งานได้ฟรีและช่วยผู้ใช้จำนวนมากในการแก้ปัญหา Avast update“ ข้อผิดพลาดที่ไม่รู้จัก”
- ใช้คำสั่งผสมคีย์ Windows + R ซึ่งควรเปิดกล่องโต้ตอบเรียกใช้ทันทีที่คุณต้องการพิมพ์ 'ncpa.cpl' ในแถบแล้วแตะตกลงเพื่อเปิดรายการการตั้งค่าการเชื่อมต่ออินเทอร์เน็ตในแผงควบคุม
- กระบวนการเดียวกันนี้สามารถทำได้ด้วยแผงควบคุมด้วยตนเอง สลับมุมมองโดยการตั้งค่าที่ส่วนบนขวาของหน้าต่างเป็นประเภทและคลิกที่เครือข่ายและอินเทอร์เน็ตที่ส่วนบนของหน้าต่าง คลิกปุ่มศูนย์เครือข่ายและการใช้ร่วมกันเพื่อเปิด ลองค้นหาปุ่มเปลี่ยนการตั้งค่าอะแดปเตอร์ที่เมนูด้านซ้ายแล้วคลิก

- ตอนนี้หน้าต่างการเชื่อมต่ออินเทอร์เน็ตเปิดโดยใช้คำแนะนำใด ๆ ที่อธิบายไว้ข้างต้นให้ดับเบิลคลิกที่อะแดปเตอร์เครือข่ายที่ใช้งานอยู่ของคุณและคลิกที่ปุ่มคุณสมบัติด้านล่างหากคุณมีสิทธิ์ผู้ดูแลระบบ
- ค้นหารายการ Internet Protocol รุ่น 4 (TCP / IPv4) ในรายการ แตะเพื่อเลือกและคลิกปุ่มคุณสมบัติด้านล่าง

- อยู่ในแท็บทั่วไปและสลับปุ่มตัวเลือกในหน้าต่างคุณสมบัติเป็น“ ใช้ที่อยู่เซิร์ฟเวอร์ DNS ต่อไปนี้” หากตั้งค่าไว้เป็นอย่างอื่น
- ตั้งค่าเซิร์ฟเวอร์ DNS ที่ต้องการเป็น 8.8.8.8 และเซิร์ฟเวอร์ DNS สำรองเป็น 8.8.4.4 เพื่อใช้ที่อยู่ Google DNS
- เลือกตัวเลือก“ ตรวจสอบการตั้งค่าเมื่อออกจากระบบ” แล้วคลิกตกลงเพื่อใช้การเปลี่ยนแปลงทันที ตรวจสอบดูว่าการอัพเดต Avast“ ข้อผิดพลาดที่ไม่รู้จัก” ยังคงปรากฏอยู่หรือไม่!
โซลูชันที่ 2: รีเซ็ตการตั้งค่า Internet Explorer
คุณอาจคิดว่าวิธีนี้อาจใช้ไม่ได้กับคุณ แต่ก็ไม่ว่าคุณจะใช้ Internet Explorer หรือไม่ก็ตาม การตั้งค่า Internet Explorer นั้นเกี่ยวข้องกับการตั้งค่าพร็อกซี DNS และการเชื่อมต่อทั้งหมดซึ่งควรรีเซ็ตเพื่อป้องกันการอัปเดต Avast“ ข้อผิดพลาดที่ไม่รู้จัก” ไม่ให้ปรากฏบนคอมพิวเตอร์ของคุณอีกครั้ง
- เปิด Internet Explorer บนคอมพิวเตอร์ของคุณโดยค้นหาบนเดสก์ท็อปท่ามกลางทางลัดหรือเมนูเริ่มโดยการผูกชื่อ คลิกที่ไอคอนรูปเฟืองที่มุมบนขวา จากเมนูที่เปิดขึ้นให้คลิกที่ตัวเลือกอินเทอร์เน็ตเพื่อเปิดรายการการตั้งค่าการเชื่อมต่อที่เกี่ยวข้อง

- หากคุณไม่สามารถเข้าถึง Internet explorer ด้วยเหตุผลบางอย่างให้เปิด 'แผงควบคุม' โดยค้นหาในเมนูเริ่มหรือโดยใช้คีย์ Windows + R ร่วมคีย์พิมพ์“ control.exe” ในแถบเรียกใช้แล้วคลิกตกลง เพื่อเรียกใช้แผงควบคุม
- ในแผงควบคุมเลือกเพื่อดูเป็น: หมวดหมู่ที่มุมบนขวาและคลิกที่ปุ่มเครือข่ายและอินเทอร์เน็ตเพื่อเปิดส่วนนี้ ภายในหน้าต่างใหม่คลิกที่ตัวเลือกอินเทอร์เน็ตเพื่อนำทางไปยังหน้าจอเดียวกับที่คุณทำหากคุณเปิด Internet Explorer

- ไปที่แท็บขั้นสูงแล้วคลิกที่รีเซ็ตภายใต้รีเซ็ตการตั้งค่า Internet Explorer
- ทำเครื่องหมายที่ช่องถัดจากลบการตั้งค่าส่วนบุคคลหากคุณไม่สนใจเกี่ยวกับไฟล์ที่ถูกทิ้งไว้โดย Internet Explorer แนะนำให้ทำเครื่องหมายที่ช่องนี้เฉพาะเมื่อคุณไม่ได้ใช้ Internet Explorer เลย
- ตรวจสอบให้แน่ใจว่าคุณคลิกปุ่มรีเซ็ตอีกครั้งและรอให้กระบวนการเสร็จสมบูรณ์ ตรวจสอบดูว่าข้อผิดพลาดยังคงปรากฏขึ้นเมื่ออัพเดต Avast
โซลูชันที่ 3: เพิ่มข้อยกเว้นไฟร์วอลล์สำหรับ Updater
ตัวอัปเดตสำหรับ Avast มีไฟล์ปฏิบัติการของตัวเองและแนะนำให้อนุญาตผ่านไฟร์วอลล์ของคุณ หากคุณใช้ไฟร์วอลล์บุคคลที่สามคุณสามารถทำตามขั้นตอนที่จำเป็นในการเพิ่มโปรแกรมผ่าน ควรมีอยู่ในเว็บไซต์ นี่คือวิธีการเดียวกันสำหรับ Windows Defender:
- เริ่มแผงควบคุมโดยค้นหาเครื่องมือนี้ในปุ่มเริ่มหรือคลิกปุ่มค้นหาหรือปุ่ม Cortana แบบวงกลมที่ด้านซ้ายของทาสก์บาร์
- หลังจากแผงควบคุมเปิดขึ้นให้เปลี่ยนมุมมองเป็นไอคอนขนาดใหญ่หรือเล็กและไปที่ด้านล่างเพื่อค้นหาตัวเลือกไฟร์วอลล์ Windows Defender

- คลิกที่ไฟร์วอลล์ Windows Defender แล้วคลิกตัวเลือกอนุญาตและแอพหรือคุณสมบัติผ่านตัวเลือกไฟร์วอลล์ Windows จากรายการตัวเลือกทางด้านซ้าย รายการแอพที่ติดตั้งควรเปิดขึ้น นำทางไปยังตำแหน่งที่คุณติดตั้ง Avast >> setup >> instup.exe เลือกไฟล์ปฏิบัติการนี้
- คลิกตกลงและรีสตาร์ทคอมพิวเตอร์ของคุณก่อนลองกระบวนการอัปเดตอีกครั้งเพื่อดูว่า Avast update“ Unknown error” ยังคงปรากฏขึ้นหรือไม่!
โซลูชันที่ 4: ทำการติดตั้งใหม่ทั้งหมดของ Avast
แทบจะไม่มีปัญหาใด ๆ ที่ไม่สามารถแก้ไขได้ด้วยการติดตั้งแบบเรียบง่ายซึ่งจะลบไฟล์ทั้งหมดรายการรีจิสตรีและสิ่งที่เหลือด้วยยูทิลิตี้พิเศษที่ Avast ทำขึ้นโดยเฉพาะเพื่อวัตถุประสงค์ดังกล่าว วิธีนี้มีประโยชน์อย่างมากและคุณควรใช้เป็นทางเลือกสุดท้ายเมื่อได้รับข้อผิดพลาดนี้
- ดาวน์โหลดเวอร์ชันล่าสุดของชุดการติดตั้ง Avast โดยคลิกและเปิดลิงค์นี้และคลิกที่ปุ่มดาวน์โหลดโปรแกรมป้องกันไวรัสฟรีที่อยู่ตรงกลางของเว็บไซต์
- นอกจากนี้คุณจะต้องดาวน์โหลด Avast ถอนการติดตั้งยูทิลิตี้จากลิงค์นี้เพราะคุณจะต้องใช้มันทันทีเพื่อกำจัดไฟล์ที่เหลือ
- ตัดการเชื่อมต่อจากอินเทอร์เน็ตหลังจากที่คุณดาวน์โหลดไฟล์เหล่านี้และบูตเข้าสู่ Safe Mode โดยทำตามคำแนะนำที่เราได้เตรียมไว้ในบทความนี้ ขั้นตอนนี้ไม่บังคับ แต่จะให้ผลลัพธ์ที่ดีกว่า
- เรียกใช้ Avast Uninstall Utility และเรียกดูโฟลเดอร์ที่คุณติดตั้ง Avast หากคุณติดตั้งไว้ในโฟลเดอร์เริ่มต้น (ไฟล์โปรแกรม) คุณสามารถปล่อยไว้ได้ นำทางผ่าน File Explorer จนกว่าคุณจะพบโฟลเดอร์ที่ถูกต้อง
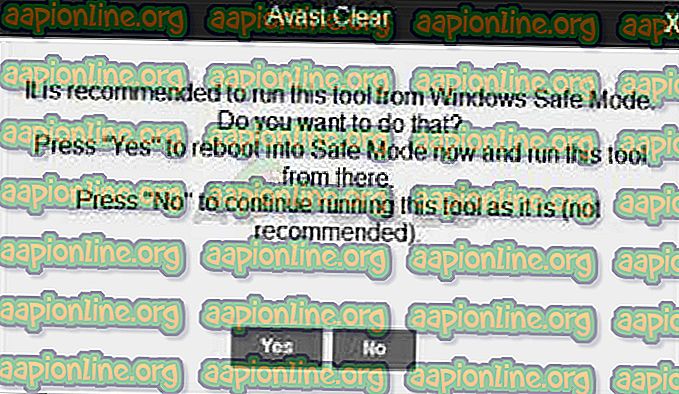
- คลิกตัวเลือกลบและรีสตาร์ทคอมพิวเตอร์ของคุณโดยการบูตเข้าสู่การเริ่มต้นปกติ ตรวจสอบเพื่อดูว่าการอัพเดตกลับสู่ปกติหรือไม่!