วิธีการแก้ไขข้อผิดพลาด 'Macrium สะท้อนถึง clone failed'
Macrium Reflect เป็นซอฟต์แวร์สร้างภาพดิสก์และสำรองข้อมูลสำหรับ Microsoft Windows ซึ่งสร้างการสำรองข้อมูลและรูปภาพโดยใช้บริการ Microsoft Volume Shadow Copy Service มันทำการสำรองข้อมูลและทำซ้ำ (โคลน) พาร์ติชั่นทั้งหมดไปยังไดรฟ์จัดเก็บข้อมูลอื่นด้วยการคลิกปุ่ม
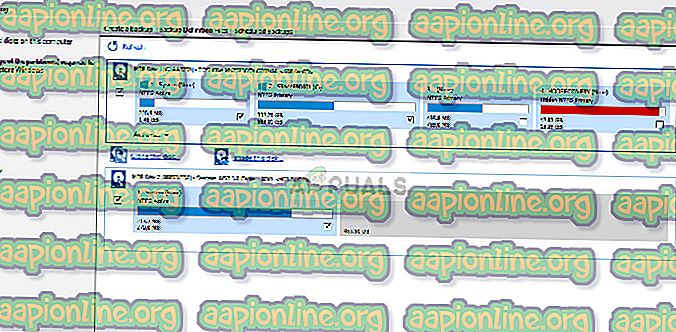
ข้อความแสดงข้อผิดพลาด“ Macrium Reflect clone failed ” เป็นข้อผิดพลาดทั่วไปที่เกิดขึ้นโดยเฉพาะอย่างยิ่งเมื่อคุณโคลน HDD กับ SSD สาเหตุของข้อความแสดงข้อผิดพลาดนี้มีความหลากหลายและหลากหลายตั้งแต่ปัญหาด้านแอนติไวรัสไปจนถึงเซกเตอร์เสียในไดรฟ์
อะไรเป็นสาเหตุของข้อผิดพลาด 'Macrium Reflect clone failed'?
เช่นที่กล่าวถึงก่อนหน้านี้ข้อความแสดงข้อผิดพลาดนี้อาจเกิดขึ้นได้จากหลายสาเหตุ บางส่วนของพวกเขาอยู่ด้านล่าง:
- การ เชื่อมต่อ ระหว่างไดรฟ์และคอมพิวเตอร์ไม่เหมาะสม สายเคเบิลเชื่อมต่อที่ไม่ดีสามารถขัดขวางกระบวนการโคลนอุปกรณ์จัดเก็บข้อมูลของคุณได้
- อุปกรณ์จัดเก็บข้อมูลมี เซกเตอร์ เสีย ซอฟต์แวร์มักจะส่งคืนข้อความแสดงข้อผิดพลาดเมื่อพบเซกเตอร์เสียขณะทำการโคลนนิ่ง
- ซอฟต์แวร์ป้องกันไวรัส ไม่ยอมให้ Macrium โคลนไดรฟ์ นี่เป็นวิธีปฏิบัติทั่วไปสำหรับซอฟต์แวร์ป้องกันไวรัสเพื่อป้องกันความพยายามในการเข้าถึงไดรฟ์เป็นระยะเวลานาน
วิธีการแก้ไข 'Macrium reflect clone failed'?
ผู้ใช้ที่เผชิญปัญหารายงานนี้พบว่าพวกเขาได้รับข้อความแสดงข้อผิดพลาดที่หลากหลายเช่น 'การเข้าถึงถูกปฏิเสธ' หรือ 'ไม่สามารถจับคู่พาร์ติชัน' ได้ ข้อความแสดงข้อผิดพลาดนี้มักจะมาพร้อมกับตัวเลขข้อผิดพลาดเช่น 'ข้อผิดพลาด 9', 'ข้อผิดพลาด 0' ฯลฯ ในบางกรณีหากการตั้งค่าการอนุญาตไม่ถูกต้องคุณอาจพบข้อความ 'การอ่านล้มเหลว 13 สิทธิ์ปฏิเสธ 32' หรือ ' การเขียนล้มเหลว 22 อาร์กิวเมนต์ที่ไม่ถูกต้อง 'พร้อมกับสตริงข้อผิดพลาดเดิม
โซลูชันที่แสดงด้านล่างกำหนดเป้าหมายปัญหาเหล่านี้ทั้งหมด ตรวจสอบให้แน่ใจว่าคุณมีการเชื่อมต่ออินเทอร์เน็ตที่ใช้งานอยู่และเข้าสู่ระบบในฐานะผู้ดูแลระบบ
ตรวจสอบดิสก์สำหรับส่วนที่ไม่ถูกต้อง
เซกเตอร์เสียคือเซกเตอร์ในอุปกรณ์เก็บข้อมูลซึ่งไม่สามารถเข้าถึงได้โดยซอฟต์แวร์ใด ๆ เนื่องจากความเสียหายถาวร มีเซ็กเตอร์ที่ไม่ดีอยู่ในอุปกรณ์เก็บข้อมูลตลอดเวลา หากต้องการตอบโต้สิ่งเหล่านี้ระบบปฏิบัติการจะตั้งค่าสถานะเซกเตอร์เหล่านี้เพื่อให้สามารถข้ามได้ในการดำเนินงานปกติ หากคุณมีเซ็กเตอร์ที่ไม่ดีคุณควรรันยูทิลิตี 'chkdsk' เพื่อให้แน่ใจว่าพวกเขาจะไม่รบกวนกระบวนการโคลน
- กด Windows + R พิมพ์“ command prompt ” ในกล่องโต้ตอบคลิกขวาที่แอปพลิเคชันแล้วเลือก“ Run as administrator ”
- เมื่ออยู่ในพร้อมท์คำสั่งยกระดับให้ดำเนินการคำสั่งต่อไปนี้:
chkdsk / r
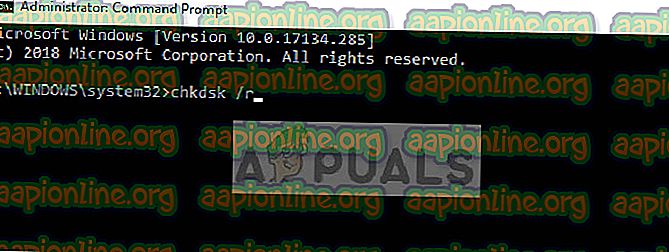
- หากคุณได้รับแจ้งให้ตรวจสอบหลังจากรีสตาร์ทให้กด 'y' แล้วรีสตาร์ทคอมพิวเตอร์ เมื่อรีสตาร์ท chkdsk จะถูกกำหนดโดยระบบปฏิบัติการแล้วจะทำการสแกน มีความอดทนและให้กระบวนการ
- หลังจากที่ยูทิลิตี้สแกนและลบเซกเตอร์เสียออกจากการเข้าถึงปกติลองโคลนอุปกรณ์จัดเก็บข้อมูลอีกครั้ง
ล้างข้อมูลดิสก์ปลายทาง
หากไดรฟ์ปลายทางของคุณมีระบบไฟล์ที่เสียหาย Macrium จะไม่สามารถโคลนได้ ระบบไฟล์ที่เสียหายไม่หายากเช่นกันและมักเกิดขึ้นเนื่องจากข้อผิดพลาดเชิงตรรกะ เราสามารถใช้ยูทิลิตี้ 'diskpart' เพื่อทำความสะอาดโครงสร้างของไดรฟ์ปลายทางของคุณและดูว่าจะช่วยแก้ปัญหาได้หรือไม่
- กด Windows + R พิมพ์“ command prompt ” ในกล่องโต้ตอบคลิกขวาที่แอปพลิเคชันแล้วเลือก“ Run as administrator ”
- เมื่ออยู่ในพร้อมท์คำสั่งให้เรียกใช้คำสั่งต่อไปนี้ตามลำดับ
diskpart list disk เลือกดิสก์ [หมายเลขดิสก์ของไดรฟ์ปลายทาง] ล้างทั้งหมด
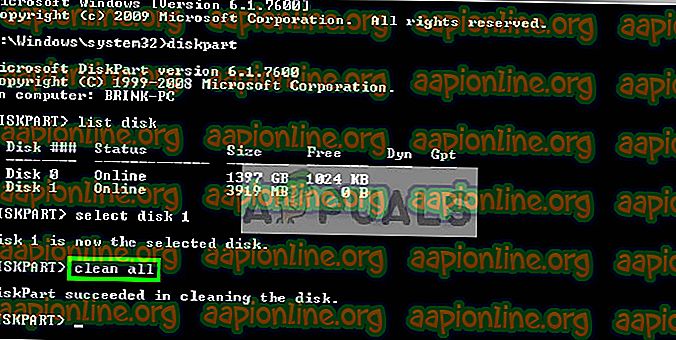
- รีสตาร์ทเครื่องคอมพิวเตอร์หลังจากซ่อมแซมโครงสร้างไฟล์ตรวจสอบให้แน่ใจว่าไดรฟ์ทั้งสองเชื่อมต่ออย่างถูกต้องแล้วลองโคลนอีกครั้ง
ลองปิดการใช้งานโปรแกรมป้องกันไวรัส
ดังกล่าวก่อนหน้าซอฟต์แวร์ป้องกันไวรัสบล็อกการเข้าถึงโปรแกรมใด ๆ ที่พวกเขาพบว่าน่าสงสัยว่าติดระบบคอมพิวเตอร์ หากกระบวนการโคลนถูกบล็อกโดยโปรแกรมป้องกันไวรัสคุณอาจได้รับข้อผิดพลาด“ การเข้าถึงถูกปฏิเสธ” พร้อมกับรหัสข้อผิดพลาด
ในการรับมือกับสถานการณ์นี้คุณสามารถ ปิดการใช้งานซอฟต์แวร์ป้องกันไวรัสได้ อย่างสมบูรณ์จากนั้นลองทำการโคลนอีกครั้ง หากคุณมีซอฟต์แวร์ป้องกันไวรัสมากกว่าหนึ่งรายการบนเดสก์ท็อปของคุณให้ทำเช่นนั้นกับซอฟต์แวร์ทั้งหมด เมื่อคุณแน่ใจอย่างแน่นอนว่าไม่มีโปรแกรมป้องกันไวรัสกำลังตรวจสอบคอมพิวเตอร์ของคุณลองเรียกใช้กระบวนการโคลนอีกครั้ง
สร้างภาพแทนการโคลน
หากคุณมีปัญหาในการโคลนฮาร์ดไดรฟ์ของเราคุณสามารถลองสร้างภาพของมันแทน มีความแตกต่างกันเล็กน้อยระหว่างสองกระบวนการ การโคลนดิสก์เป็นขั้นตอนการคัดลอกเนื้อหาทั้งหมดของไดรฟ์หนึ่งไปยังอีกไดรฟ์ซึ่งรวมถึงข้อมูลทั้งหมดที่จำเป็นในการบูตระบบปฏิบัติการจากไดรฟ์ มันสร้างสำเนาหนึ่งต่อหนึ่งของฮาร์ดไดรฟ์และฮาร์ดไดรฟ์เหล่านี้สามารถแทนที่กันได้เช่นกันหลังจากกระบวนการโคลน
ภาพดิสก์เป็นกระบวนการสร้างสำเนาสำรองของเนื้อหาของฮาร์ดไดรฟ์ อิมเมจดิสก์เป็นไฟล์เก็บข้อมูลชนิดหนึ่งซึ่งมีข้อมูลทั้งหมดและข้อมูลที่จำเป็นในการบูตเข้าสู่ระบบปฏิบัติการ อย่างไรก็ตามต้องใช้อิมเมจของดิสก์เพื่อให้ฮาร์ดไดรฟ์ทำงานได้
ที่นี่เราจะร่างขั้นตอนวิธีการทำภาพไดรฟ์ของคุณแทนการโคลน
- เปิด Macrium และให้มันเติมไดร์ฟทั้งหมดที่เชื่อมต่อ จากนั้น เลือกไดรฟ์ ที่คุณต้องการ อิมเมจ แล้วคลิก อิมเมจดิสก์นี้ ที่ด้านล่างใกล้
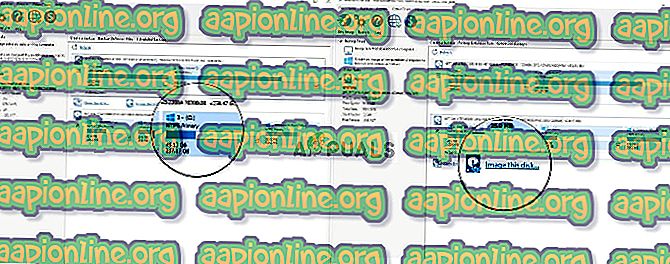
- ตอนนี้คลิกที่ ปุ่มเบราส์ และเลือก ตำแหน่ง ที่คุณต้องการสร้างภาพ กด ตกลง เมื่อคุณเลือกตำแหน่ง

- เลือกถัดไป ตอนนี้คุณสามารถเลือกแม่แบบสำหรับการสำรองข้อมูลของคุณ หากคุณไม่ทราบว่าสิ่งนี้คืออะไรให้คลิก ไม่มี
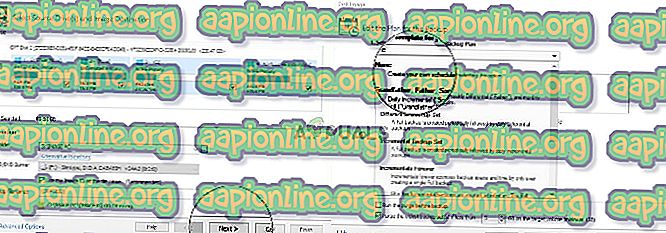
- กด เสร็จสิ้น แล้วการสร้างภาพของคุณจะเริ่มขึ้น รอให้กระบวนการเสร็จสิ้นอย่างอดทน
ดูรายละเอียดภาคไม่ดี
หากคุณได้รับข้อความแสดงข้อผิดพลาดเดียวกันเมื่อสร้างรูปภาพคุณสามารถลองข้ามเซกเตอร์ที่ไม่ดีได้เมื่อสร้างรูปภาพ โดยปกติด้วยวิธีการดังต่อไปนี้ 1 เซกเตอร์เสียทั้งหมดจะถูกลบออกจากที่เก็บข้อมูลแบบลอจิคัล แต่ถ้ามีปัญหาที่ยังคงก่อให้เกิดปัญหาอยู่ก็สามารถแก้ปัญหานี้ได้
- เปิด Macrium แล้วคลิกที่ Advanced จากด้านบนของหน้าจอ
- ตอนนี้ทำเครื่องหมายที่ช่อง ละเว้นเซกเตอร์เสียเมื่อสร้างรูปภาพ
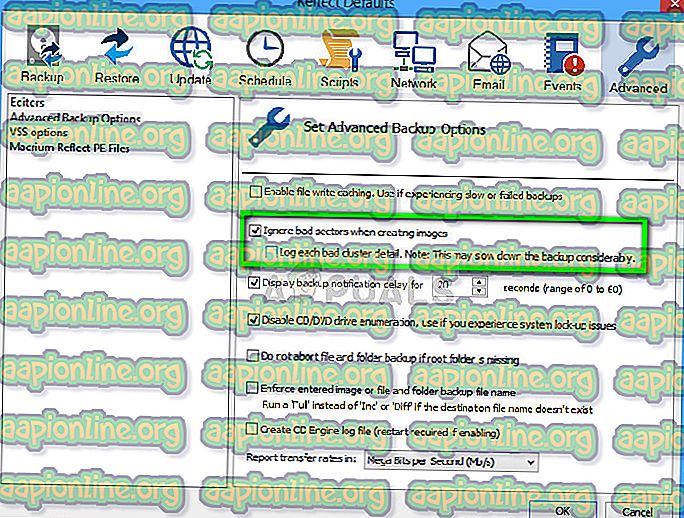
- กด ตกลง เพื่อบันทึกการเปลี่ยนแปลงและออก ตอนนี้ลองสร้างภาพอีกครั้ง
ตรวจสอบการเชื่อมต่อของไดรฟ์
ก่อนที่คุณจะเริ่มใช้ทางเลือกของบุคคลที่สามคุณควรตรวจสอบว่าการเชื่อมต่อทางกายภาพระหว่างไดรฟ์ทั้งสองของคุณนั้นเหมาะสมหรือไม่ หากคุณกำลังเชื่อมต่อ SSD ผ่านพอร์ต USB ให้ลองเสียบภายในเมนบอร์ดและลองโคลนอีกครั้ง

เปลี่ยนการเชื่อมต่อ SATA สำหรับฮาร์ดไดรฟ์และหากเป็นไปได้ให้ลองเปลี่ยนสายเคเบิล สายเคเบิลอาจเสียหายได้ง่ายและด้วยเหตุนี้กระบวนการโคลนจึงอาจหยุดชะงัก เมื่อคุณแน่ใจว่า ทั้งสอง เป้าหมายและไดรฟ์ปลายทางเชื่อมต่ออย่างถูกต้องแล้วให้ดำเนินการต่อด้วยกระบวนการโคลน
ลองใช้ทางเลือกของบุคคลที่สาม
หากวิธีการทั้งหมดข้างต้นไม่ได้ผลสำหรับคุณคุณสามารถลองใช้ซอฟต์แวร์ทางเลือกอื่น ๆ ได้ จากการสำรวจของเรามีหลายกรณีที่ Macrium โยนเงื่อนไขข้อผิดพลาดในขณะที่ซอฟต์แวร์อื่นเช่น AOMEI ทำงานได้อย่างสมบูรณ์
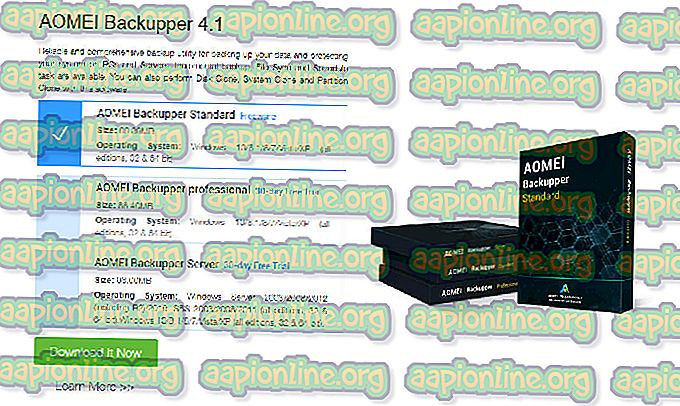
สำหรับข้อมูลของผู้ใช้เราขอแนะนำซอฟต์แวร์ AOMEI คุณสามารถดาวน์โหลดโมดูลซอฟต์แวร์ได้จากเว็บไซต์อย่างเป็นทางการแล้วลองโคลนไดรฟ์ของคุณ
หมายเหตุ: แอปพลิเคชันไม่มีส่วนเกี่ยวข้องกับซอฟต์แวร์ใด ๆ ซอฟต์แวร์ทั้งหมดที่แนะนำมีไว้เพื่อเป็นข้อมูลของผู้อ่านเท่านั้น



