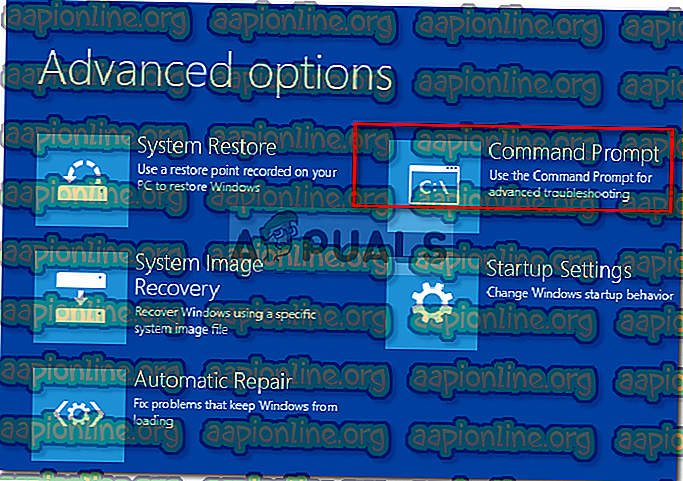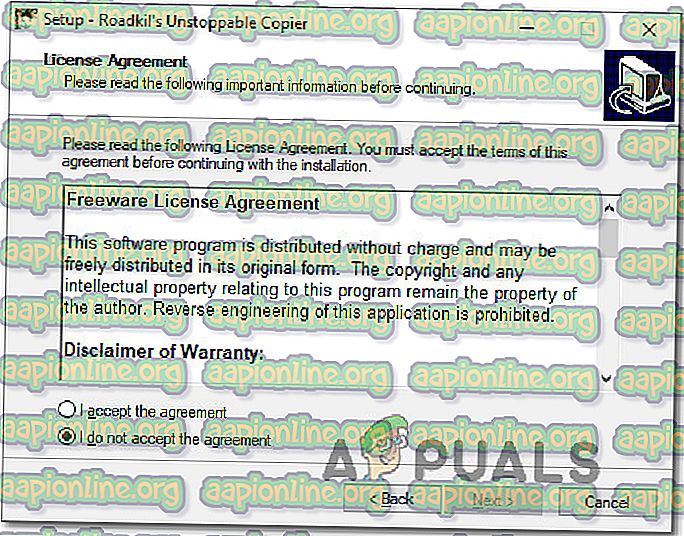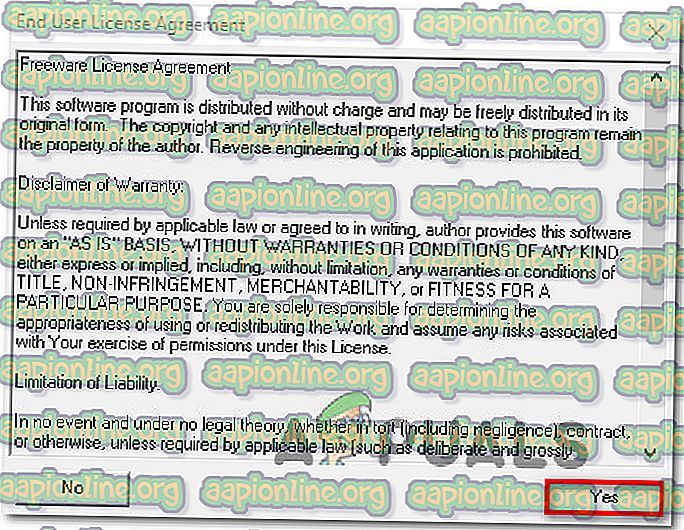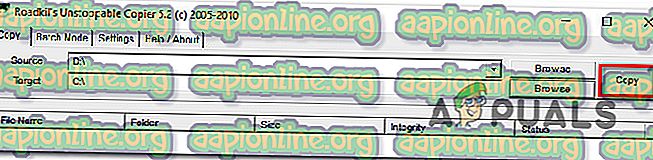การแก้ไข: ข้อผิดพลาด 0x800701E3 บน Windows 7, 8.1, 10
ผู้ใช้หลายคนกำลังเผชิญหน้ากับ 0x800701E3 เมื่อดำเนินการกับฮาร์ดดิสก์ / การ์ด SD ที่เกี่ยวข้องกับการคัดลอกหรือย้ายไฟล์บนคอมพิวเตอร์ Windows ในกรณีส่วนใหญ่มีรายงานปัญหาที่เกิดขึ้นเมื่อผู้ใช้พยายามย้ายไฟล์จากฮาร์ดไดรฟ์หนึ่งไปยังอีก ผู้ใช้รายอื่นรายงานว่าปัญหาเกิดขึ้นเมื่อพวกเขาพยายามทำความสะอาดติดตั้ง Windows 10 หรือ Windows รุ่นอื่น ดูรหัสสถานะข้อผิดพลาด 0x800701E3 DEVICE_HARDWARE_ERROR “ คำขอล้มเหลวเนื่องจากข้อผิดพลาดฮาร์ดแวร์อุปกรณ์ที่ร้ายแรง ”
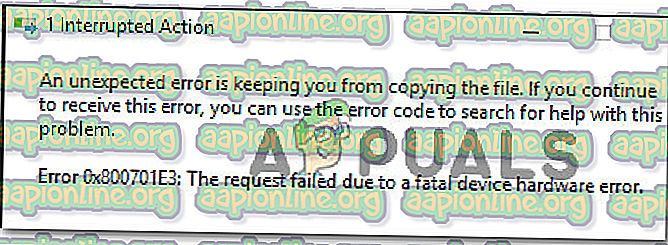
อะไรคือสาเหตุของรหัสข้อผิดพลาด 0x800701e3
น่าเสียดายที่ปัญหานี้มีความเกี่ยวข้องกับปัญหาฮาร์ดแวร์ที่ร้ายแรงซึ่งปกติไม่สามารถแก้ไขได้ ส่วนใหญ่ปัญหาคือสัญญาณที่แน่นอนว่าไดรฟ์ล้มเหลว เมื่อเห็นข้อความนี้การหยุดครั้งแรกของคุณควรจะกู้คืนข้อมูลให้ได้มากที่สุดก่อนที่จะไม่สายเกินไป
คุณสามารถใช้บทความนี้ ( ที่นี่ ) สำหรับโซลูชันการกู้คืนสองวิธีที่จะช่วยให้คุณสามารถดึงข้อมูลจากดิสก์ที่ผิดพลาดได้
อัปเดต: ตามที่ปรากฏข้อความแสดงข้อผิดพลาดอาจเกิดจากอุปกรณ์ต่อพ่วงที่ล้มเหลวเช่นสาย SATA หรืออะแดปเตอร์การ์ด SD คุณอาจเห็นข้อผิดพลาดที่เป็นบวกหากคุณได้รับข้อผิดพลาดนี้ในขณะที่พยายามทำความสะอาดติดตั้งเวอร์ชัน Windows จากสื่อการติดตั้งที่สร้างผ่านช่องทางที่ไม่เป็นทางการ
แต่แม้ว่าข้อผิดพลาด 0x800701e3 เป็นสัญญาณที่ชัดเจนว่าไดรฟ์ล้มเหลวเราก็พยายามหาวิธีแก้ไขบางอย่างที่จะช่วยให้คุณหลีกเลี่ยงข้อความแสดงข้อผิดพลาดและทำการถ่ายโอนข้อมูลให้เสร็จสิ้น
เนื่องจากไม่ใช่ทุกวิธีที่จะใช้กับสถานการณ์ของคุณเราขอแนะนำให้คุณปฏิบัติตามวิธีแก้ปัญหาที่อาจเกิดขึ้นตามลำดับที่ปรากฏและข้ามวิธีที่ไม่เหมาะสมกับสถานการณ์ของคุณ
วิธีที่ 1: การจัดการกับเซกเตอร์เสีย
หากคุณเห็น ข้อผิดพลาด 0x800701E3 เมื่อพยายามทำความสะอาดติดตั้งรุ่น Windows อาจเป็นเพราะ HDD ของคุณมีเซกเตอร์เสียมากเกินไป มีระบบสาธารณูปโภคในตัวที่สามารถแก้ไขเซกเตอร์เสียได้ในระดับหนึ่ง
ผู้ใช้ที่ได้รับผลกระทบบางคนรายงานว่าพวกเขาสามารถทำการติดตั้งให้เสร็จสมบูรณ์โดยไม่มี ข้อผิดพลาด 0x800701E3 หลังจากทำการสแกน CHKDSK และ SFC บนไดรฟ์ที่ได้รับผลกระทบ นี่คือวิธีการทำ:
- เริ่มคอมพิวเตอร์ของคุณและกดปุ่มใดก็ได้เพื่อบู๊ตจากสื่อการติดตั้งในขณะที่พรอมต์ปรากฏขึ้น

- ที่หน้าจอการติดตั้ง Windows เริ่มต้นคลิกที่ ซ่อมคอมพิวเตอร์ของคุณ

- ภายในเมนู ตัวเลือกขั้นสูง ไปที่ แก้ไขปัญหา แล้วคลิกที่ พร้อมรับคำสั่ง
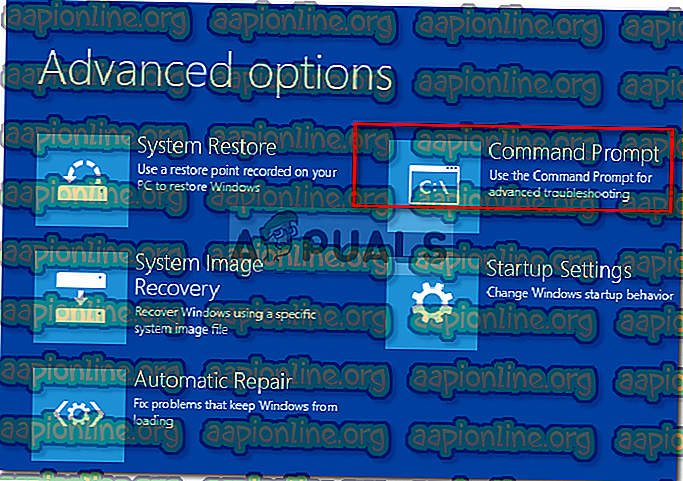
- ในพรอมต์คำสั่งพิมพ์คำสั่งต่อไปนี้แล้วกด Enter เพื่อเรียกใช้การสแกน CHKDSK บนไดรฟ์ที่ได้รับผลกระทบ:
chkdsk / f X: หมายเหตุ: X เป็นเพียงตัวยึดตำแหน่ง แทนที่ด้วยตัวอักษรของไดรฟ์ที่ได้รับผลกระทบ
การสแกนนี้จะสแกนและซ่อมแซมไฟล์ระบบที่หายไปหรือเสียหาย
- เมื่อการสแกน CHKDSK เสร็จสิ้นให้พิมพ์คำสั่งต่อไปนี้แล้วกด Enter เพื่อเรียกใช้การสแกน SFC (System File Checker):
sfc / scannow หมายเหตุ: คำสั่งนี้จะสแกนไฟล์ระบบที่ได้รับการป้องกันทั้งหมดและแทนที่ไฟล์ที่เสียหายด้วยสำเนาแคช
- เมื่อการสแกนครั้งที่สองเสร็จสิ้นแล้วให้ลองทำความสะอาดติดตั้งเวอร์ชัน Windows อีกครั้งและดูว่ากระบวนการจัดการให้เสร็จสมบูรณ์หรือไม่โดยไม่มี ข้อผิดพลาด 0x800701E3
หากวิธีนี้ใช้ไม่ได้หรือไม่สามารถแก้ปัญหาได้ให้เลื่อนไปที่วิธีถัดไปด้านล่าง
วิธีที่ 2: ปิดใช้งานการบูตที่ปลอดภัย
ผู้ใช้ที่ได้รับผลกระทบบางคนรายงานว่า ข้อผิดพลาด 0x800701E3 ไม่เกิดขึ้นอีกต่อไปในระหว่างการติดตั้ง Windows ใหม่หลังจากที่ปิดใช้งานการบูตแบบปลอดภัยจาก UEFI / BOOT
Secure boot เป็นมาตรฐานอุตสาหกรรมที่พัฒนาโดยผู้ผลิตรายใหญ่ที่สุดในอุตสาหกรรมพีซีเพื่อให้แน่ใจว่าพีซีใช้ซอฟต์แวร์โดยเฉพาะจาก ผู้ผลิตอุปกรณ์ดั้งเดิม (OEM) อย่างไรก็ตามคุณสมบัติความปลอดภัยนี้ทราบว่าสร้างปัญหาเกี่ยวกับสื่อการติดตั้งที่สร้างขึ้นนอกช่องทางการ (โดยใช้รูฟัสและซอฟต์แวร์อื่นที่คล้ายคลึงกัน)
นี่คือคำแนะนำโดยย่อเกี่ยวกับการปิดใช้งานการบูตแบบปลอดภัย:
- กดปุ่ม ตั้งค่า (ปุ่มบูต) ซ้ำ ๆ หลังจากเปิดเครื่องของคุณ (ระหว่างลำดับการบูตครั้งแรก)

หมายเหตุ: ส่วนใหญ่ปุ่มการ ตั้งค่า จะปรากฏบนหน้าจอระหว่างหน้าจอเริ่มต้น แต่คุณยังสามารถค้นหาคีย์การ ตั้งค่า ออนไลน์หรือกดปุ่มทั่วไปที่ใช้สำหรับวัตถุประสงค์นี้: คีย์ Esc, ปุ่ม F (F1, F2, F3, F8, F12) หรือ Del
- เมื่อคุณเข้าสู่เมนู BIOS ของคุณแล้วให้มองหาการตั้งค่าที่ชื่อว่า Secure Boot แล้วตั้งเป็น Disabled ชื่อและที่ตั้งที่แน่นอนจะแตกต่างจากผู้ผลิตถึงผู้ผลิต แต่โดยทั่วไปแล้วคุณจะพบมันในแท็บความปลอดภัย - คุณอาจพบมันในแท็บ Boot หรือ Authentication

- บันทึกการเปลี่ยนแปลงและออกจากการตั้งค่า BIOS ของคุณ จากนั้นลองทำความสะอาดติดตั้ง Windows อีกครั้งและดูว่าคุณยังคงได้รับ ข้อผิดพลาด 0x800701E3
หากคุณยังคงเห็นข้อความแสดงข้อผิดพลาดเดียวกันหรือวิธีนี้ใช้ไม่ได้กับสถานการณ์ปัจจุบันของคุณให้เลื่อนไปที่วิธีถัดไปด้านล่าง
วิธีที่ 3: การเปลี่ยนสายเคเบิลเชื่อมต่อ / การ์ดเชื่อมต่อ
ข้อผิดพลาดนี้มักจะบ่งบอกถึงปัญหาทางอิเล็กทรอนิกส์ภายในกล่องฮาร์ดแวร์ / การ์ด SD อย่างไรก็ตามมีบางกรณีที่ปัญหาเกิดขึ้นจริงจากอุปกรณ์ต่อพ่วงเช่นสายเคเบิล SATA หรืออะแดปเตอร์การ์ด SD
ถ้าเป็นไปได้เปลี่ยนสายเคเบิลเชื่อมต่อ / การ์ด SD อะแดปเตอร์และตรวจสอบว่าปัญหายังคงเกิดขึ้น
ในกรณีที่วิธีนี้ใช้ไม่ได้กับสถานการณ์ปัจจุบันของคุณให้เลื่อนลงไปที่วิธีถัดไปด้านล่าง
วิธีที่ 4: ลองดำเนินการซ้ำแล้วซ้ำอีก
หากข้อมูลที่คุณพยายามคัดลอกหรือย้ายมีความสำคัญมากคุณอาจสามารถกู้คืนบิตและชิ้นส่วนได้โดยลองดำเนินการซ้ำแล้วซ้ำอีก
และแทนที่จะคัดลอก / ย้ายไฟล์ทั้งหมดพร้อมกันให้ลองย้ายข้อมูลแยกต่างหากและดูว่าคุณทำสำเร็จหรือไม่
ผู้ใช้ที่ได้รับผลกระทบหลายคนรายงานว่าพวกเขาสามารถคัดลอกข้อมูลที่ล้มเหลวก่อนหน้านี้ด้วยข้อผิดพลาด 0x800701e3 โดยการคัดลอกข้อมูลแยกต่างหากและลองซ้ำหลายครั้งจนกว่าการถ่ายโอนจะสำเร็จ
แต่โปรดจำไว้ว่าวิธีนี้ใช้ได้เฉพาะกับการ์ด SD ที่ล้มเหลวเท่านั้น และถึงแม้ว่ามันจะทำงานได้ตราบใดที่ส่วนทั้งหมดของชิปด้านในไม่ได้ล้มเหลว
หากวิธีนี้ใช้ไม่ได้ให้เลื่อนไปที่วิธีถัดไปด้านล่าง
วิธีที่ 5: การใช้ซอฟต์แวร์บุคคลที่สามเพื่อกู้คืนข้อมูล
มีซอฟต์แวร์พิเศษบางอย่างที่จะช่วยคุณกู้คืนข้อมูลในกรณีที่การถ่ายโอนแบบดั้งเดิมล้มเหลว ซอฟต์แวร์นี้ส่วนใหญ่ได้รับการออกแบบมาเพื่อลองกลยุทธ์การเผชิญปัญหาที่แตกต่างกันลองอีกครั้งและข้ามบล็อคที่อยู่นอกเหนือการถ่ายโอนได้
เราลองใช้ซอฟต์แวร์กู้คืนฟรีที่แตกต่างกันและเราสามารถแนะนำสิ่งต่อไปนี้:
- ddrescue
- เครื่องถ่ายเอกสารไม่หยุด
- การเจาะดิสก์
แต่เพื่อให้การรักษาสิ่งต่าง ๆ เป็นเรื่องง่ายเราจะนำเสนอคู่มือการกู้คืนข้อมูลกับ Unstoppable Copier เนื่องจากเป็นที่ยอมรับอย่างกว้างขวางว่าเป็นคุณลักษณะการกู้คืนที่เชื่อถือได้มากที่สุด นี่คือวิธีการใช้งาน:
- เยี่ยมชมลิงค์นี้ (ที่นี่) เลือกเวอร์ชั่น Windows ของคุณแล้วกดปุ่ม ดาวน์โหลด เพื่อเริ่มการดาวน์โหลดตัวติดตั้ง

- เปิดไฟล์ปฏิบัติการติดตั้งและปฏิบัติตามคำแนะนำบนหน้าจอเพื่อทำการติดตั้ง Unstoppable Copier
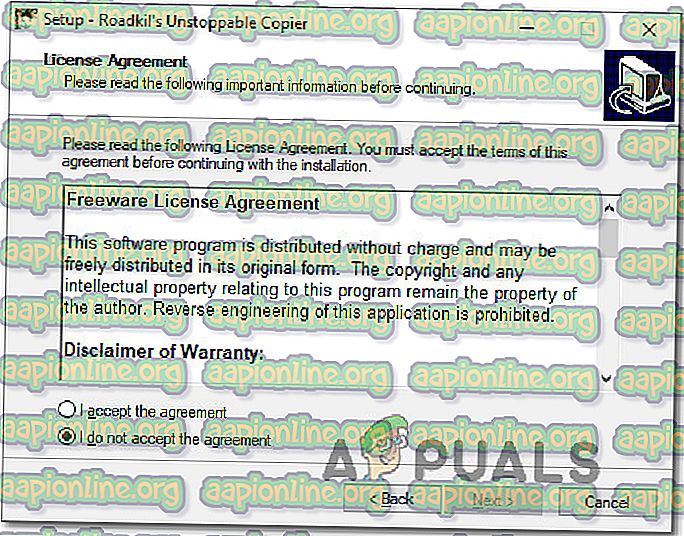
- เมื่อการติดตั้งเสร็จสิ้นให้เปิดตัวเครื่องถ่ายเอกสารที่ไม่สามารถหยุดได้และยอมรับ ข้อตกลงสิทธิ์การใช้งานสำหรับผู้ใช้ปลายทาง
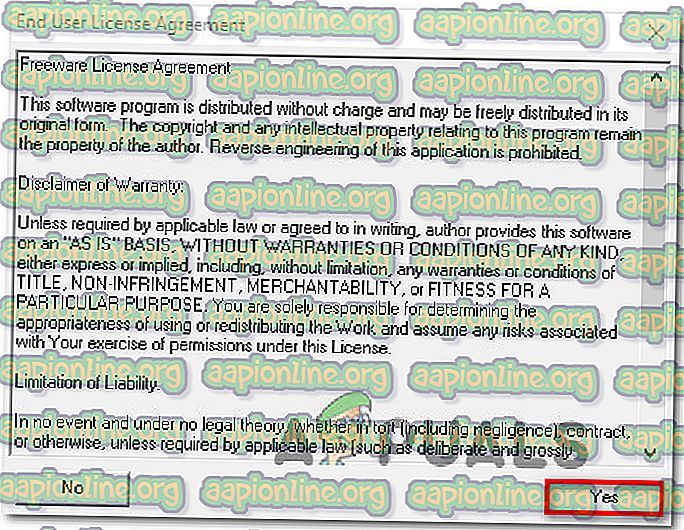
- ภายในเครื่องถ่ายเอกสาร Unstoppable ไปที่แท็บ คัดลอก และตั้งค่าไดรฟ์ที่ล้มเหลวเป็นแหล่งที่มา จากนั้นตั้งค่าไดรฟ์ที่มีสุขภาพดีเป็น เป้าหมาย จากนั้นกดปุ่ม Copy เพื่อเริ่มการถ่ายโอน
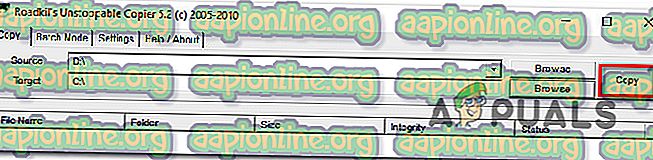
เมื่อเริ่มกระบวนการแล้วโปรแกรมจะลองใช้กลยุทธ์การโอนที่แตกต่างกันโดยอัตโนมัติและไม่สนใจเซกเตอร์เสียที่ไม่สามารถกู้คืนได้ เมื่อกระบวนการเสร็จสิ้นให้ไปที่ตำแหน่ง เป้าหมาย และดูว่าคุณจัดการเพื่อกู้คืนข้อมูลของคุณหรือไม่