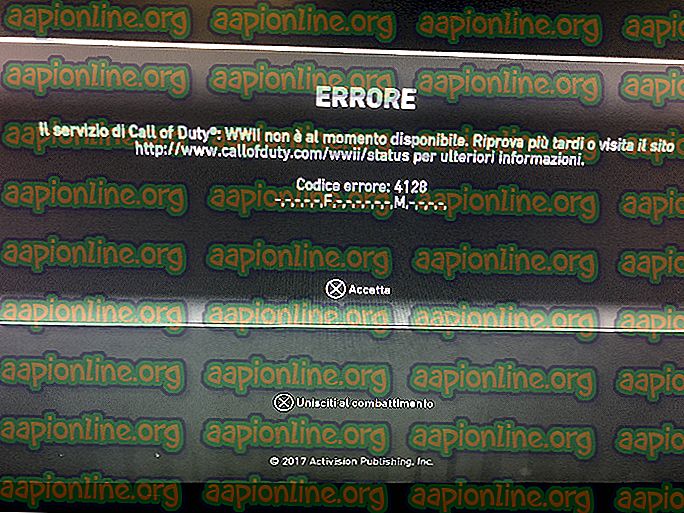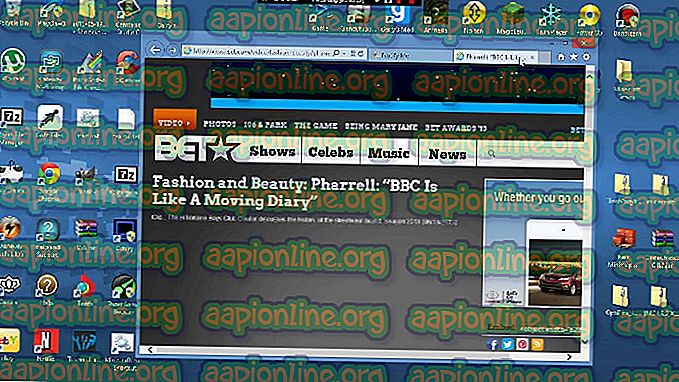วิธีการแก้ไขข้อผิดพลาด Event Viewer 0x80000000000000
ผู้ใช้หลายคนติดต่อเราด้วยคำถามหลังจากตรวจสอบบันทึกเหตุการณ์ด้วย รหัสข้อผิดพลาด 0x80000000000000 หลังจากแอปพลิเคชันหรือ BSOD ขัดข้อง ในกรณีส่วนใหญ่ผู้ใช้ที่ได้รับผลกระทบกำลังรายงานว่าปัญหาดูเหมือนจะเกิดขึ้นแบบสุ่มโดยไม่มีการกระตุ้นที่ชัดเจน ปัญหานี้ไม่ได้เกิดเฉพาะกับ Windows บางรุ่นเนื่องจากพบใน Windows 7, Windows 8.1 และ Windows 10

สาเหตุของข้อผิดพลาด 0x80000000000000 คืออะไร
เราวิเคราะห์ข้อผิดพลาดนี้โดยการดูรายงานผู้ใช้ที่หลากหลายและกลยุทธ์การซ่อมที่ใช้งานทั่วไปเพื่อแก้ไขปัญหานี้ ตามที่ปรากฎปัญหาอาจเกิดจากหนึ่งในผู้ร้ายที่อาจเกิดขึ้นต่อไปนี้:
- ความเสียหายของไฟล์ระบบ - ตามที่ปรากฎปัญหานี้สามารถเกิดขึ้นได้เนื่องจากความเสียหายของไฟล์ระบบ หากคุณได้รับเหตุการณ์ผู้ดูคงที่ด้วยข้อผิดพลาดนี้คุณควรจะสามารถแก้ไขปัญหาได้โดยการซ่อมแซมไฟล์ Windows และแก้ไขข้อผิดพลาดเชิงตรรกะด้วยยูทิลิตี้อย่าง SFC หรือ DISM
- แพ็คเกจ Redist C ++ Visual ที่เสียหาย - แพคเกจ Redistributable C ++ ที่ติดตั้งไม่ถูกต้องหรือเสียหายยังสามารถรับผิดชอบข้อผิดพลาดคงที่ของประเภทนี้ ผู้ใช้ที่ได้รับผลกระทบหลายคนรายงานว่าพวกเขาจัดการเพื่อแก้ไขปัญหาโดยการถอนการติดตั้ง Redist ทุกชุดแล้วติดตั้งใหม่ทั้งหมด
หากคุณประสบปัญหานี้เช่นกันคุณควรจะสามารถแก้ไขปัญหาได้โดยทำตามวิธีแก้ไขปัญหาด้านล่างนี้ ในสิ่งต่อไปนี้เราจะใช้กลยุทธ์สองสามอย่างที่ผู้ใช้ที่ได้รับผลกระทบใช้เพื่อแก้ไข ข้อผิดพลาด 0x80000000000000 ได้สำเร็จ
เพื่อผลลัพธ์ที่ดีที่สุดเราขอแนะนำให้คุณปฏิบัติตามวิธีการตามลำดับที่เราจัดไว้ พวกเขาจัดเรียงตามประสิทธิภาพและความรุนแรง วิธีใดวิธีหนึ่งด้านล่างนี้จะช่วยคุณในการแก้ไขรหัสข้อผิดพลาดให้ดี
วิธีที่ 1: การติดตั้งแพคเกจที่แจกจ่ายซ้ำ C ++
การแก้ไขที่ได้รับความนิยมมากที่สุดสำหรับปัญหานี้คือการถอนการติดตั้งแล้วติดตั้งแพคเกจ C ++ Redistributable แต่ละแพคเกจใหม่ที่อาจเป็นสาเหตุของปัญหานี้ สิ่งนี้ชี้ให้เห็นว่าปัญหานี้อาจเกิดจากการติดตั้ง Visual C ++ Redist ที่เสียหาย
ขั้นตอนนี้ได้รับการยืนยันว่ามีผลกับทั้ง Windows 7 และ Windows 10 ต่อไปนี้เป็นคำแนะนำโดยย่อเกี่ยวกับการถอนการติดตั้งแล้วติดตั้งแพ็คเกจ C ++ Visual ที่จำเป็นทั้งหมดซึ่งอาจรับผิดชอบปัญหานี้โดยเฉพาะ:
- กดปุ่ม Windows + R เพื่อเปิดกล่องโต้ตอบเรียกใช้ จากนั้นพิมพ์ “ appwiz.cpl” ในกล่องข้อความแล้วกด Enter เพื่อเปิดยูทิลิตี้ โปรแกรมและคุณลักษณะ

- เมื่อคุณอยู่ในหน้าจอโปรแกรมและคุณลักษณะให้เลื่อนลงไปตามรายการโปรแกรมที่ติดตั้งและค้นหา Microsoft Visual C ++ Redist เมื่อคุณเห็นพวกเขาให้คลิกขวาที่แต่ละส่วนและเลือก ถอนการติดตั้ง จากเมนูบริบท

- จากนั้นทำตามคำแนะนำบนหน้าจอเพื่อถอนการติดตั้งทุกแพ็คเกจ redist ที่คุณติดตั้ง
- เมื่อถอนการติดตั้งทุกแพ็คเกจแล้วให้ปิดหน้าต่าง โปรแกรมและคุณสมบัติ แล้วรีสตาร์ทคอมพิวเตอร์
- เมื่อลำดับการเริ่มต้นครั้งถัดไปเสร็จสมบูรณ์ให้ติดตั้งแพ็คเกจ Visual C ++ Redist ทุกชุดจากรายการด้านล่างและทำการรีสตาร์ทอีกครั้งเมื่อการติดตั้งทุกครั้งเสร็จสมบูรณ์:
Visual C ++ 2008 แจกจ่ายต่อได้ (x86)
Visual C ++ 2008 แจกจ่ายต่อได้ (x64)
Visual C ++ 2010 แจกจ่ายต่อได้ (x86)
Visual C ++ 2010 แจกจ่ายต่อได้ (x64)
Visual C ++ 2013 แจกจ่ายซ้ำได้
Visual C ++ 2015 เผยแพร่ซ้ำได้
หมายเหตุ: แพ็ค Redist ที่เก่ากว่ามีสองเวอร์ชั่นแตกต่างกันขึ้นอยู่กับสถาปัตยกรรมของคอมพิวเตอร์ ดาวน์โหลดรุ่นบิตที่ใช้ได้กับสถาปัตยกรรมระบบปฏิบัติการของคุณเท่านั้น
- เมื่อการเริ่มต้นครั้งถัดไปเสร็จสมบูรณ์ดูว่าปัญหาได้รับการแก้ไขแล้วหรือไม่
หากคุณยังคงเห็น ข้อผิดพลาด 0x80000000000000 ใหม่ภายในตัว แสดงเหตุการณ์ ให้เลื่อนไปที่วิธีถัดไปด้านล่าง
วิธีที่ 2: ทำการสแกน DISM & SFC
ตามที่ปรากฏออกปัญหานี้โดยเฉพาะอาจเกิดจากความเสียหายของระบบไฟล์บางระดับ หากปัญหาเกิดขึ้นเนื่องจากความเสียหายภายในโฟลเดอร์ Windows บางอันหรือเนื่องจากข้อผิดพลาดทางตรรกะบางอย่างคุณควรจะสามารถแก้ไขได้โดยดำเนินการ DISM (Deployment Image Servicing and Management) หรือสแกน SFC (System File Checker) สแกนเพื่อแทนที่เหตุการณ์ที่เสียหาย
ยูทิลิตี้ทั้งสองนี้สามารถซ่อมแซมไฟล์ระบบได้ แต่สามารถทำได้หลายวิธี ในขณะที่ SFC จะซ่อมแซมไฟล์ที่เสียหายโดยแทนที่ด้วยสำเนาที่เก็บไว้ในเครื่อง DSM อาศัย WU (Windows Update) เพื่อดาวน์โหลดสำเนาที่มีสุขภาพดีของเหตุการณ์ที่เสียหาย
แต่เนื่องจากมีกรณีจำนวนมากหนึ่งในโปรแกรมอรรถประโยชน์เหล่านี้จัดการเพื่อค้นหาข้อผิดพลาดที่อื่นไม่สามารถเราสนับสนุนให้คุณเรียกใช้การสแกนทั้งสองเพื่อแก้ไขปัญหา นี่คือสิ่งที่คุณต้องทำ:
- กดปุ่ม Windows + R เพื่อเปิดกล่อง เรียกใช้ จากนั้นพิมพ์หรือวาง 'cmd' ในกล่องข้อความแล้วกด Ctrl + Shift + Enter เพื่อเปิดพรอมต์ CMD ที่ยกระดับ

หมายเหตุ: เมื่อคุณได้รับแจ้งจาก UAC (การควบคุมบัญชีผู้ใช้) คลิก ใช่ เพื่อให้สิทธิ์ผู้ดูแลระบบแก่หน้าต่าง CMD
- เมื่อคุณอยู่ในพรอมต์คำสั่งยกระดับให้พิมพ์คำสั่งต่อไปนี้แล้วกด Enter เพื่อเริ่มการสแกน SFC:
sfc / scannow
สิ่งสำคัญ : เมื่อคุณเริ่มการสแกน SFC นี้อย่าปิดหน้าต่างนี้หรือปิดคอมพิวเตอร์จนกว่าขั้นตอนจะเสร็จสิ้น การไม่ทำเช่นนั้นจะทำให้คอมพิวเตอร์ของคุณมีความเสี่ยงต่อการทุจริตเพิ่มเติม
- เมื่อการสแกนเสร็จสมบูรณ์ให้ปิด Command Prompt และเริ่มต้นคอมพิวเตอร์ใหม่แม้ว่ายูทิลิตี้จะไม่รายงานไฟล์ที่เสียหายที่ได้รับการแก้ไข SFC เป็นที่รู้จักกันดีในเรื่องความล้มเหลวในการรายงานข้อผิดพลาดเชิงตรรกะที่จัดการได้จริง
- เมื่อคอมพิวเตอร์บู๊ตสำรองให้ทำตามขั้นตอนที่ 1 อีกครั้งเพื่อเปิดพร้อมท์คำสั่งยกระดับอื่น จากนั้นพิมพ์คำสั่งต่อไปนี้เพื่อเริ่มการสแกน DISM:
DISM / ออนไลน์ / Cleanup-Image / RestoreHealth
หมายเหตุ: DISM ต้องการการเชื่อมต่อเครือข่ายที่เชื่อถือได้เพื่อดาวน์โหลดไฟล์ที่สมบูรณ์เพื่อใช้สำหรับการทดแทนความเสียหาย โปรดทราบว่าก่อนเริ่มการสแกน DISM
- เมื่อการสแกนเสร็จสมบูรณ์ให้ทำการรีบูตระบบครั้งสุดท้ายและดูว่าปัญหาได้รับการแก้ไขหรือไม่เมื่อการเริ่มระบบครั้งถัดไปเสร็จสมบูรณ์