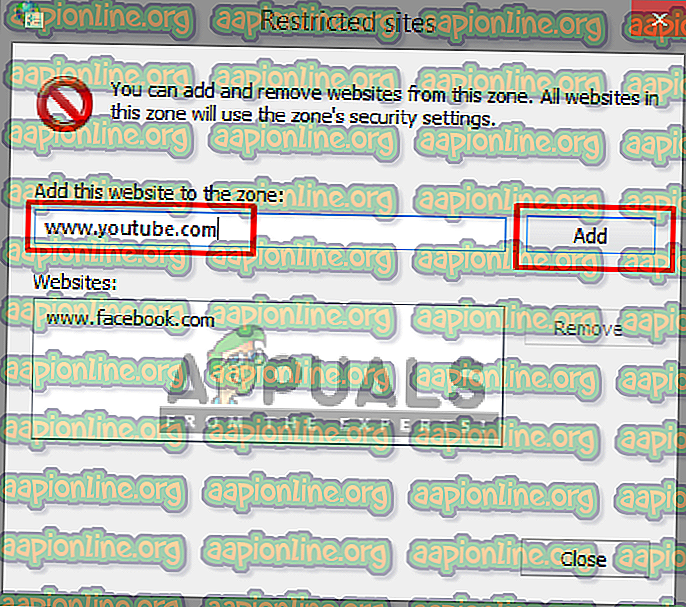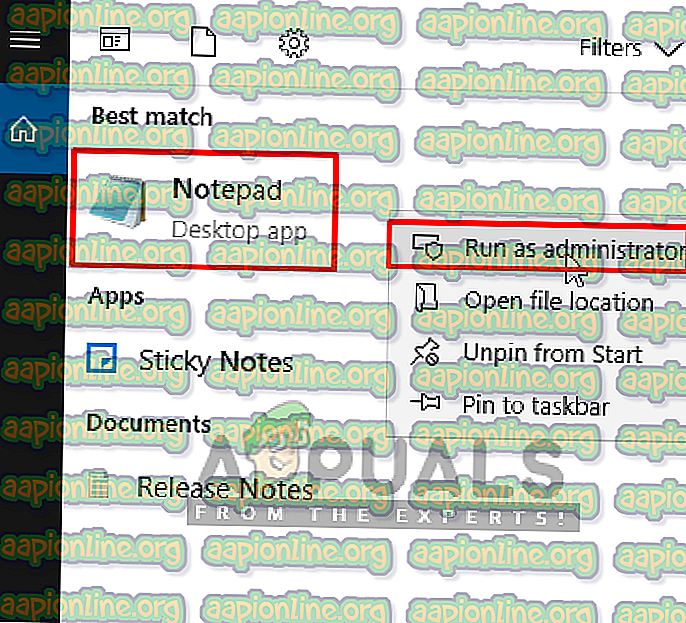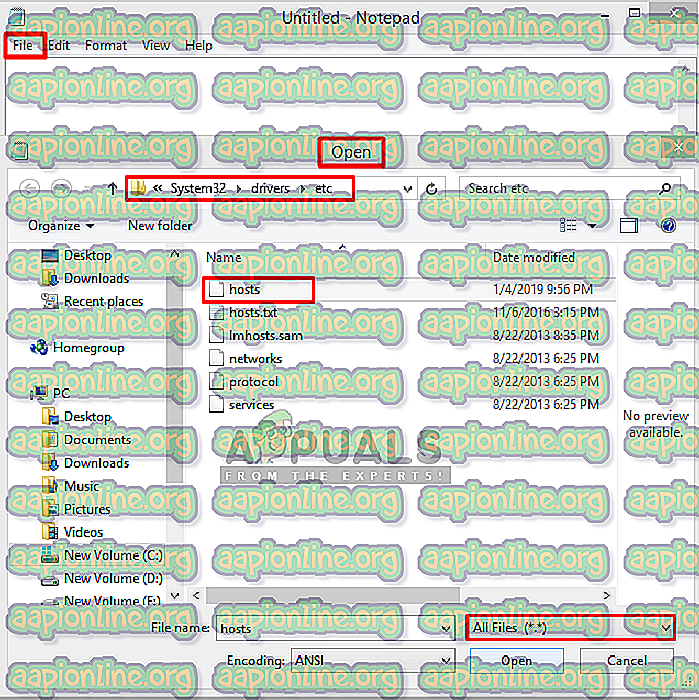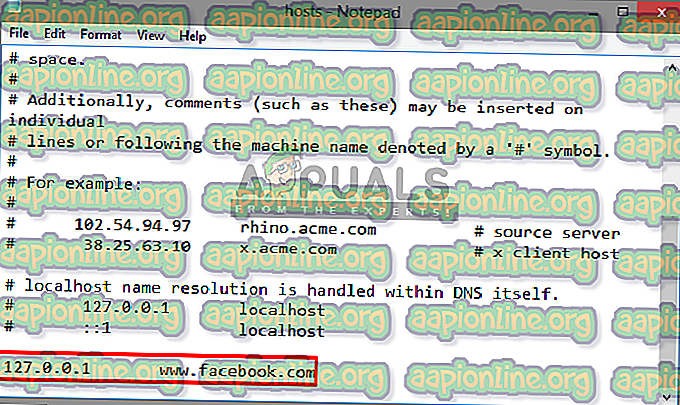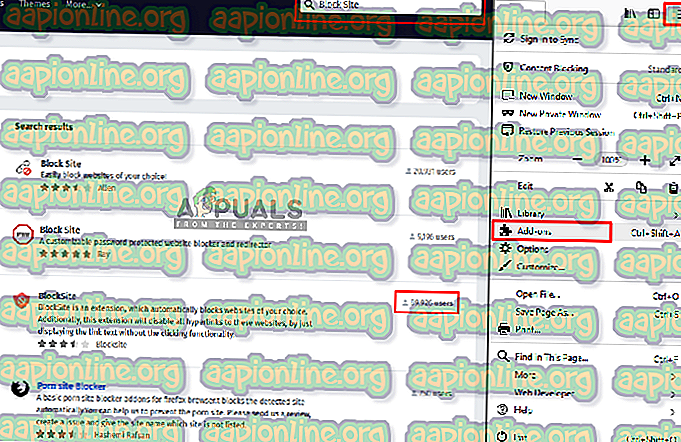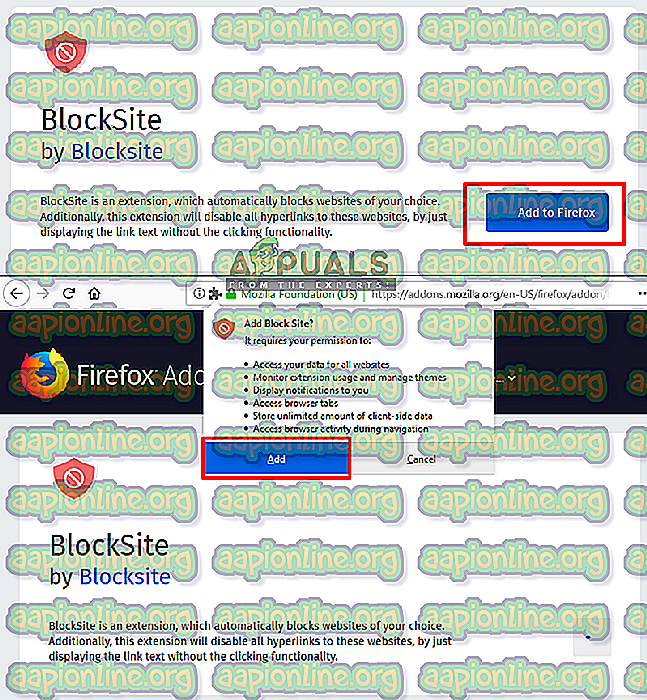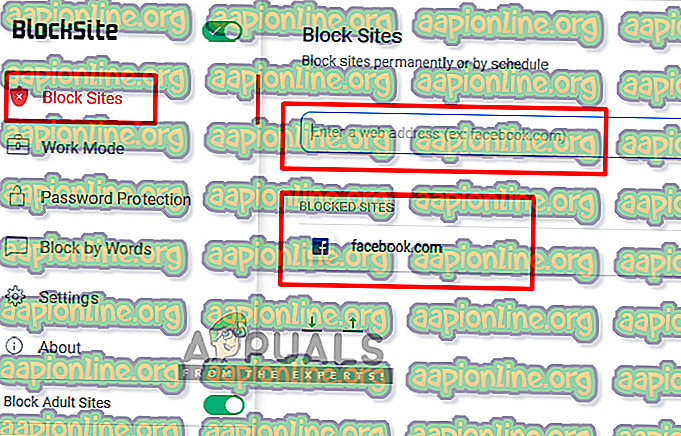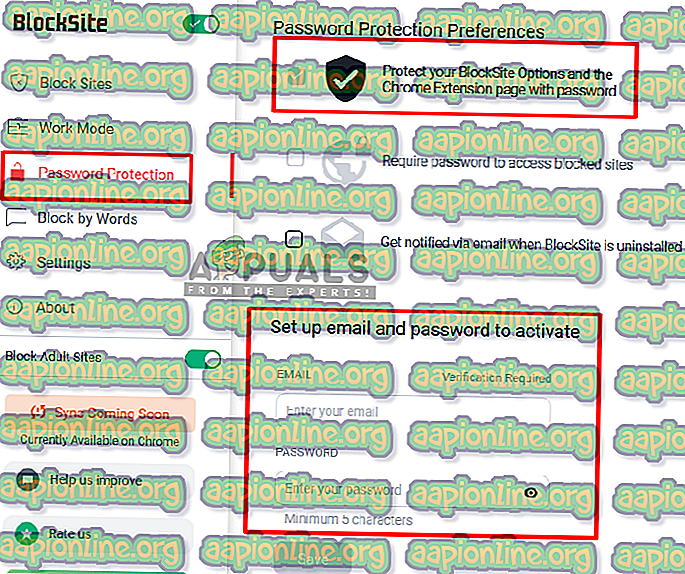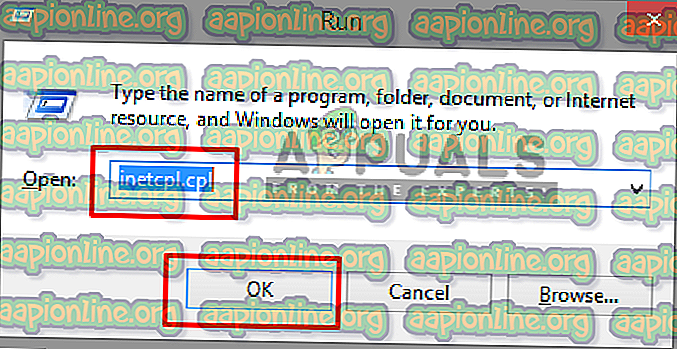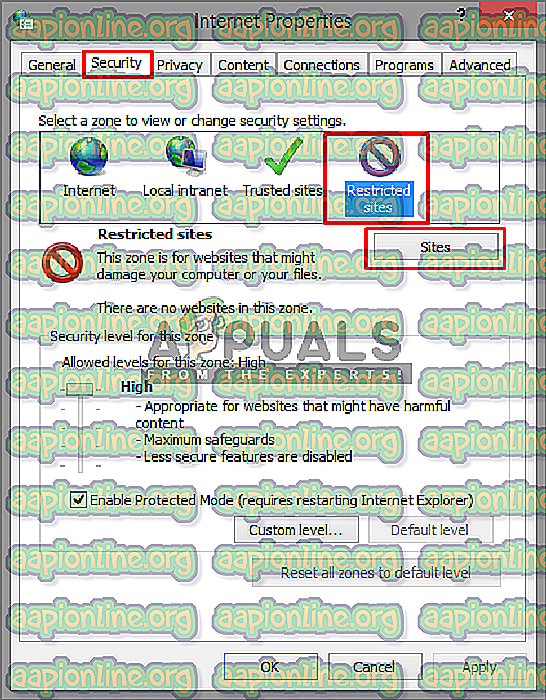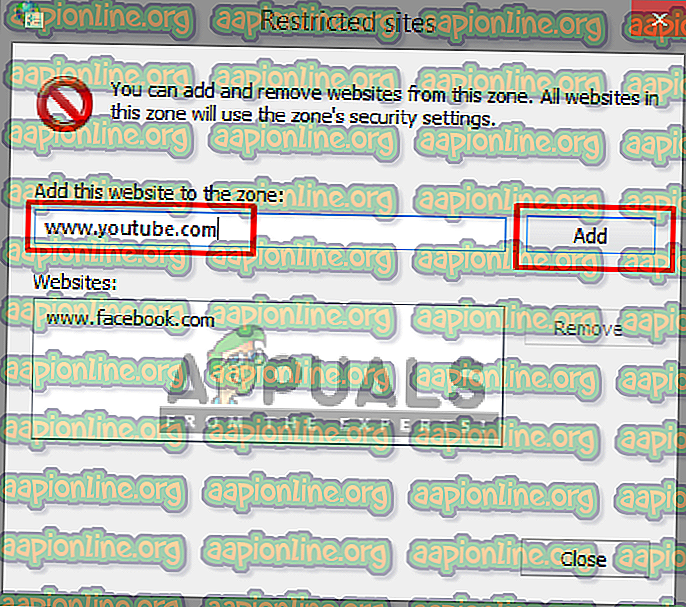วิธีการบล็อกเว็บไซต์จากการเปิดใน Windows 10
เว็บไซต์คือชุดของทรัพยากรเว็บเครือข่ายที่เกี่ยวข้องเช่นหน้าเว็บและเนื้อหามัลติมีเดียซึ่งโดยทั่วไปจะระบุด้วยชื่อโดเมนทั่วไปและเผยแพร่บนเว็บเซิร์ฟเวอร์อย่างน้อยหนึ่งรายการ บางครั้งคุณอาจต้องปิดกั้นเว็บไซต์บางแห่งเช่นเพื่อกำหนดค่าคอมพิวเตอร์สำหรับใช้ในสำนักงานหรือ จำกัด บางเว็บไซต์สำหรับใช้ในบ้านของคุณ ดังนั้นในบทความนี้เราจะสอนวิธีปิดกั้นเว็บไซต์ใน Windows 10

วิธีการปิดกั้นเว็บไซต์จากการเปิดบน Windows 10
เมื่อพูดถึงการปิดกั้นเว็บไซต์ใน Windows 10 มีหลายวิธีในการทำเช่นนั้น ส่วนใหญ่คุณสามารถค้นหาผ่านเบราว์เซอร์เพื่อให้คุณสามารถบล็อกพวกเขาในเบราว์เซอร์ที่ใช้งานอยู่ นอกจากนี้ระบบของเรามีไฟล์โฮสต์ที่คุณสามารถใช้เพื่อบล็อกไซต์ใด ๆ ที่คุณต้องการโดยแก้ไขและใส่ที่อยู่เว็บไว้ในนั้น เราจะพูดถึงวิธีการที่เป็นไปได้ทั้งหมดเกี่ยวกับวิธีการบล็อกเว็บไซต์ในเบราว์เซอร์ที่แตกต่างกันหรือโดยใช้ไฟล์โฮสต์ระบบ
วิธีที่ 1: การบล็อกเว็บไซต์ผ่านโฮสต์ไฟล์
ในวิธีนี้เราจะแก้ไขไฟล์โฮสต์ในไดเรกทอรีระบบของเราและใส่ที่อยู่ของเว็บไซต์ในไฟล์เพื่อบล็อก ตรวจสอบให้แน่ใจว่าคุณได้รับอนุญาตให้เข้าถึงไฟล์โฮสต์และเปิดเป็นผู้ดูแลระบบของ notepad เพื่อแก้ไขเสมอ ทำตามขั้นตอนด้านล่าง:
- เปิด“ Notepad ” ของคุณในฐานะผู้ดูแลระบบ กด Windows + S พิมพ์“ notepad ” ในกล่องโต้ตอบคลิกขวาที่แอปพลิเคชันแล้วเลือก Run as administrator
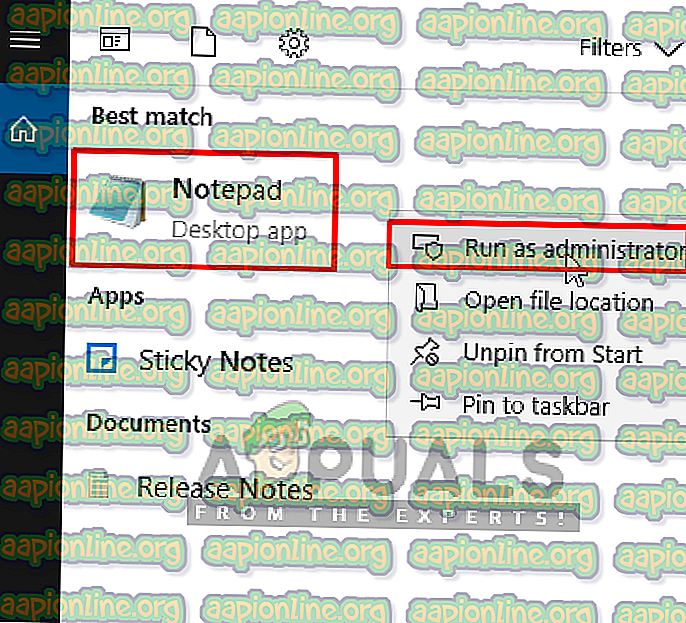
- ตอนนี้คลิก“ ไฟล์ ” แล้วคลิก“ เปิด ”
- จากนั้นไปที่ที่อยู่ต่อไปนี้:
C: \ Windows \ System32 \ Drivers \ etc \ เจ้าภาพ
- ค้นหาไฟล์ " โฮสต์ " และเปิด
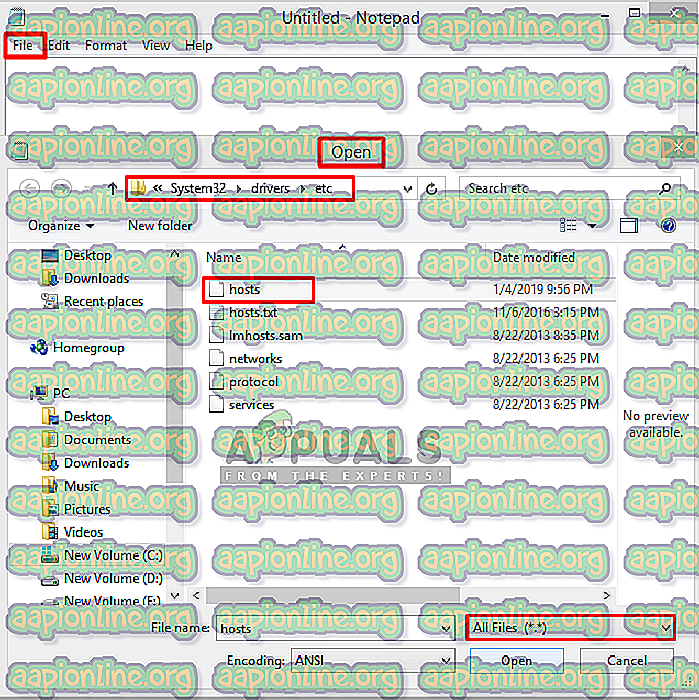
- ตอนนี้เลื่อนลงไปด้านล่างและคลิกที่บรรทัดหลังจากรายการสุดท้าย
หมายเหตุ : คุณสามารถสร้างช่องว่างระหว่างบรรทัดสุดท้ายและบรรทัดที่คุณพิมพ์เพื่อความปลอดภัย
- ที่นี่คุณต้องพิมพ์ localhost IP และ URL / ที่อยู่ของคุณ สำหรับเว็บไซต์:
127.0.0.1 www.facebook.com
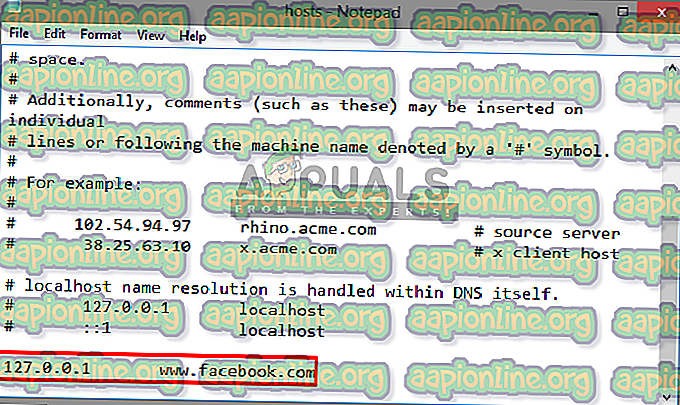
หมายเหตุ: ใช้แท็บสำหรับ ช่องว่าง ระหว่าง IP กับ ที่อยู่ IP จะยังคงเหมือนเดิมทุกที่อยู่เว็บที่คุณเพิ่มเพราะเป็น IP ในพื้นที่ ของคุณ แต่เฉพาะ URL ของเว็บไซต์ที่จะเปลี่ยนในแต่ละครั้ง
- และเลือก ไฟล์ แล้ว บันทึก
- ตอนนี้ลองเว็บไซต์จะถูกบล็อก
หมายเหตุ : คุณอาจต้องรีสตาร์ทพีซีเพื่อให้ทำงานได้
วิธีที่ 2: บล็อกเว็บไซต์ใน Firefox
Firefox มีส่วนเสริมที่อนุญาตให้คุณบล็อกเว็บไซต์โดยเพิ่ม URL ในส่วนเสริม คุณสามารถรับ Add-on เหล่านี้ได้ฟรีและมีคุณสมบัติมากมายเช่นรหัสผ่านสำหรับการยกเลิกการปิดกั้นเว็บไซต์โหมดการทำงานและบล็อกด้วยคำ ในการเพิ่มส่วนเสริมให้ทำตามขั้นตอนด้านล่าง:
- เปิด Mozilla Firefox
- คลิกที่ " แถบการตั้งค่า " ที่มุมบนขวา
- เลือก โปรแกรมเสริม (ทางลัด - Ctrl + Shift + A )
- ตอนนี้ค้นหา " บล็อกไซต์ " ในช่องค้นหา
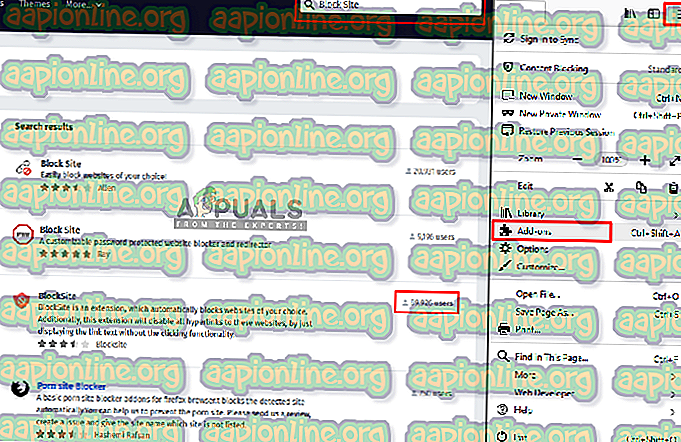
- เปิดอันที่มีผู้ใช้มากขึ้นและคลิก“ เพิ่มลงใน Firefox ”
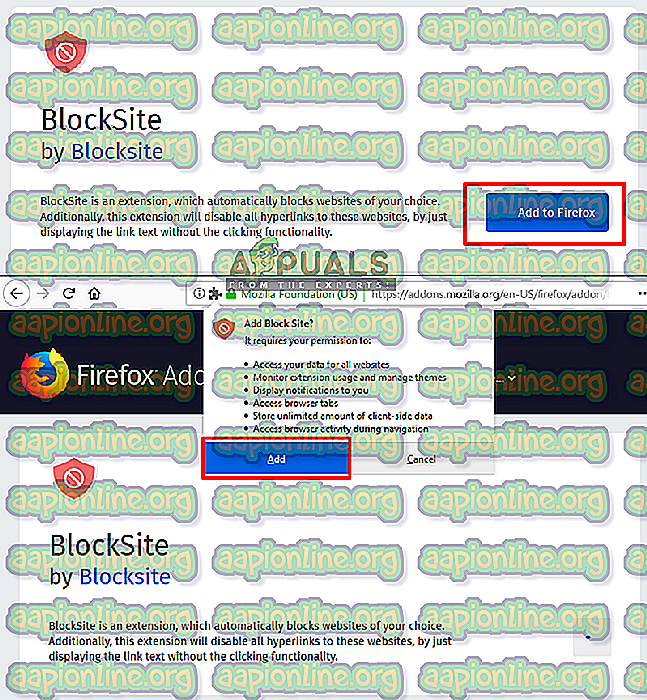
- จากนั้นคุณเพิ่มที่ อยู่เว็บ ใด ๆ ในนั้นและที่จะบล็อกมันสำหรับ Firefox
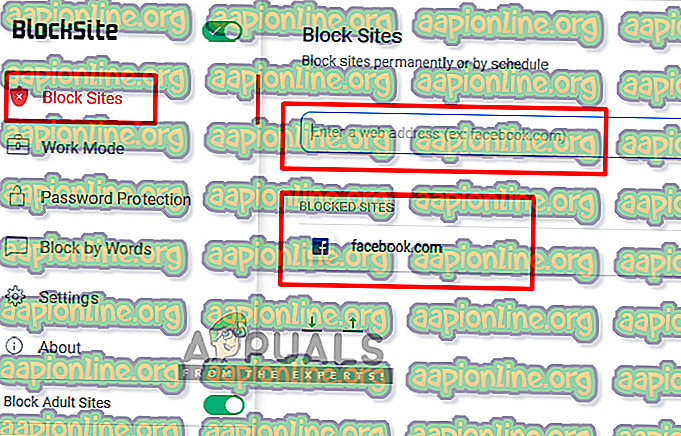
- นอกจากนี้คุณยังสามารถเพิ่ม รหัสผ่าน ในการตั้งค่าของคุณได้โดยเลือก รหัสผ่าน ที่แผงด้านซ้ายซึ่งจะเป็นการป้องกันไซต์ที่ถูกบล็อกดังนั้นจึงไม่มีใครสามารถยกเลิกการปิดกั้นเว็บไซต์ได้
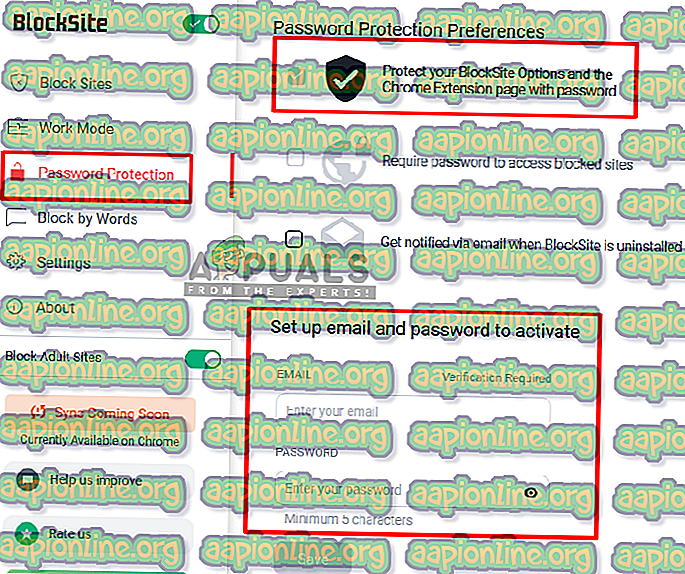
วิธีที่ 3: การบล็อกเว็บไซต์ใน Chrome
โปรดคลิกที่นี่เพื่อดูวิธีการบล็อกเว็บไซต์ใน Chrome
วิธีที่ 4: บล็อกเว็บไซต์ใน Edge
Microsoft Edge หรือ Internet Explorer มีตัวเลือกสำหรับบล็อกเว็บไซต์และพร้อมใช้งานในคุณสมบัติอินเทอร์เน็ต คุณสามารถ จำกัด เว็บไซต์ด้วยคุณสมบัตินี้ที่มีอยู่ในแท็บความปลอดภัยของคุณสมบัติและเพิ่มเว็บไซต์ด้วยตนเองโดย URL ของพวกเขา หากต้องการบล็อกไซต์ใน Edge ให้ทำตามขั้นตอนด้านล่าง:
- เปิด เรียกใช้ โดยกดปุ่ม ( Window + R) บนแป้นพิมพ์
- ตอนนี้พิมพ์“ inetcpl.cpl ” ในกล่องข้อความแล้วกด Enter
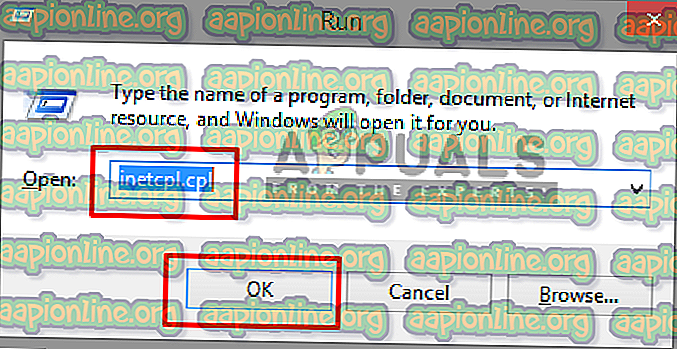
- หน้าต่างจะปรากฏขึ้นสำหรับ คุณสมบัติอินเทอร์เน็ต จากนั้นเลือกแท็บ ความปลอดภัย ในคุณสมบัติ
- ตอนนี้เลือกโซน“ ไซต์ที่ถูก จำกัด ” และคลิกที่“ ไซต์ ”
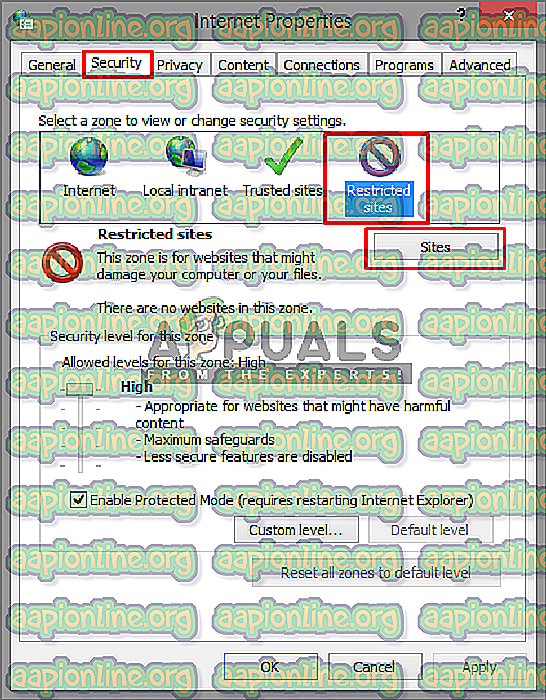
- ที่นี่คุณสามารถเพิ่มเว็บไซต์ใด ๆ ที่คุณต้องการบล็อกและกด เพิ่ม จากนั้นคุณสามารถ ปิด และ บันทึก