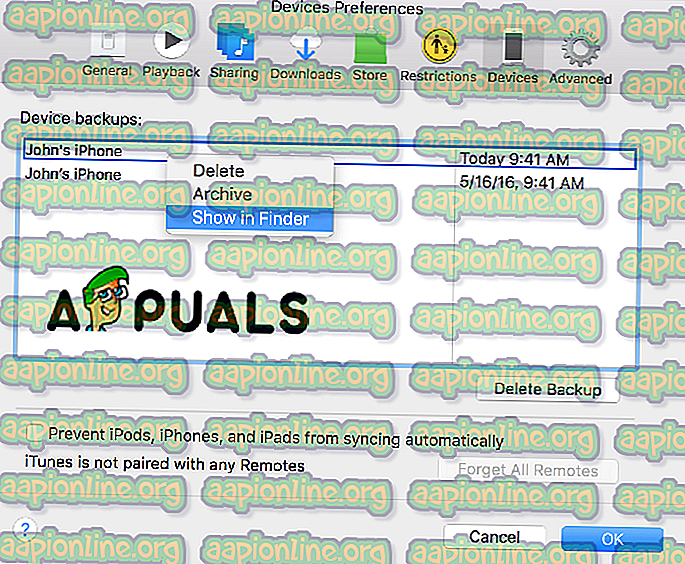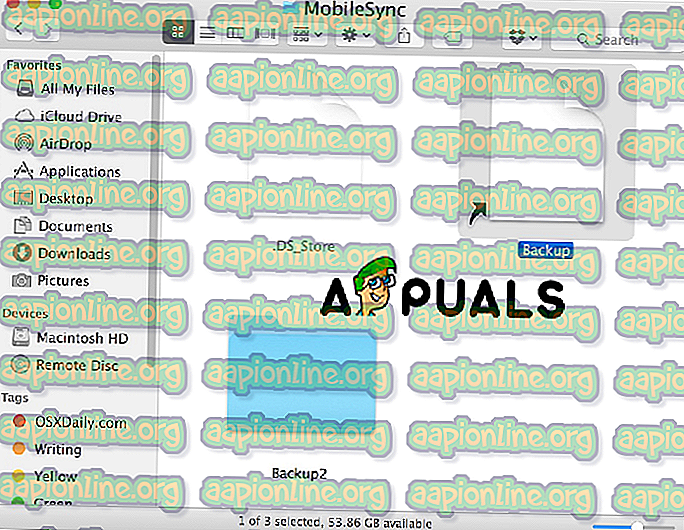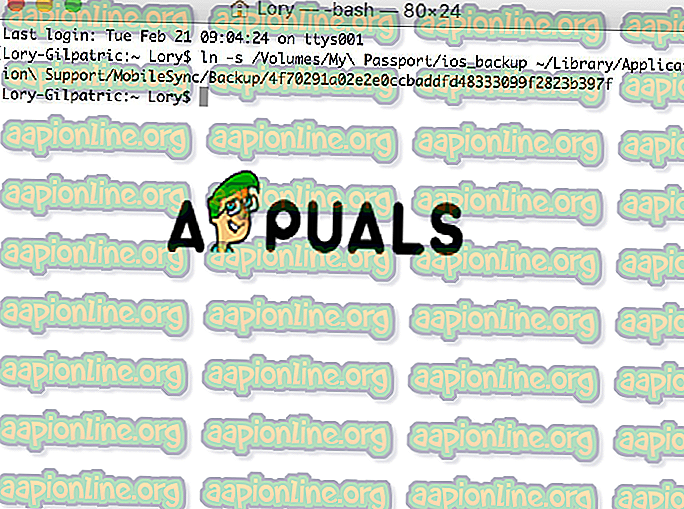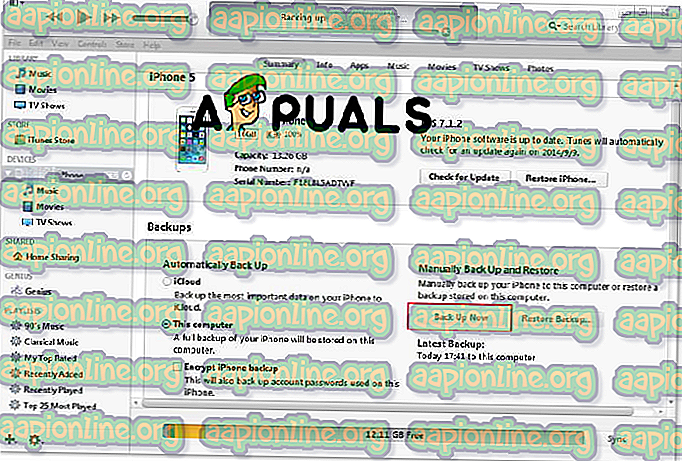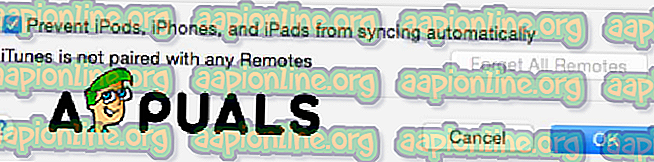วิธีการสำรองข้อมูล iPhone กับฮาร์ดไดรฟ์ภายนอก
โดยปกติเมื่อคุณซิงค์ iPhone, iPad หรืออุปกรณ์ iOS อื่นกับคอมพิวเตอร์ของคุณผ่าน iTunes คุณจะมีโฟลเดอร์สำรองที่เก็บไว้ในไดรฟ์ภายใน แต่ถ้าคุณใช้ iPhone เป็นเวลาหลายปีและทำการสำรองข้อมูลตลอดเวลาคุณสามารถใช้พื้นที่เก็บข้อมูลสำรองของคุณบนไดรฟ์ภายในหรือในกรณีที่คุณต้องการบันทึกข้อมูลสำรองและเก็บไว้ในที่อื่นไม่ใช่ในคอมพิวเตอร์ของคุณ ทางออกที่ดีที่สุดคือการสำรองข้อมูลไปยังฮาร์ดไดรฟ์ภายนอกแม้ว่า Apple จะไม่แนะนำก็ตาม ในบทความนี้เราจะแสดงวิธีการสำรองไฟล์ iPhone ของคุณไปยังฮาร์ดไดรฟ์ภายนอก
ขั้นตอนที่ 1: ค้นหาข้อมูลสำรอง iPhone ของคุณ
นี่เป็นส่วนที่ง่ายของโซลูชันของเรา การสำรองข้อมูล iPhone ของคุณจะถูกเก็บไว้ในโฟลเดอร์ Mobile Sync ในคอมพิวเตอร์ของคุณ เพื่อค้นหาพวกเขาเพียงแค่เปิด Spotlight และพิมพ์ ~ / Library / Application Support / MobileSync / Backup หรือมีวิธีอื่นในการค้นหาด้วย iTunes
- เปิด iTunes
- คลิกที่แท็บ iTunes ในเมนูด้านบน
- เลือกการตั้งค่า
- เลือกแท็บอุปกรณ์
- เลือก iPhone ของคุณ ในแท็บอุปกรณ์สามารถมีอุปกรณ์ได้มากกว่า iPhone ของคุณ
- กดปุ่ม Control ค้างไว้แล้วคลิกที่ iPhone ของคุณ
- เลือกตัวเลือกแสดงในตัวค้นหา
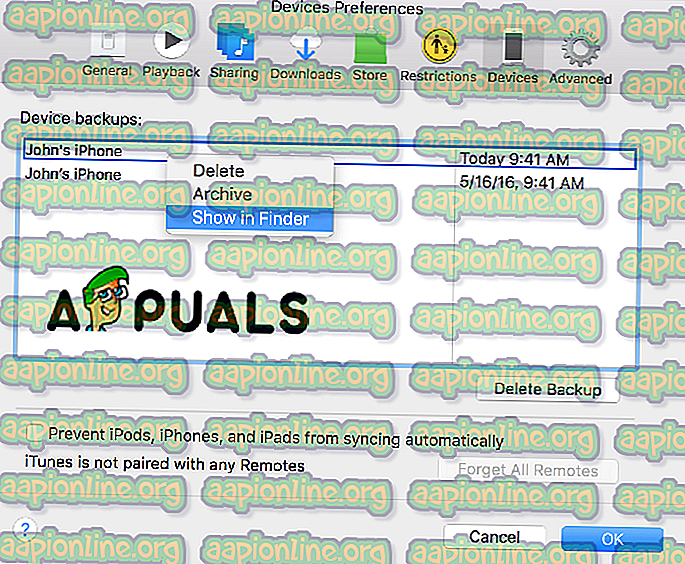
ขั้นตอนที่ 2: ย้ายข้อมูลสำรองของคุณไปยังฮาร์ดไดรฟ์ภายนอก
ในขั้นตอนนี้คุณควรระวังชื่อของฮาร์ดไดรฟ์และชื่อโฟลเดอร์ที่คุณกำลังจะสร้าง ข้อมูลนี้จะถูกนำไปใช้เมื่อคุณสร้างทางเดินเทอร์มินัล
- เชื่อมต่อฮาร์ดไดรฟ์ภายนอกของคุณเข้ากับคอมพิวเตอร์
- เปิดฮาร์ดไดรฟ์ภายนอก
- ไปที่สถานที่ที่คุณจัดเก็บข้อมูลสำรองและเลือกโฟลเดอร์สำรองของอุปกรณ์ ส่วนใหญ่มีแนวโน้มที่จะถูกเรียกว่า "การสำรองข้อมูล"
- คัดลอกและวาง (หรือลากและวาง) ลงในฮาร์ดไดรฟ์ภายนอกของคุณ
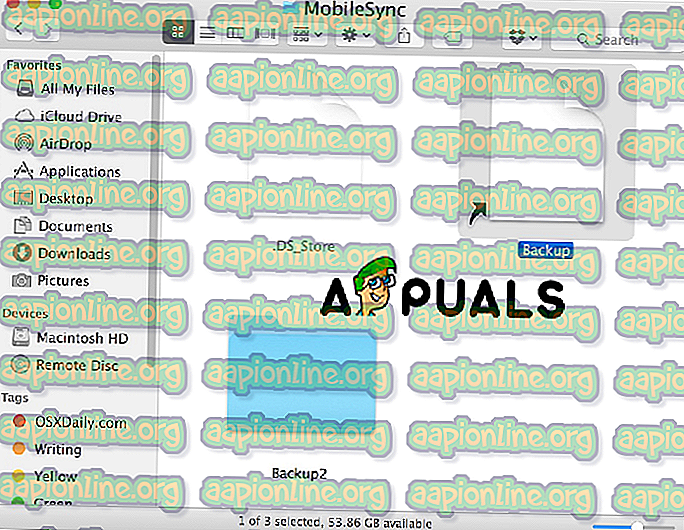
- ป้อนรหัสผ่านผู้ดูแลระบบของคุณเพื่อตรวจสอบการกระทำของคุณ
- เปลี่ยนชื่อโฟลเดอร์สำรอง (สำเนาที่อยู่บนฮาร์ดไดรฟ์ภายนอกของคุณ) เป็น iOS_backup
- เปลี่ยนชื่อการสำรองข้อมูลที่อยู่ในคอมพิวเตอร์ของคุณเป็น old_backup อย่าลบข้อมูลสำรองนี้
ขั้นตอนที่ # 3: สร้าง Symlink เพื่อบอก iTunes ถึงตำแหน่งใหม่ของการสำรองข้อมูล
ขั้นตอนนี้เป็นสิ่งที่ยุ่งยาก คุณควรระวังให้มากเพราะนี่เป็นขั้นตอนที่สำคัญที่สุดในวิธีการของเรา หากคุณไม่ใช้วิธีนี้คุณจะไม่สามารถสำรองข้อมูล iPhone ของคุณได้อีกต่อไป คุณจะต้องโอนย้ายโฟลเดอร์กลับไปที่คอมพิวเตอร์ของคุณด้วยตนเอง
อันดับแรกเราควรอธิบายว่าลิงก์สัญลักษณ์หรือ symlink คืออะไร เมื่อคุณสร้างลิงค์สัญลักษณ์นี้คุณกำลังสร้างเส้นทางใหม่สำหรับ iTunes เพื่อนำไปที่โฟลเดอร์ที่บันทึกข้อมูลสำรองของคุณ หรือกล่าวง่ายๆว่าคุณสร้างการเชื่อมต่อระหว่าง iTunes กับสถานที่ใหม่ที่จะมีการบันทึกและดึงข้อมูลสำรองของคุณ
- ค้นหาและเปิด Terminal บนคอมพิวเตอร์ของคุณ
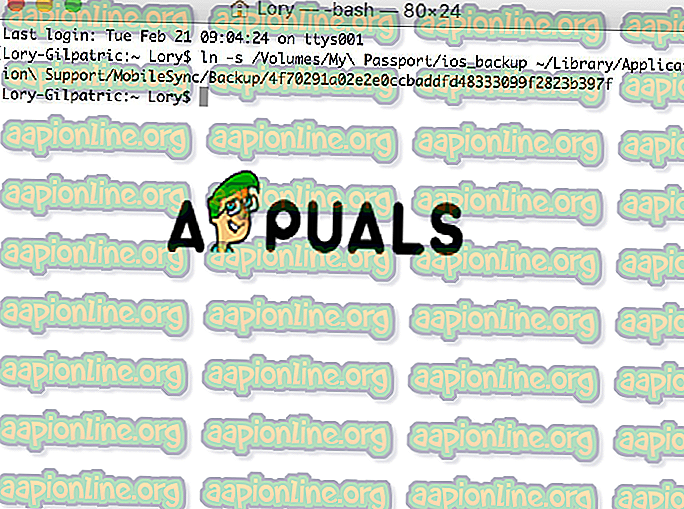
- คัดลอกและวางข้อมูลต่อไปนี้: -s / ไดรฟ์ข้อมูล / ภายนอก / iOS_backup ~ / ไลบรารี / แอปพลิเคชัน / การสนับสนุน / MobileSync / สำรองข้อมูล / 4f1234a05e6e7ccbaddfd12345678f1234b123f เปลี่ยนชื่อฮาร์ดไดรฟ์และชื่อโฟลเดอร์สำรองเพื่อให้เหมือนกับฮาร์ดไดรฟ์และโฟลเดอร์สำรองของคุณ
- คลิกย้อนกลับ
- ออกจากอาคารผู้โดยสาร
ในโฟลเดอร์ MobileSync ของคุณคุณจะเห็นโฟลเดอร์ใหม่ที่ชื่อ Backup คุณสามารถบอกได้ทันทีว่าเป็น symlink เพราะมีลูกศรที่มุมซ้ายล่าง ก่อนดำเนินการต่อคุณต้องตรวจสอบและยืนยันว่าทุกอย่างใช้งานได้ก่อนที่จะลบไฟล์ old_backup ของคุณ

- เปิด iTunes
- เชื่อมต่อ iPhone ของคุณกับคอมพิวเตอร์และสำรองข้อมูล
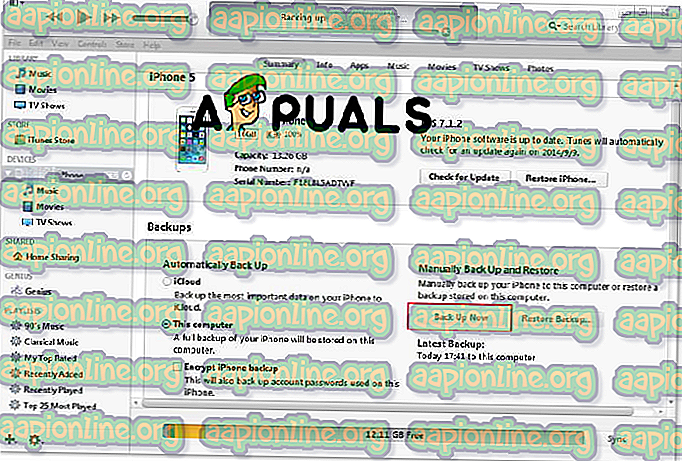
- เปิดโฟลเดอร์ iOS_backup ที่อยู่บนฮาร์ดไดรฟ์ภายนอกของคุณ
- ตรวจสอบวันที่และเวลาเพื่อดูว่าโฟลเดอร์นั้นมีข้อมูลสำรองล่าสุดหรือไม่ หากกระบวนการนี้เสร็จสิ้นอย่างสมบูรณ์และคุณสามารถยืนยันได้ว่าทุกอย่างทำงานได้ดีและการสำรองข้อมูลกำลังทำงานบนฮาร์ดไดรฟ์ภายนอกคุณสามารถลบโฟลเดอร์ old_backup ในคอมพิวเตอร์ของคุณได้
ขั้นตอนที่ # 4: ปิดใช้งานการสำรองข้อมูลอัตโนมัติเมื่อเชื่อมต่อกับ iTunes
อาจเป็นไปได้ว่าคุณจะไม่ได้เชื่อมต่อไดรฟ์ภายนอกกับ Mac ของคุณและนี่คือเหตุผลหลักว่าทำไมคุณต้องปิดการสำรองข้อมูลอัตโนมัติจาก iPhone ของคุณ มิฉะนั้นทุกครั้งที่คุณเชื่อมต่อ iPhone กับคอมพิวเตอร์คุณจะได้รับข้อความแสดงข้อผิดพลาดเดียวกัน
- เปิด iTunes
- เปิดแท็บการตั้งค่าจากเมนูด้านบน
- เปิดแท็บอุปกรณ์
- ทำเครื่องหมายในช่องทำเครื่องหมายว่าป้องกัน iPods, iPhone และ iPads จากการซิงค์โดยอัตโนมัติ
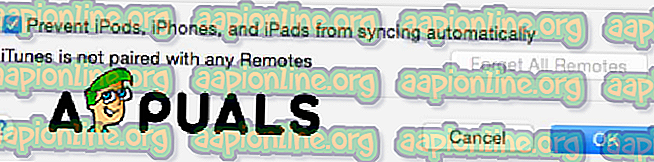
และคุณต้องจำไว้ว่าให้สำรองข้อมูล iPhone ของคุณโดยอัตโนมัติทุกครั้งหรือเมื่อคุณคิดว่าจำเป็นและเชื่อมต่อฮาร์ดไดรฟ์ภายนอกกับคอมพิวเตอร์ของคุณ นอกจากนี้เราขอแนะนำอย่างยิ่งให้สลับไปใช้การซิงโครไนซ์ใน iCloud และลบการสำรองข้อมูลบนคอมพิวเตอร์ของคุณเนื่องจากเป็นวิธีปฏิบัติที่ดีกว่าในการบันทึกไฟล์ของคุณและการย้ายไฟล์เหล่านั้นเป็นเพียงการซ้อนพื้นที่