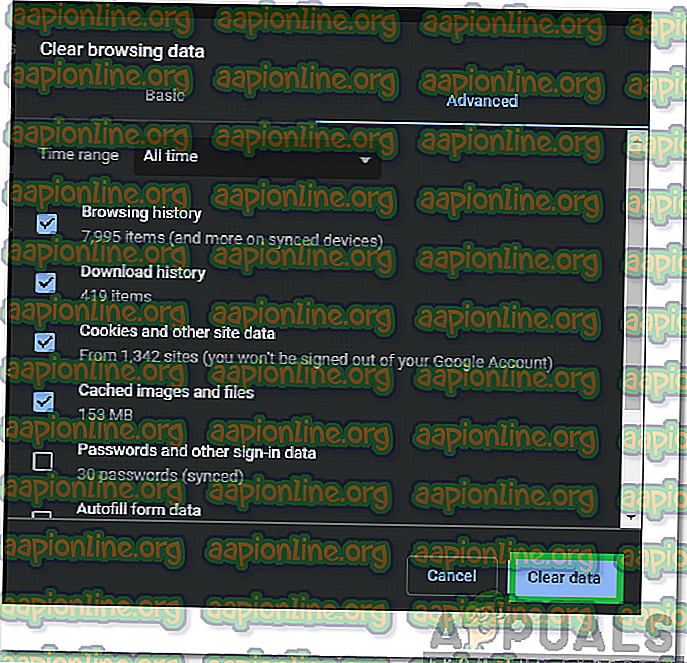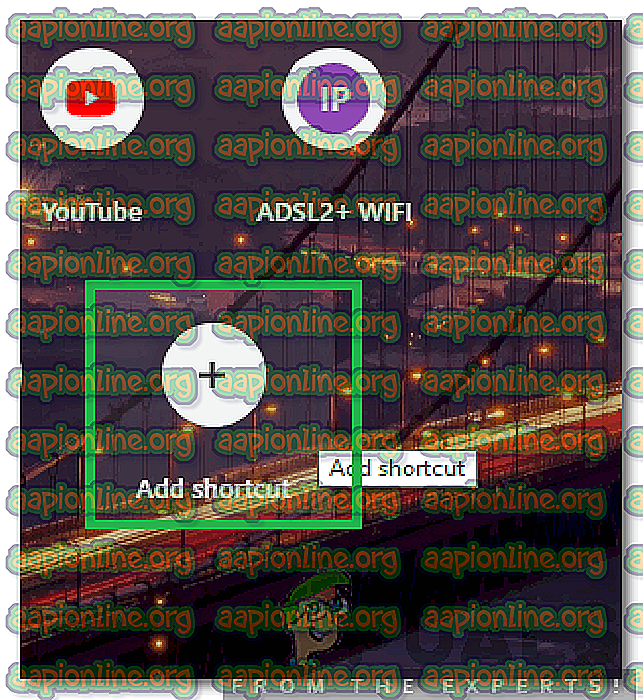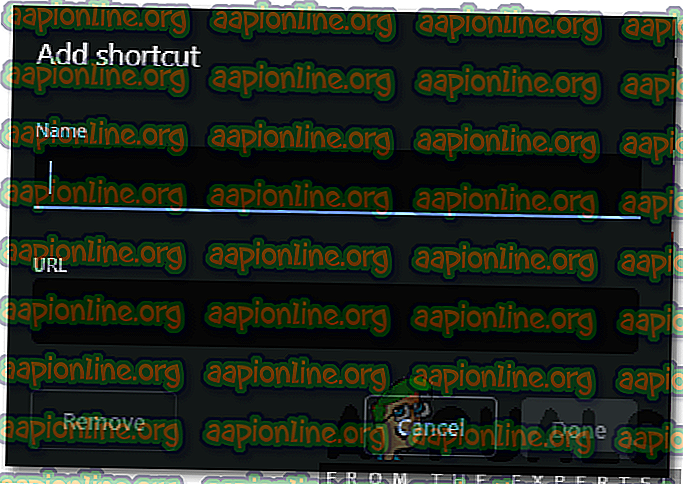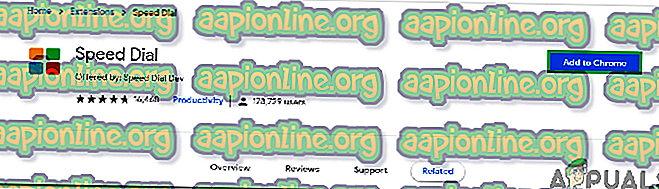จะเพิ่มรูปขนาดย่อใน Google Chrome ได้อย่างไร
Chrome เป็นเบราว์เซอร์ที่มีการใช้งานมากที่สุดเนื่องจากความเร็วที่รวดเร็วและอินเทอร์เฟซที่ใช้งานง่าย เบราว์เซอร์มีคุณสมบัติมากมายนับไม่ถ้วนนอกเหนือจากนั้น หนึ่งในฟีเจอร์ที่โดดเด่นที่สุดของฟีเจอร์อื่น ๆ คือฟีเจอร์“ Thumbnails ”; โดยทั่วไปจะเพิ่มเว็บไซต์ที่เข้าชมบ่อยที่สุดบางส่วนไว้ในภาพขนาดย่อในหน้าหลักซึ่งสามารถคลิกเพื่อเข้าใช้งานเว็บไซต์ได้ทันที

คุณลักษณะนี้ได้เผชิญกับคำวิจารณ์ตลอดชีวิต สำหรับผู้เริ่มใช้คุณสมบัตินี้จะทำงานโดยอัตโนมัติและไม่มีตัวเลือกการปรับแต่งในรุ่นเก่า ประการที่สองคุณสมบัติรองรับภาพขนาดย่อสูงสุด 8 ภาพทั้งที่มีพื้นที่ว่างเพียงพอบนหน้า ในบทความนี้เราจะนำคุณไปสู่วิธีการบางอย่างที่สามารถใช้เพื่อเพิ่มภาพขนาดย่อที่คุณเลือกและหลังจากนั้นเราจะแจ้งให้คุณทราบถึงวิธีการที่คุณสามารถเพิ่มจำนวนรูปขนาดย่อที่มีอยู่
จะเพิ่มรูปขนาดย่อใน Google Chrome ได้อย่างไร
วิธีการนี้จะแตกต่างกันไปตามรุ่นของ Chrome ที่คุณใช้ ขอแนะนำให้คุณอัปเดต Chrome เป็นเวอร์ชันล่าสุดเพื่อความสะดวกในเรื่องนี้เนื่องจากเมื่อไม่นานมานี้ได้เพิ่มตัวเลือกการปรับแต่งสำหรับรูปขนาดย่อไว้ใน Chrome มีสองวิธีในการเพิ่มเว็บไซต์ในรูปขนาดย่อ
วิธีที่ 1: การเพิ่มไซต์โดยอัตโนมัติ
นักพัฒนาซอฟต์แวร์ที่ Chrome ได้เปลี่ยนการทำงานของคุณสมบัติรูปขนาดย่อและตอนนี้จะเพิ่มเว็บไซต์ที่คุณนำทางโดยอัตโนมัติโดยป้อนที่อยู่แบบเต็มในแถบที่อยู่ ดังนั้นเพื่อลงทะเบียนเว็บไซต์ในรูปขนาดย่อโดยอัตโนมัติ:
- เปิด Chrome และ เปิด แท็บใหม่
- กดปุ่ม“ Ctrl ” + “ Shift” +“ Del ” พร้อมกันและคลิกที่ปุ่ม“ ล้าง ข้อมูล ” เพื่อลบประวัติของอุปกรณ์โดยสมบูรณ์
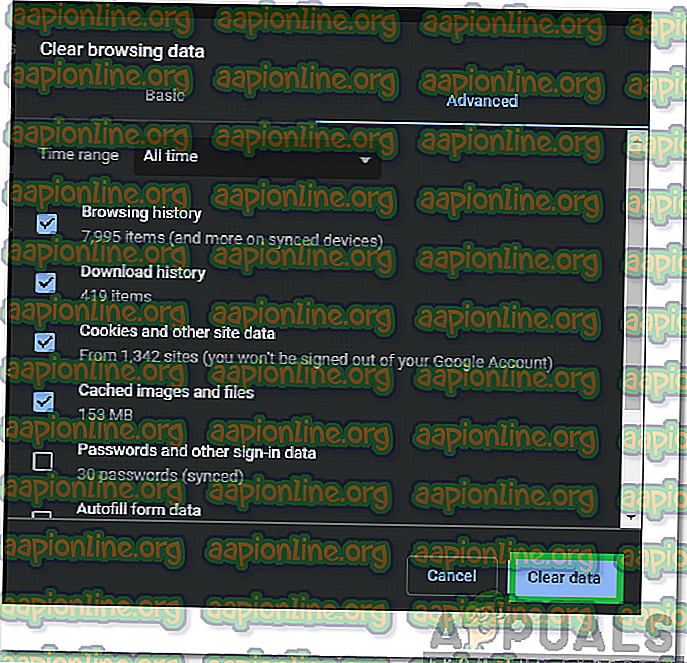
- รีสตาร์ท Chrome และเปิดแท็บใหม่
- พิมพ์ที่ อยู่ ไปยังเว็บไซต์ที่คุณต้องการในภาพขนาดย่อและกด " Enter "

- หลังจากที่คุณออกจากไซต์และ เริ่ม Chrome ใหม่ จะถูกเพิ่มลงในภาพขนาดย่อโดยอัตโนมัติ
วิธีที่ 2: การเข้าสู่ไซต์ด้วยตนเอง
หลังจากเพิ่มตัวเลือกการปรับแต่งสำหรับคุณสมบัติภาพขนาดย่อแล้วไซต์โปรดของคุณสามารถเพิ่มลงในภาพขนาดย่อได้อย่างสะดวก ในการทำเช่นนั้น:
- เปิด Chrome และ เปิด แท็บใหม่
- คลิกที่ตัวเลือก " เพิ่ม ทางลัด " ในรูปขนาดย่อ
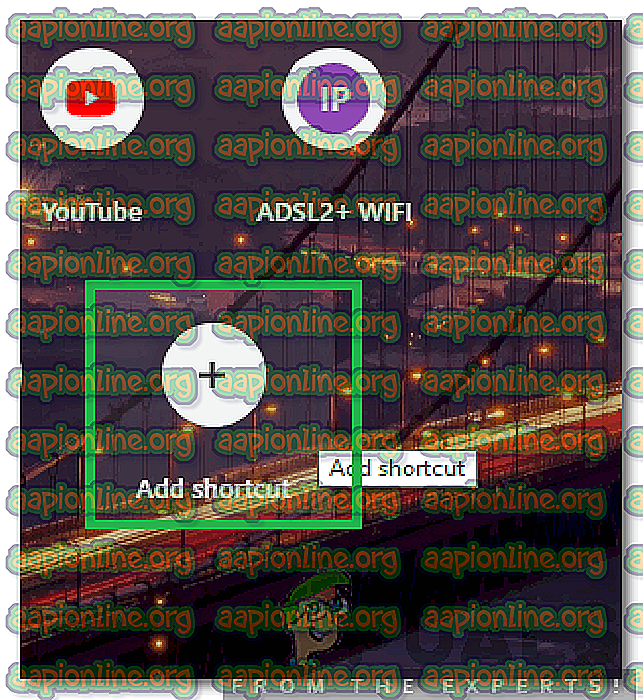
- ป้อน ชื่อ ที่คุณต้องการกำหนดให้กับทางลัดและป้อนที่ อยู่ ของเว็บไซต์ในแถบที่อยู่
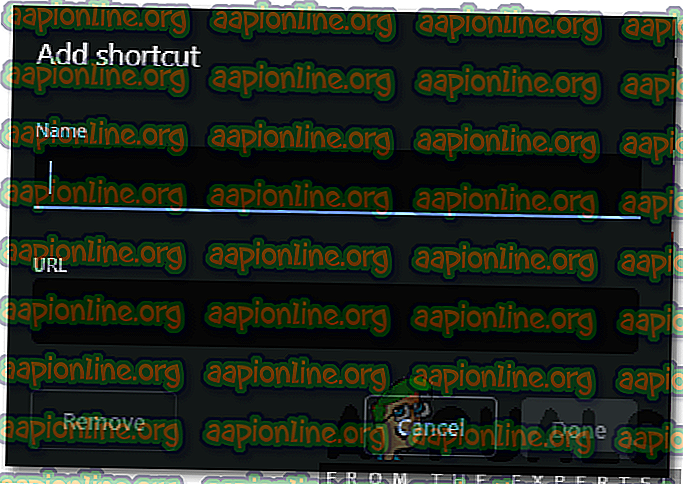
- คลิกที่ " เสร็จสิ้น " เพื่อเพิ่มเว็บไซต์ไปยังภาพขนาดย่อของคุณ
วิธีเพิ่มจำนวนรูปขนาดย่อที่มีอยู่ใน Chrome
ปัญหาที่สองของฟีเจอร์นี้คือการ จำกัด ภาพขนาดย่อ 8 ภาพในแต่ละครั้ง สิ่งนี้น่าผิดหวังสำหรับผู้ใช้ที่ต้องการเพิ่มมากกว่า 8 ไซต์ เนื่องจาก Chrome ไม่ได้ให้ตัวเลือกสำหรับการเพิ่มจำนวนภาพขนาดเล็กที่มีอยู่คุณจึงสามารถใช้ส่วนขยายเพื่อเพิ่มจำนวนไทล์ได้ ในการทำเช่นนั้น:
- เปิด Chrome และ เปิด แท็บใหม่
- คลิกที่นี่เพื่อเปิดหน้าเว็บอย่างเป็นทางการสำหรับส่วนขยาย โทร ด่วนสำหรับ Google Chrome
- คลิกที่ตัวเลือก “ เพิ่ม ลงใน Chrome ” เพื่อเพิ่มส่วนขยายไปยังเบราว์เซอร์ของคุณ
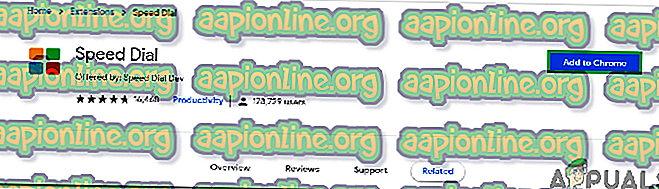
- หลังจากติดตั้งส่วนขยายแล้วจะมีการพิจารณา หน้า หลัก สำหรับเบราว์เซอร์ของคุณโดยอัตโนมัติและคุณสามารถเพิ่มภาพขนาดย่อได้มากเท่าที่คุณต้องการ