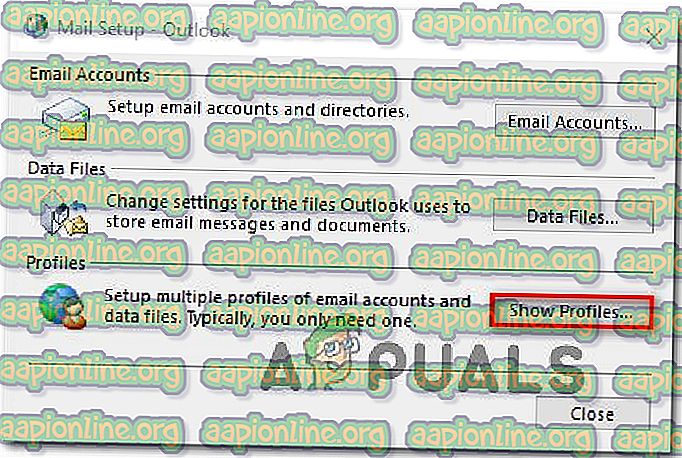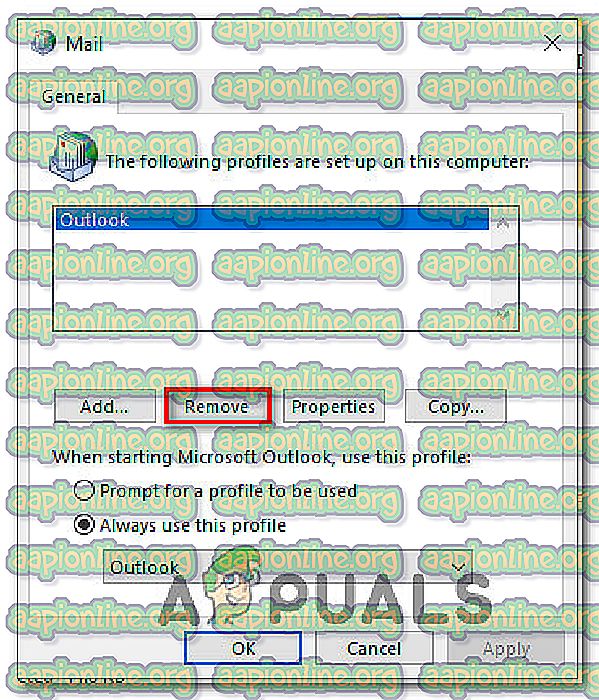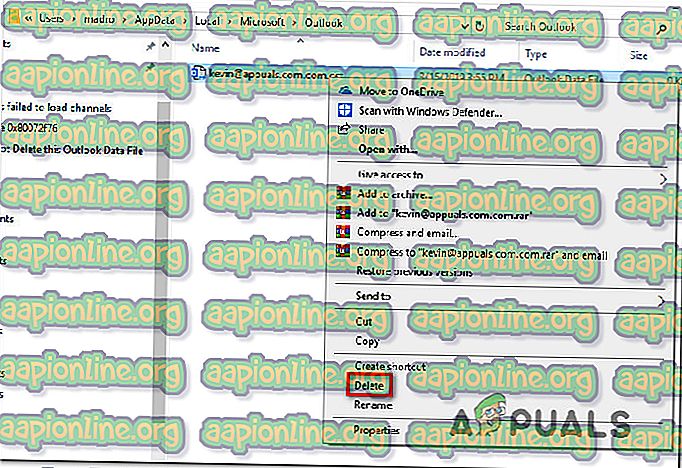แก้ไข: คุณไม่สามารถลบไฟล์ข้อมูล Outlook นี้
ผู้ใช้หลายคนพบข้อผิดพลาด“ คุณไม่สามารถลบไฟล์ข้อมูล Outlook นี้ ” เมื่อพยายามกำจัดไฟล์ข้อมูล Outlook ที่ไม่ดีหรือลบบัญชี Exchange ออกจาก Outlook มีการรายงานปัญหานี้โดยเฉพาะกับ Outlook หลายเวอร์ชันรวมถึง Outlook 2003, Outlook 2010 และ Outlook 2016

อะไรเป็นสาเหตุของข้อผิดพลาด“ คุณไม่สามารถลบไฟล์ข้อมูล Outlook นี้” ได้
เราศึกษาข้อความแสดงข้อผิดพลาดนี้โดยการดูรายงานผู้ใช้ที่หลากหลายและกลยุทธ์การซ่อมแซมที่ผู้ใช้ที่ได้รับผลกระทบส่วนใหญ่ปรับใช้เพื่อให้ได้รับการแก้ไขปัญหา ตามที่ปรากฎมีสถานการณ์ทั่วไปหลายอย่างที่ทราบกันว่าก่อให้เกิดข้อความแสดงข้อผิดพลาดนี้:
- Outlook (หรือไคลเอนต์อีเมลอื่น) กำลังใช้ไฟล์ข้อมูล - นี่เป็นสถานการณ์สมมติที่พบบ่อยที่สุด ผู้ใช้ส่วนใหญ่ไม่สามารถลบไฟล์ข้อมูลของ Outlook ได้เนื่องจากเปิด Outlook แล้วและกำลังใช้งานอยู่ หากกรณีนี้เป็นไปได้การแก้ไขนั้นง่ายพอ ๆ กับการปิดไคลเอนต์อีเมล (Outlook หรืออื่น ๆ ) อีกวิธีหนึ่งคือการปิดไฟล์ PST / OST จาก Outlook โดยตรง
- โปรไฟล์ Outlook ที่เสียหาย - สถานการณ์อื่นที่อาจทำให้เกิดปัญหานี้คือโปรไฟล์ Outlook ที่เสียหาย หากไฟล์ PST / OST มีข้อมูลที่ไม่ดีคุณอาจถูกป้องกันไม่ให้ลบแบบดั้งเดิม ในกรณีนี้คุณอาจประสบความสำเร็จโดยการลบไฟล์ข้อมูลด้วยตนเองหรือโดยการลบโปรไฟล์ Outlook ทั้งหมด
หากคุณกำลังดิ้นรนเพื่อแก้ไขข้อผิดพลาดนี้บทความนี้จะให้ขั้นตอนการแก้ไขปัญหาต่าง ๆ แก่คุณ ด้านล่างนี้คุณจะพบห้าวิธีที่แตกต่างกันซึ่งส่งผลกระทบต่อผู้ใช้ทั่วโลกเพื่อแก้ไขปัญหาได้สำเร็จ
ไม่ใช่ทุกการแก้ไขที่เป็นไปได้จะใช้กับสถานการณ์เฉพาะของคุณดังนั้นเราขอแนะนำให้คุณปฏิบัติตามวิธีการตามลำดับที่ปรากฏและข้ามสิ่งที่ไม่สามารถใช้ได้
วิธีที่ 1: ปิด Outlook
หากคุณได้รับข้อความแสดงข้อผิดพลาดนี้ในขณะที่พยายามลบไฟล์ข้อมูลคุณควรเริ่มตรวจสอบว่าอินสแตนซ์ใด ๆ ของ Outlook กำลังทำงานอยู่บนคอมพิวเตอร์ของคุณ หรืออาจเป็นไคลเอนต์อีเมลอื่นที่ใช้ไฟล์ข้อมูลเดียวกัน
โปรดทราบว่าหาก Outlook.exe หรือแอปพลิเคชันอื่นทำงานอยู่และกำลังใช้งานไฟล์ Data อยู่คุณจะเห็นข้อผิดพลาด“ คุณไม่สามารถลบไฟล์ข้อมูล Outlook นี้ ” ได้เนื่องจากไฟล์ดังกล่าวกำลังถูกใช้งาน
เมื่อคำนึงถึงสิ่งนี้ให้เปิด ตัวจัดการงาน ของคุณ (Ctrl + Shift + Esc) ไปที่แท็บ กระบวนการ และดูว่าคุณเห็นหลักฐานใด ๆ ของกระบวนการ Outlook ที่กำลังทำงานอยู่ หากคุณเห็นให้คลิกขวาที่มันแล้วเลือก End Task

หากวิธีนี้ไม่สามารถใช้ได้และลูกค้าอีเมลของคุณทั้งหมดเราปิดแล้วให้เลื่อนไปที่วิธีถัดไปด้านล่าง
วิธีที่ 2: การปิดไฟล์ PST / OST จาก Outlook (Outlook 2013 และเก่ากว่าเท่านั้น)
ผู้ใช้หลายคนที่เราพบปัญหาใน Outlook 2010 และ Outlook 2013 เมื่อพยายามนำเข้าไฟล์ Outlook 2003 ได้รายงานว่าปัญหาได้รับการแก้ไขหลังจากคลิกขวาที่ไฟล์ PST / OST จากหน้าจอหลักของ Outlook และคลิกที่ ปิด ตัวเลือก

หลังจากยืนยันที่พรอมต์คำเตือนผู้ใช้ที่ได้รับผลกระทบรายงานว่าไฟล์ข้อมูลสามารถลบได้โดยไม่พบข้อผิดพลาด“ คุณไม่สามารถลบไฟล์ข้อมูล Outlook นี้ ”
หมายเหตุ: วิธีนี้จะไม่สามารถใช้ได้กับรุ่นที่ใหม่กว่า Outlook 2013
หากวิธีนี้ใช้ไม่ได้หรือคุณกำลังมองหาวิธีการอื่นในการแก้ไขปัญหาให้เลื่อนไปที่วิธีถัดไปด้านล่าง
วิธีที่ 3: การลบโปรไฟล์ Outlook
ผู้ใช้บางรายที่เราพบข้อผิดพลาด“ คุณไม่สามารถลบไฟล์ข้อมูล Outlook นี้ ” ได้รับการจัดการเพื่อแก้ไขโดยการลบโปรไฟล์ Outlook ที่บัญชีถูกกำหนดค่า เส้นทางนี้อาจรบกวนมากกว่าการแก้ไขอื่น ๆ เล็กน้อย แต่เป็นที่ทราบกันดีว่าการแก้ไขปัญหาในกรณีส่วนใหญ่
สิ่งเดียวที่ไม่สะดวกคือคุณจะสูญเสียข้อมูลใด ๆ ที่เก็บอยู่ในโปรไฟล์ Outlook ในปัจจุบัน หากคุณตัดสินใจที่จะทำตามนี่คือสิ่งที่คุณต้องทำ:
หมายเหตุ: คุณควรทำตามขั้นตอนด้านล่างไม่ว่าคุณจะใช้ Windows รุ่นใดก็ตาม
- ปิด Outlook อย่างสมบูรณ์และบริการใด ๆ ที่เกี่ยวข้อง
- กดปุ่ม Windows + R เพื่อเปิดกล่องโต้ตอบเรียกใช้ จากนั้นพิมพ์ “ control.exe” แล้วกด Enter เพื่อเปิดอินเทอร์เฟซ แผงควบคุม แบบคลาสสิก

- เมื่อคุณอยู่ในแผงควบคุมให้ใช้ฟังก์ชันการค้นหา (มุมบนขวา) เพื่อค้นหา " จดหมาย " จากนั้นคลิกที่ จดหมาย (โดยปกติแล้วจะเป็นผลลัพธ์เดียว)

- เมื่อคุณเห็นหน้าต่างการตั้งค่า จดหมาย ให้คลิกปุ่ม แสดงโปรไฟล์ที่ เกี่ยวข้องกับ โปรไฟล์
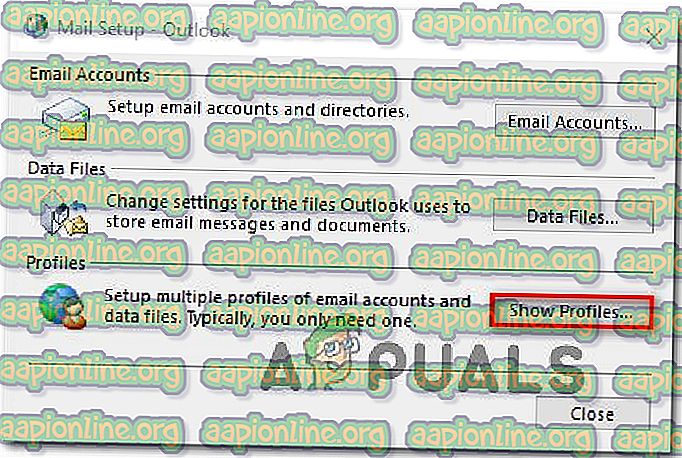
- ในหน้าต่างจดหมายเพียงเลือกโปรไฟล์ Outlook ที่เชื่อมโยงกับไฟล์ข้อมูลที่ทำให้คุณมีปัญหาและคลิกที่ ลบ
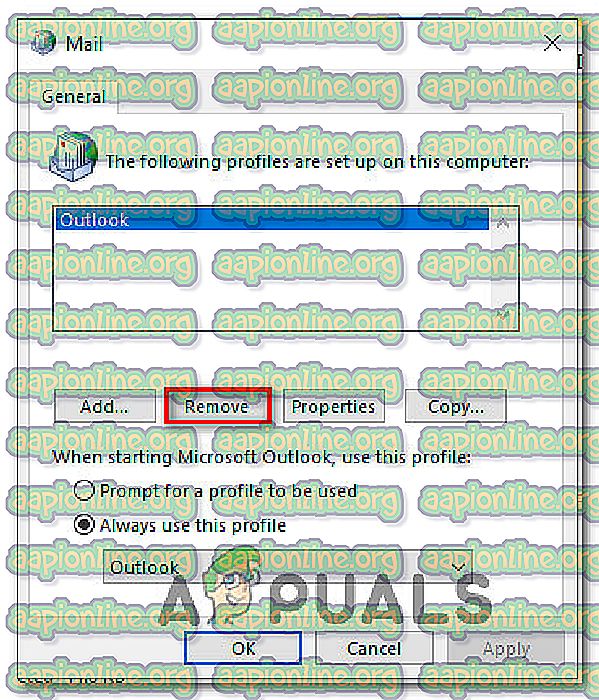
- กด ใช่ ที่พรอมต์การยืนยันเพื่อลบโปรไฟล์ของคุณ
- รีสตาร์ทคอมพิวเตอร์และดูว่าคุณสามารถลบไฟล์ข้อมูล Outlook โดยไม่ได้รับข้อผิดพลาด“ คุณไม่สามารถลบไฟล์ข้อมูล Outlook นี้ ” ได้หรือไม่
หมายเหตุ: ครั้งต่อไปที่คุณเปิด Outlook ไคลเอนต์อีเมลจะสร้างไฟล์ OST / PST ใหม่พร้อมกับโปรไฟล์ใหม่ทันทีหลังจากที่คุณลงชื่อเข้าใช้ด้วยข้อมูลรับรองอีเมลของคุณ ดังนั้นคุณไม่จำเป็นต้องป้อนข้อมูลด้วยตนเองภายในหน้าจอจดหมาย
หากวิธีนี้ใช้ไม่ได้หรือคุณกำลังมองหาวิธีอื่นให้ย้ายไปที่วิธีถัดไปด้านล่าง
วิธีที่ 4: การลบไฟล์ PST / OST ด้วยตนเอง
ผู้ใช้บางรายสามารถแก้ไขข้อผิดพลาด“ คุณไม่สามารถลบไฟล์ข้อมูล Outlook นี้ได้ ” โดยการลบไฟล์ PST ด้วยตนเอง สิ่งนี้สามารถทำได้โดยการเข้าถึงโฟลเดอร์ AppData และลบแบบปกติ แต่เพื่อให้การดำเนินการนี้ประสบความสำเร็จคุณจะต้องตรวจสอบให้แน่ใจว่า Outlook ไม่ได้ใช้ไฟล์ข้อมูลหรือโปรแกรมอีเมลอื่น
นี่คือคำแนะนำโดยย่อเกี่ยวกับการลบไฟล์ PST ด้วยตนเอง:
- เปิด File Explorer และไปที่ตำแหน่งต่อไปนี้:
C: \ Users \ * YourUser * \ AppData \ Local \ Microsoft \ Outlook
หมายเหตุ: หากมองไม่เห็นโฟลเดอร์ AppData ให้เข้าถึงแท็บ มุมมอง (ของ File Explorer) จากแถบริบบิ้นที่ด้านบนและตรวจสอบให้แน่ใจว่าได้เลือกช่องที่เกี่ยวข้องกับ รายการที่ซ่อน อยู่
- เมื่อคุณไปถึงสถานที่นั้นเพียงคลิกขวาที่มันแล้วเลือก ลบ เพื่อกำจัดมัน คุณควรจะสามารถทำได้โดยไม่พบข้อผิดพลาด“ คุณไม่สามารถลบไฟล์ข้อมูล Outlook นี้ ”
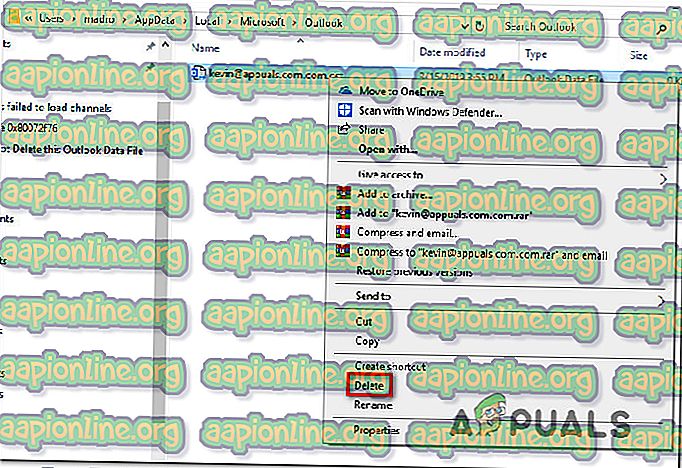
วิธีที่ 5: การลบบัญชีอีเมลทั้งหมดผ่าน Registry Editor
หากคุณมาไกลขนาดนี้โดยไม่มีวิธีแก้ปัญหาที่น่าพึงพอใจความละเอียดเพียงจุดเดียวคือการลบบัญชีเมลทั้งหมดออกจากระบบของคุณ สิ่งนี้จะช่วยให้มั่นใจได้ว่าจะไม่มีบัญชีอีเมลใดที่จะใช้ไฟล์ข้อมูลซึ่งจะทำให้คุณสามารถลบได้โดยไม่พบข้อผิดพลาด“ คุณไม่สามารถลบไฟล์ข้อมูล Outlook นี้ได้ ”
แต่โปรดทราบว่าการใช้เส้นทางนี้จะเป็นการลบข้อมูลที่เก็บไว้ในเครื่องที่เกี่ยวข้องกับบัญชีอีเมลของคุณที่เชื่อมต่อผ่าน Outlook เห็นได้ชัดว่าคุณจะต้องตั้งค่าบัญชีของคุณอีกครั้ง
หากคุณตัดสินใจที่จะใช้โซลูชั่นที่รุนแรงนี่คือสิ่งที่คุณต้องทำ:
- กดปุ่ม Windows + R เพื่อเปิดกล่องโต้ตอบ เรียกใช้ จากนั้นพิมพ์ “ regedit” แล้วกด Enter เพื่อเปิด ตัวแก้ไขรีจิสทรี เมื่อได้รับแจ้งจาก UAC (การควบคุมบัญชีผู้ใช้) คลิก ใช่ เพื่อให้สิทธิ์ผู้ดูแลระบบ

- เมื่อคุณเข้าไปใน Registry Editor ให้ใช้บานหน้าต่างด้านซ้ายเพื่อนำทางไปยังตำแหน่งต่อไปนี้:
NT \ CurrentVersion \ Windows HKEY_CURRENT_USER \ SOFTWARE \ Microsoft \ Windows HKEY_CURRENT_USER \ SOFTWARE \ Microsoft \ Windows
หมายเหตุ: หากคุณไม่พบคีย์ที่แน่นอนนี้หมายความว่าวิธีนี้ไม่สามารถใช้ได้กับสถานการณ์เฉพาะของคุณ
- คลิกขวาที่ ระบบย่อยการส่งข้อความของ Windows และเลือก ลบ

เมื่อลบคีย์ย่อย Windows Messaging แล้วข้อมูลบัญชีเมลทั้งหมดจะถูกลบ เพียงรีสตาร์ทคอมพิวเตอร์และคุณจะไม่พบข้อผิดพลาด“ คุณไม่สามารถลบไฟล์ข้อมูล Outlook นี้ ” ได้เมื่อพยายามลบไฟล์ข้อมูล