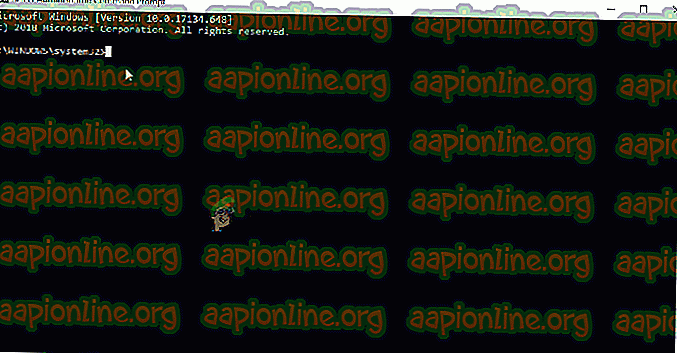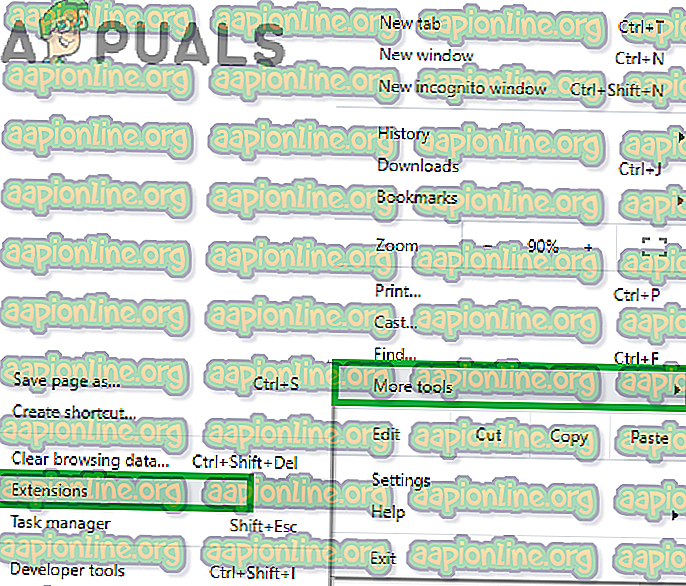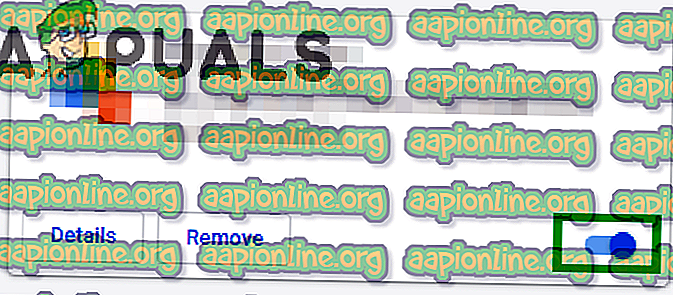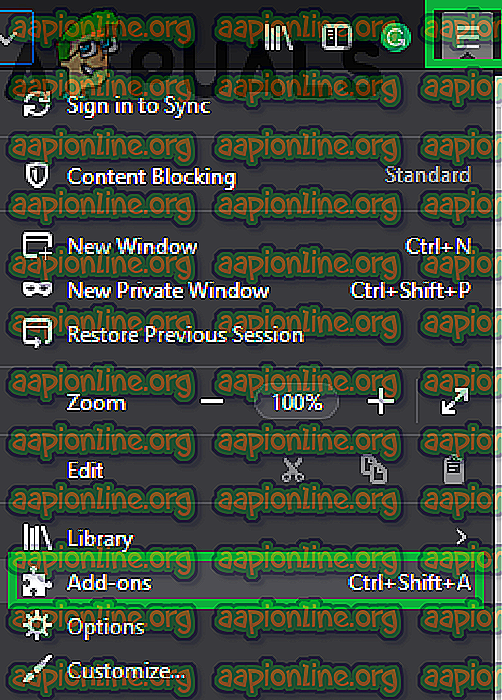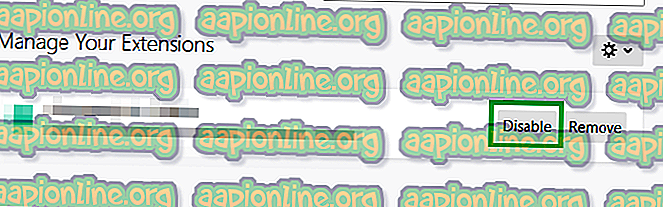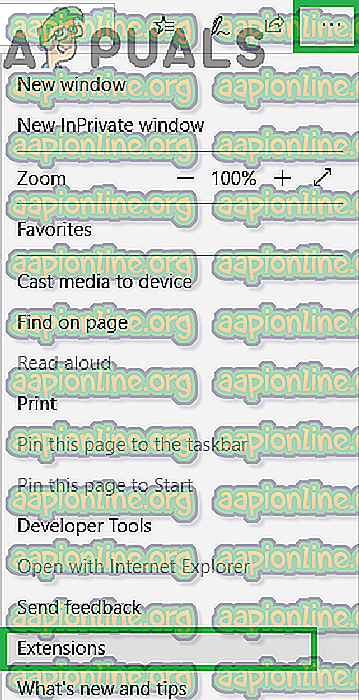การแก้ไข: รหัสข้อผิดพลาด Steam -105 'ไม่สามารถเชื่อมต่อกับเซิร์ฟเวอร์'
Steam เป็นแพลตฟอร์มการแจกจ่ายวิดีโอเกมดิจิทัลที่ Valve Corporation เป็นเจ้าของและดำเนินการ นักเล่นเกมหลายคนทั่วโลกใช้แพลตฟอร์มนี้เพื่อซื้อดาวน์โหลดและเล่นเกม มันรวมถึงร้านค้าที่มีเกมและข้อเสนอที่มีอยู่ เมื่อเร็ว ๆ นี้มีรายงานจำนวนมากที่เข้ามาในผู้ใช้ที่ไม่สามารถเปิดร้านค้าและจะปรากฏ“ รหัส ข้อผิดพลาด 105 ” เมื่อพวกเขาพยายามเปิด

รหัสข้อผิดพลาด 105 ใน Steam คืออะไร
หลังจากได้รับรายงานจำนวนมากจากผู้ใช้หลายคนเราตัดสินใจที่จะตรวจสอบปัญหาและหาวิธีแก้ปัญหาซึ่งแก้ไขปัญหาให้กับผู้ใช้ส่วนใหญ่ของเรา นอกจากนี้เราได้พิจารณาถึงสาเหตุที่ทำให้เกิดข้อผิดพลาดและแสดงรายการไว้ด้านล่าง
- AdBlocker: หากคุณใช้ซอฟต์แวร์ปิดกั้นโฆษณาในเบราว์เซอร์ของคุณหรือเป็นแอปพลิเคชันแบบสแตนด์อะโลนมันอาจรบกวนองค์ประกอบบางอย่างของ Steam Client และป้องกันไม่ให้ทำงานได้อย่างถูกต้อง
- การตั้งค่า DNS: เป็นไปได้ว่าการกำหนดค่า DNS ของการเชื่อมต่ออินเทอร์เน็ตที่คุณใช้นั้นได้รับความเสียหายหรือเปลี่ยนแปลงเนื่องจากการที่ Steam Client ประสบปัญหาขณะเชื่อมต่อกับฐานข้อมูล
- การเชื่อมต่ออินเทอร์เน็ต ช้า / ผิดพลาด: หากการเชื่อมต่ออินเทอร์เน็ตที่คุณใช้ช้าหรือไม่เสถียรคุณอาจประสบปัญหาในขณะที่พยายามเปิดร้านบนไคลเอนต์ Steam และข้อผิดพลาดนี้อาจถูกเรียกใช้
ตอนนี้คุณมีความเข้าใจพื้นฐานเกี่ยวกับลักษณะของปัญหาแล้วเราจะดำเนินการแก้ไขต่อไป ตรวจสอบให้แน่ใจว่าได้ใช้สิ่งเหล่านี้ตามลำดับที่ระบุไว้เพื่อหลีกเลี่ยงความขัดแย้งใด ๆ
โซลูชันที่ 1: เราเตอร์พลังงานหมุนเวียนอินเทอร์เน็ต
ในบางกรณีการเชื่อมต่ออินเทอร์เน็ตที่ใช้อาจไม่เสถียรหรืออาจช้า บางครั้งการกำหนดค่าเริ่มต้นใหม่อย่างรวดเร็วของเราเตอร์อินเทอร์เน็ตสามารถแก้ไขปัญหาเหล่านี้ได้ ดังนั้นในขั้นตอนนี้เราจะใช้กำลังหมุนเราเตอร์อินเทอร์เน็ตเพื่อเริ่มต้นใหม่อีกครั้ง สำหรับการที่:
- เสียบ “ สายไฟ ” ของเราเตอร์อินเทอร์เน็ต

- รอ 5 นาทีแล้ว เสียบ สายกลับเข้าไปใหม่

- รอ จนกว่าการอนุญาตให้ใช้อินเทอร์เน็ตจะ เริ่มต้นการทำงานของ Steam และ ตรวจสอบ ว่าปัญหายังคงมีอยู่หรือไม่
โซลูชันที่ 2: ล้าง DNS
หากการตั้งค่า DNS ที่เก็บไว้ใน Windows เสียหายพวกเขาสามารถป้องกันองค์ประกอบบางอย่างของ Steam Client ไม่ให้ทำงานอย่างถูกต้อง ดังนั้นในขั้นตอนนี้เราจะเริ่มต้นการตั้งค่า DNS สำหรับการที่:
- กดปุ่ม “ Windows ” +“ R ” พร้อมกัน
- พิมพ์“ cmd ” ในพรอมต์เรียกใช้แล้วกด“ Enter ”
- พิมพ์ ข้อความต่อไปนี้ในหน้าต่าง“ Command Prompt ”
ipconfig / flushdns
- กด " Enter " และ รอ ให้กระบวนการเสร็จสมบูรณ์
- เรียกใช้ ไคลเอนต์ Steam และ ตรวจสอบ เพื่อดูว่าปัญหายังคงมีอยู่หรือไม่
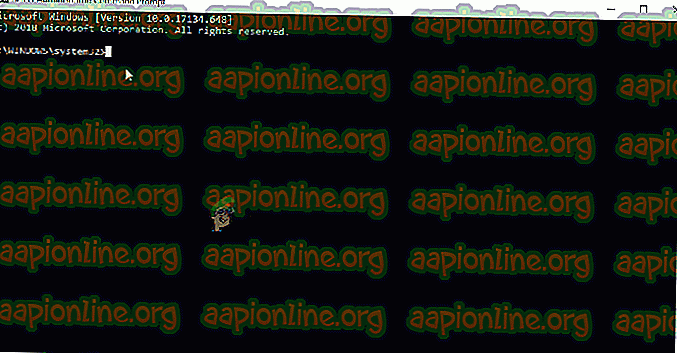
โซลูชันที่ 3: ปิดใช้งาน Ad Blocker Add-on
มีข้อผิดพลาดกับไคลเอนต์ Steam ที่ Ad Blockers ใด ๆ ที่ติดตั้งบนระบบแทรกแซงและป้องกันไม่ให้คุณสมบัติบางอย่างทำงานอย่างถูกต้อง ดังนั้นในขั้นตอนนี้เราจะปิดการใช้งาน Ad-blocker Add-on สำหรับเบราว์เซอร์
สำหรับ Chrome:
- คลิกที่ปุ่ม " เมนู " ที่ มุม ขวา บน c o rner
- วางตัว ชี้เหนือตัวเลือก“ เครื่องมือ เพิ่มเติม ” และเลือก“ ส่วนขยาย ” จากรายการ
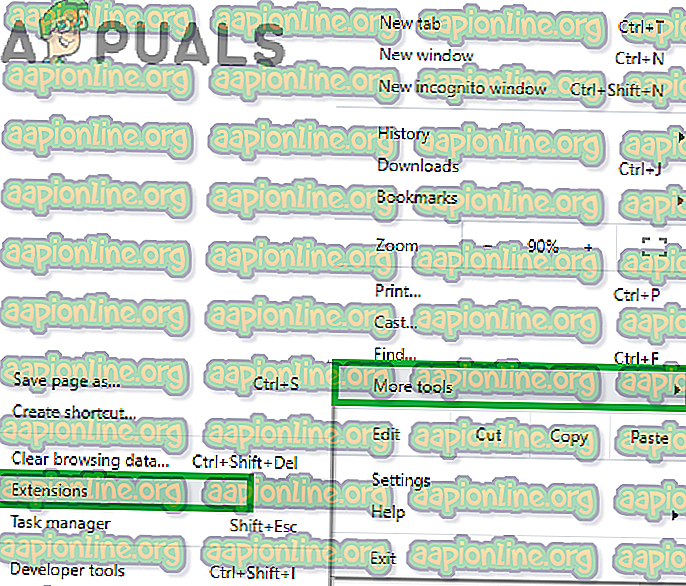
- คลิก ที่สลับที่ด้านหน้าของส่วนขยาย“ Ad Blocker ” เพื่อปิดการใช้งาน
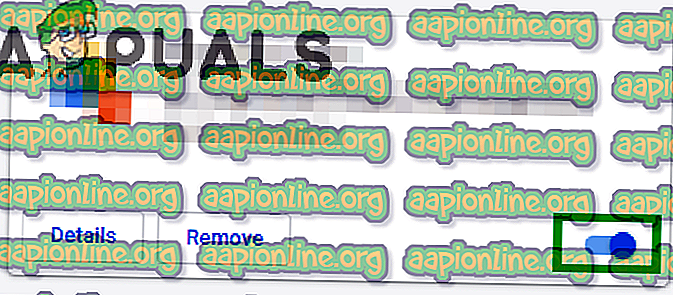
- เรียกใช้ ไคลเอนต์ Steam และ ตรวจสอบ เพื่อดูว่าปัญหายังคงมีอยู่หรือไม่
สำหรับ Firefox:
- คลิก ที่ไอคอน“ เมนู ” ที่ มุม บน ขวา และเลือก“ Add ons ” จากรายการ
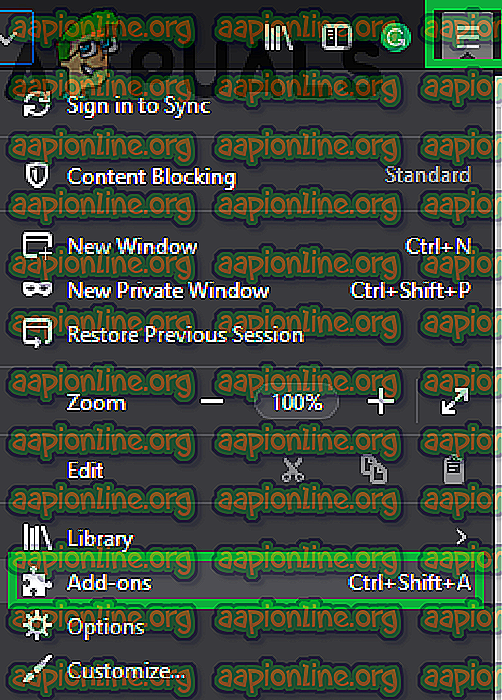
- คลิก ที่ส่วนขยาย“ Ad Blocker ” และเลือกตัวเลือก“ ปิดการใช้งาน” ที่อยู่ด้านหน้า
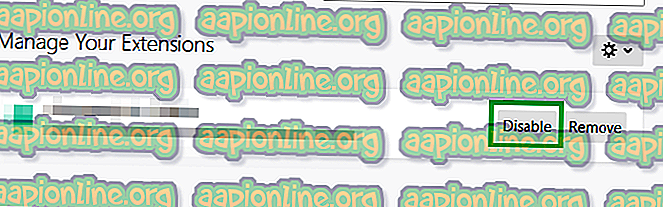
- เรียกใช้ ไคลเอ็นต์ Steam และ ตรวจสอบ เพื่อดูว่าปัญหายังคงมีอยู่หรือไม่
สำหรับ Microsoft Edge:
- คลิก ที่ไอคอน“ การตั้งค่า ” ที่มุมบนขวา
- คลิก ที่ตัวเลือก " ส่วนขยาย "
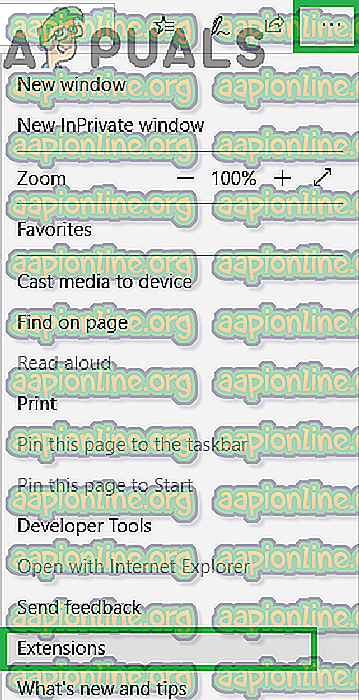
- คลิก ที่ส่วนขยาย“ Ad Blocker ” และเลือกตัวเลือก“ ปิดการใช้งาน ”
- เรียกใช้ ไคลเอ็นต์ Steam และ ตรวจสอบ เพื่อดูว่าปัญหายังคงมีอยู่หรือไม่
โซลูชันที่ 4: การถอนการติดตั้งแอปพลิเคชัน Ad Blocker
หากคุณติดตั้งแอปพลิเคชัน Ad blocker บนคอมพิวเตอร์ของคุณอาจเป็นไปได้ว่าโปรแกรมดังกล่าวอาจรบกวนการทำงานของไคลเอ็นต์ Steam และป้องกันไม่ให้แอปพลิเคชันทำงานได้อย่างสมบูรณ์ ดังนั้นในขั้นตอนนี้เราจะถอนการติดตั้งแอปพลิเคชัน Ad Blocker สำหรับการที่:
- กดปุ่ม “ Windows ” +“ R ” พร้อมกันและพิมพ์“ appwiz cpl “

- เลื่อน ดูรายการและ ดับเบิล คลิก ที่ชื่อ Ad Blocker ที่คุณใช้

- เลือก “ ใช่ ” บนพรอมต์และปฏิบัติตามพรอมต์ที่เหลือ
- รอ จนกว่าจะถอนการติดตั้งโปรแกรม
- เรียกใช้ ไคลเอ็นต์ Steam และ ตรวจสอบ เพื่อดูว่าปัญหายังคงมีอยู่หรือไม่