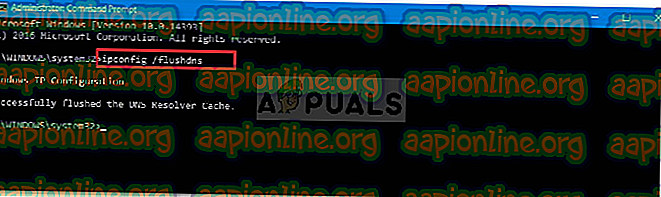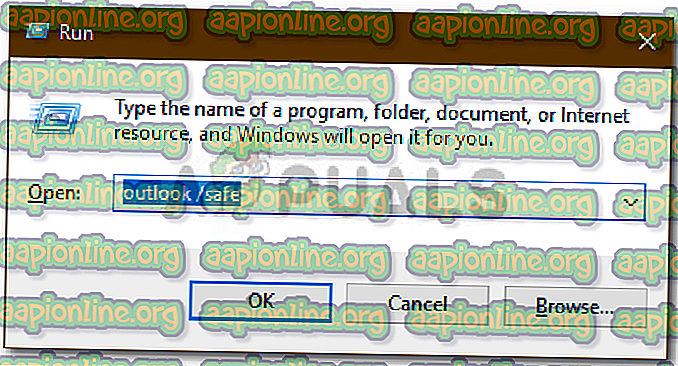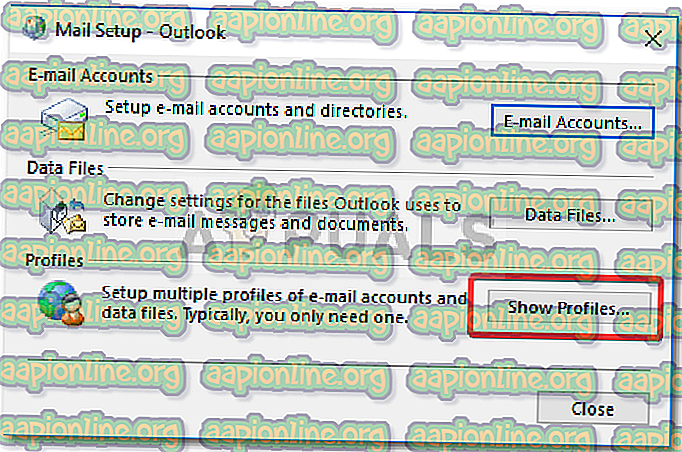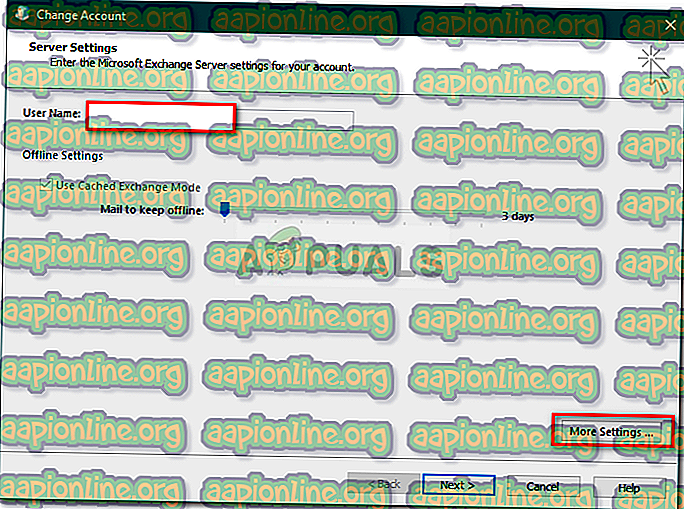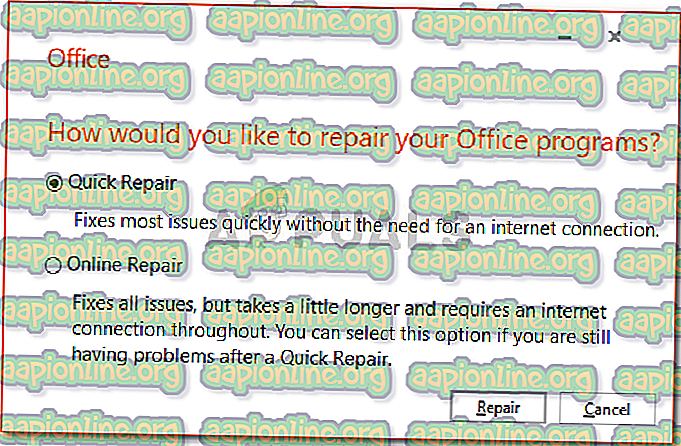การแก้ไข: ข้อผิดพลาด Microsoft Outlook 0x80040115
ข้อผิดพลาด Microsoft Outlook 0x80040115 มักจะเกิดขึ้นเนื่องจากไฟล์. PST (Personal Storage Table) ขนาดใหญ่หรือการติดตั้งแอปพลิเคชัน Outlook ที่ไม่เหมาะสม ผู้ใช้รายงานว่าเมื่อใดก็ตามที่พวกเขาพยายามส่งอีเมลโดยใช้ Microsoft Outlook พวกเขาจะพบกับข้อผิดพลาด ' เราไม่สามารถดำเนินการนี้ได้เพราะเราไม่สามารถติดต่อเซิร์ฟเวอร์ได้ในขณะนี้ '

Outlook ซึ่งเป็นหนึ่งในผู้ให้บริการเว็บเมลที่มีชื่อเสียงมากที่สุดมีส่วนแบ่งเมื่อมีข้อผิดพลาดเกิดขึ้น ปัญหานี้ทำให้ผู้ใช้ไม่สามารถส่งอีเมลได้และอีเมลที่ถูกส่งจะถูกเก็บไว้ในกล่องส่ง คุณสามารถแยกปัญหาได้โดยทำตามบทความนี้
อะไรทำให้ Microsoft Outlook Error 0x80040115 บน Windows 10
ดีปัญหาไม่ซ้ำกัน แต่ปัจจัยที่อาจทำให้มันมีดังต่อไปนี้ -
- การติดตั้ง Outlook ที่เสียหาย: หนึ่งในสาเหตุหลักที่อาจทำให้เกิดข้อผิดพลาดในการป๊อปอัพคือการติดตั้ง Outlook ที่เสียหาย
- ไฟล์ Oversize PST: ไฟล์ PST เป็นที่จัดเก็บเหตุการณ์สำเนาข้อความของคุณ ฯลฯ ไฟล์ PST ขนาดใหญ่อาจทำให้เกิดปัญหาป๊อปอัป
- การเชื่อมต่ออินเทอร์เน็ตไม่ถูกต้อง: ในบางกรณีข้อผิดพลาดอาจเกิดจากความเสียหายทางอินเทอร์เน็ตของคุณ หากเป็นกรณีนี้คุณจะต้องรอจนกว่าการเชื่อมต่อของคุณจะได้รับการกู้คืน
- Add-in ของ บริษัท อื่น: หากคุณใช้ Add-in ของบุคคลที่สามใน Microsoft Outlook ของคุณอาจทำให้เกิดปัญหาได้เช่นกัน
เมื่อพูดถึงแล้วคุณสามารถแก้ไขปัญหาของคุณได้โดยใช้วิธีแก้ไขปัญหาด้านล่าง ตามที่เราพูดถึงเสมอโปรดปฏิบัติตามคำสั่งในลำดับเดียวกับที่ให้ไว้
โซลูชันที่ 1: ล้าง DNS
ในบางสถานการณ์ปัญหามีส่วนเกี่ยวข้องกับการกำหนดค่า DNS ของคุณ ในเหตุการณ์ดังกล่าวคุณจะต้องล้างข้อมูล DNS ของคุณเพื่อล้างแคช DNS ของคุณ ตรวจสอบให้แน่ใจว่าคุณใช้บัญชีผู้ดูแลระบบ นี่คือวิธีการ:
- กด Windows Key + X และเลือก C ommand Prompt (Admin) จากรายการเพื่อเปิดพรอมต์คำสั่งที่ยกระดับ
- เมื่อพรอมต์คำสั่งโหลดขึ้นให้พิมพ์คำสั่งต่อไปนี้แล้วกด Enter:
ipconfig / flushdns
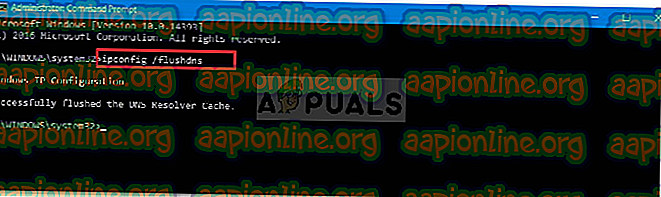
- ดูว่าจะแก้ไขปัญหาของคุณ
โซลูชันที่ 2: เปิดใช้งาน Outlook ในเซฟโหมด
ดังที่เราได้กล่าวถึงข้างต้นในบางกรณีปัญหาอาจเกิดจากการติดตั้ง Add-in ของบุคคลที่สาม หากคุณใช้โปรแกรมเสริมของ บริษัท อื่นคุณสามารถลองเปิดใช้งาน Outlook ในเซฟโหมดเพื่อดูว่าสามารถแก้ไขปัญหาได้หรือไม่ นี่คือวิธีการ:
- กด Windows Key + R เพื่อเปิด Run
- พิมพ์ข้อความต่อไปนี้แล้วกด Enter:
Outlook / ปลอดภัย
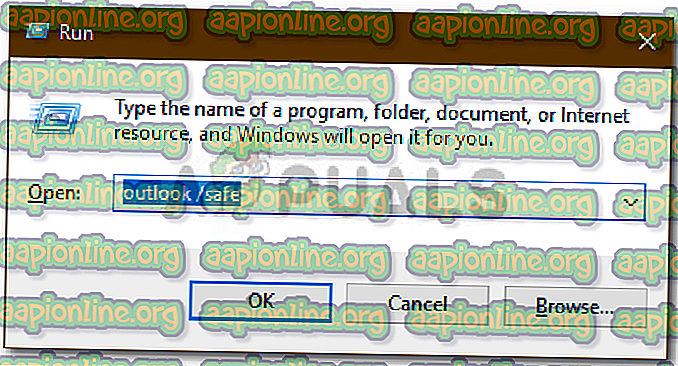
- เมื่อ Outlook เปิดขึ้นให้ลองส่งอีเมลเพื่อดูว่ายังมีปัญหาอยู่หรือไม่
- หากปัญหาได้รับการแก้ไขคุณจะต้องลบ Add-in โดยไปที่ File แล้ว เลือก Options
- ทางด้านซ้ายมือให้คลิก Add-in และเอา Add-in ของบุคคลที่สามทั้งหมดออก

โซลูชันที่ 3: เปลี่ยนการตั้งค่าโปรไฟล์
อีกวิธีหนึ่งในการแก้ไขปัญหาของคุณคือเปลี่ยนการตั้งค่าโปรไฟล์ของคุณสักเล็กน้อย หากคุณไม่ได้ใช้บัญชี Exchange สิ่งนี้จะช่วยแก้ไขปัญหาของคุณได้ นี่คือวิธีการ:
- ไปที่ เมนูเริ่ม และเปิด แผงควบคุม
- ตั้งค่าตาม มุมมองตามเป็นไอคอนขนาดใหญ่ จากนั้นเปิด เมล
- คลิกที่ แสดงโปรไฟล์ จากนั้นเลือกโปรไฟล์ของคุณและคลิก คุณสมบัติ
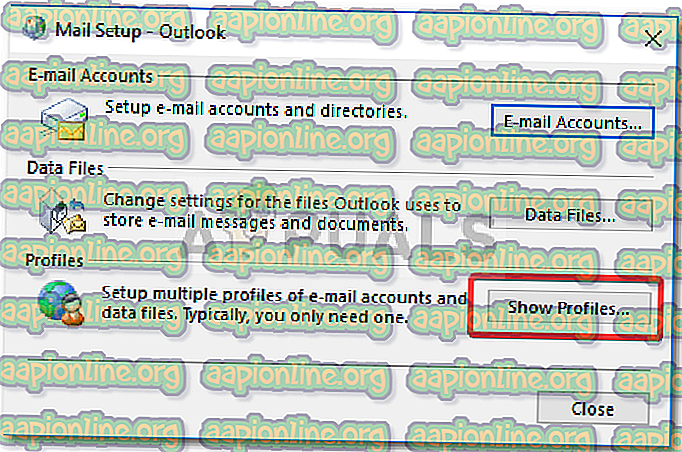
- กด บัญชีอีเมล ไฮไลต์บัญชีของคุณแล้วคลิก เปลี่ยน
- คลิก การตั้งค่าเพิ่มเติม ที่ด้านล่างซ้ายของหน้าต่าง
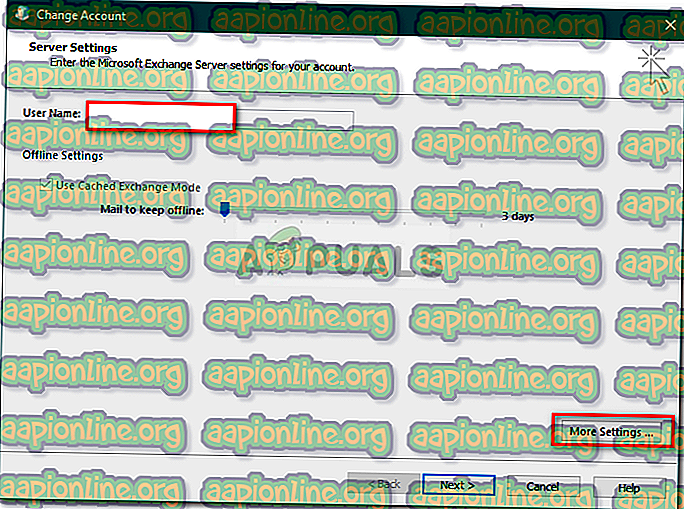
- สลับไปที่แท็บ ความปลอดภัย และตรวจสอบให้แน่ใจว่าได้ เข้ารหัสข้อมูลระหว่าง Microsoft Office Outlook และ Microsoft Exchange แล้ว
- คลิก ตกลง
โซลูชันที่ 4: ซ่อมแซมการติดตั้ง Outlook
สุดท้ายข้อผิดพลาดอาจอ้างถึงการติดตั้ง Microsoft Outlook ที่ใช้งานไม่ได้ ในกรณีเช่นนี้คุณสามารถแก้ไขการติดตั้งได้อย่างง่ายดายด้วยการซ่อมแซม Microsoft Outlook โดยทำตามคำแนะนำที่ระบุ:
- กด Windows Key + X แล้วเลือก แอพและคุณสมบัติ ที่ด้านบน
- จากรายการค้นหา Microsoft Outlook เลือกและคลิก ปรับเปลี่ยน หากคุณใช้ Microsoft Office เพียงค้นหาและคลิก แก้ไข
- ก่อนอื่นให้ลองเรียกใช้การ ซ่อมแซมด่วน และดูว่าสามารถแก้ไขปัญหาได้หรือไม่ หากไม่เป็นเช่นนั้นให้เลือกการ ซ่อมแซมออนไลน์
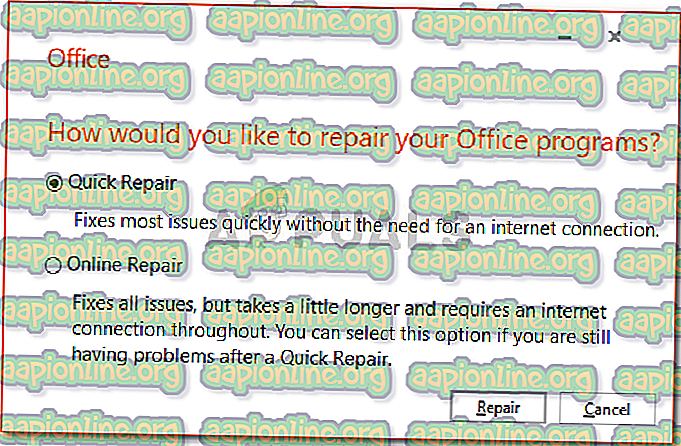
- ดูว่าแยกข้อผิดพลาด