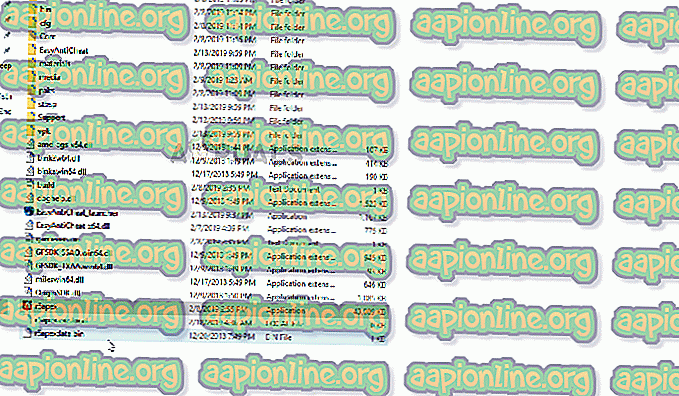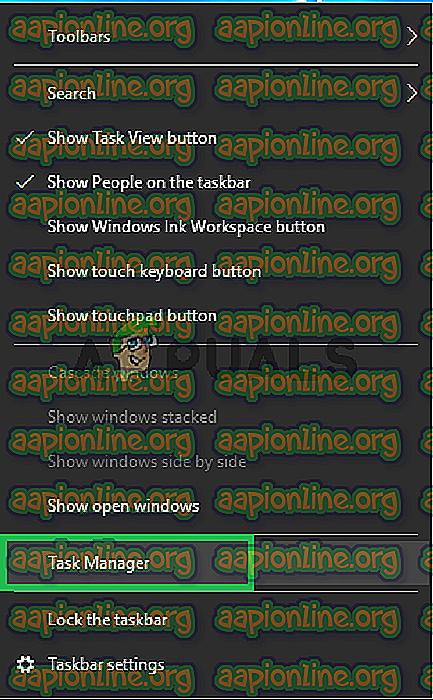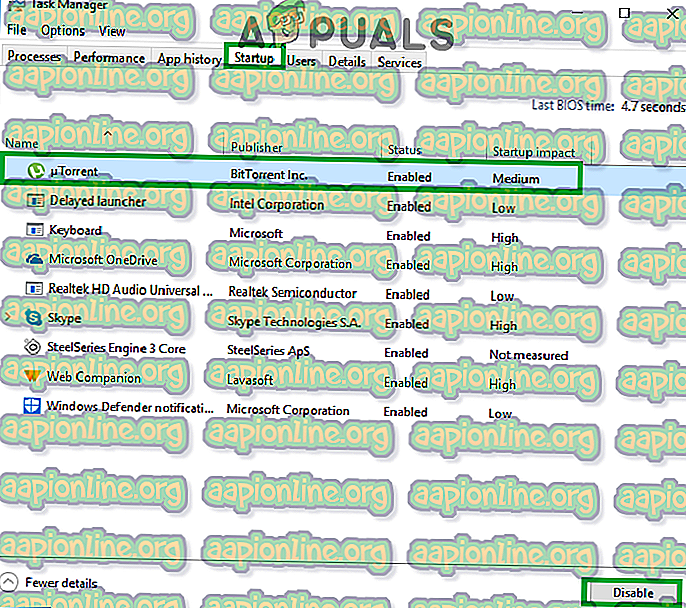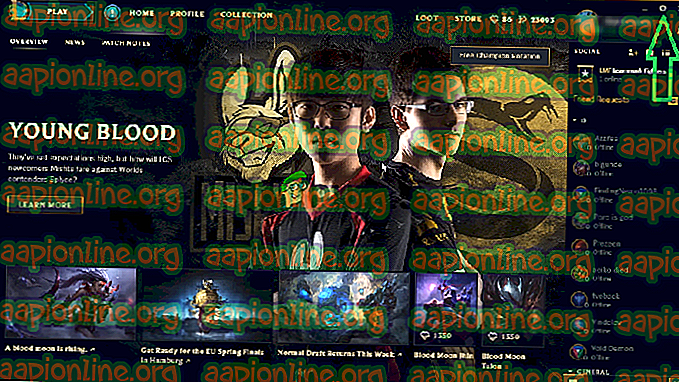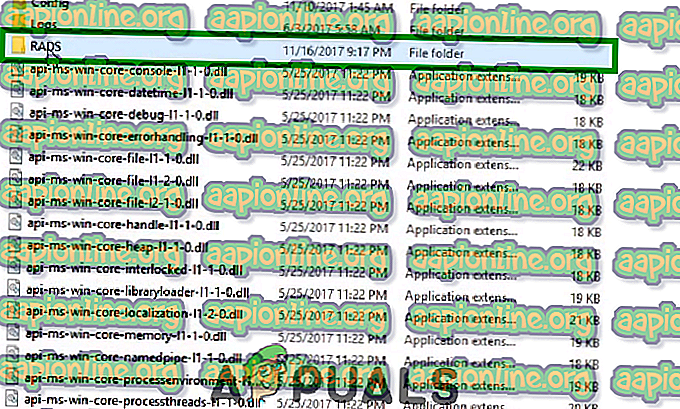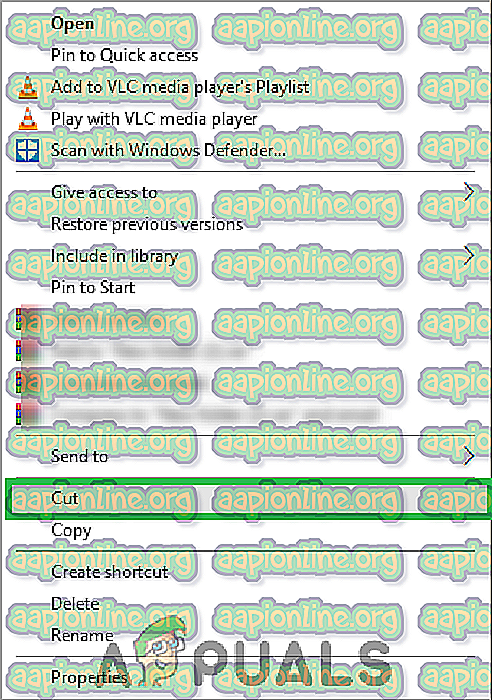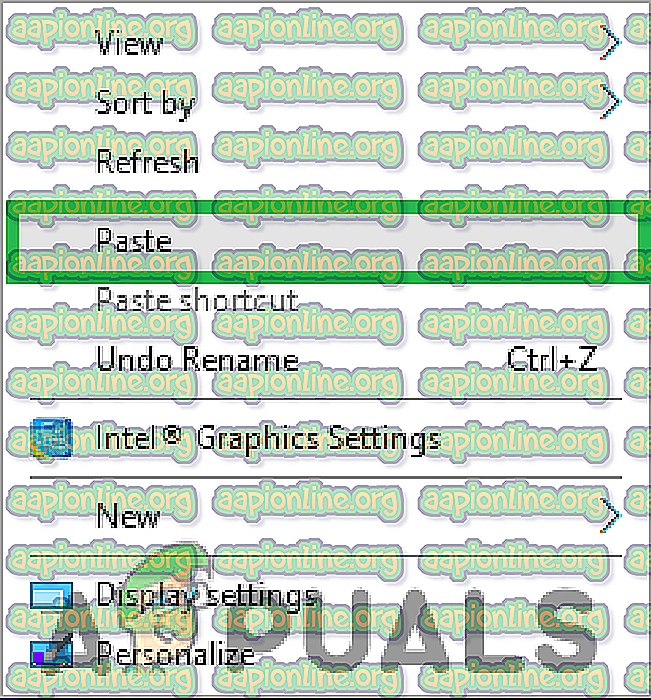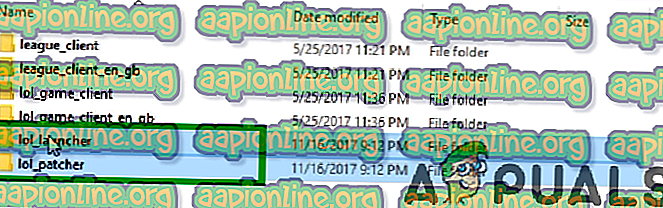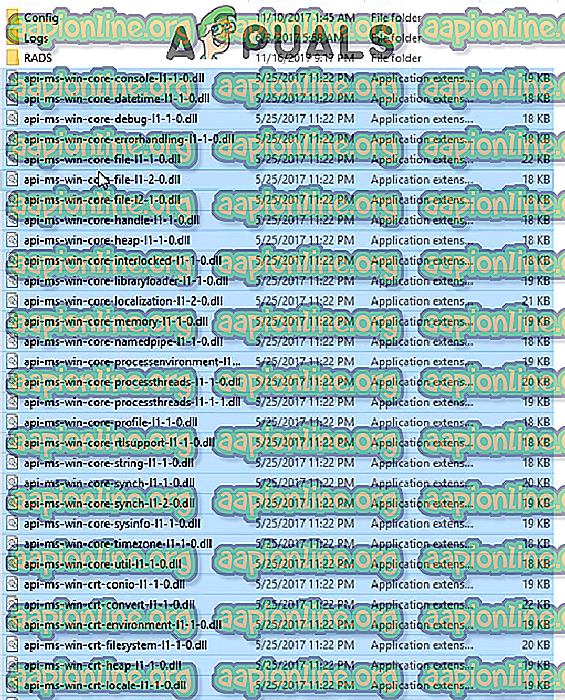คงที่: League of Legends จะไม่เปิด
League of Legends (aka LOL) เป็นเกมต่อสู้ออนไลน์ที่มีผู้เล่นหลายคนซึ่งเผยแพร่โดย Riot Games และวางจำหน่ายในเดือนตุลาคม 2009 เกมดังกล่าวเป็นเกมออนไลน์ที่เล่นมากที่สุดเกมหนึ่งและเล่นทั่วโลก อย่างไรก็ตามเมื่อไม่นานมานี้มีรายงานจำนวนมากโผล่ขึ้นมาซึ่งเกมดังกล่าวไม่ได้เปิดตัวหลังจากดำเนินการปฏิบัติการของเกมแล้ว ในบางกรณีเกมจะปรากฏขึ้นในตัวจัดการงานชั่วขณะหนึ่งแล้วหายไป

สิ่งที่ป้องกันไม่ให้ League of Legends เปิดตัว?
เราตรวจสอบปัญหาหลังจากได้รับรายงานผู้ใช้จำนวนมากและคิดค้นรายการโซลูชันที่แก้ไขปัญหาสำหรับผู้ใช้ส่วนใหญ่ของเรา นอกจากนี้เราได้จัดทำรายการสาเหตุที่ทำให้เกิดปัญหาซึ่งมีดังต่อไปนี้:
- ทางลัดไม่ดี: หากคุณเปิดเกมผ่านทางลัดเป็นไปได้ว่าทางลัดนั้นอาจเสียหาย นอกจากนี้หากคุณเปลี่ยนไดเรกทอรีของเกมหรือคัดลอกเกมไปยังไดเรกทอรีอื่นจะไม่สามารถใช้ทางลัดเก่าได้อีกต่อไป
- ไฟล์หายไป: เป็นไปได้ที่เกมอาจขาดไฟล์บางไฟล์ที่เป็นองค์ประกอบในกระบวนการเปิดตัวเกม เกมต้องการไฟล์ทั้งหมดที่มีอยู่และไม่เป็นอันตราย หากไฟล์บางไฟล์หายไปหรือเกิดความเสียหายเกมอาจประสบปัญหากับกระบวนการเปิดตัว
- สิทธิ์ของผู้ดูแลระบบ: องค์ประกอบบางอย่างของเกมต้องการสิทธิ์พิเศษเพื่อให้สามารถทำงานได้อย่างถูกต้อง หากเกมไม่ได้รับสิทธิ์ผู้ดูแลระบบอาจเป็นไปได้ว่าเกมดังกล่าวอาจเปิดใช้งานไม่ถูกต้อง
- ไดรเวอร์การ์ดแสดงผล: หากไดรเวอร์การ์ดแสดงผลของคุณเก่าและไม่ได้รับการอัปเดตพวกเขาอาจรบกวนองค์ประกอบบางอย่างของเกมและป้องกันไม่ให้เปิดใช้งานได้อย่างถูกต้อง ไดรเวอร์การ์ดแสดงผลควรได้รับการอัปเดตเป็นรุ่นล่าสุดที่ได้รับจากนักพัฒนาซอฟต์แวร์เพราะมักจะมีการแก้ไขข้อบกพร่องหลายประการและการอัปเดตที่สำคัญ
- แอปพลิเคชั่นอื่น ๆ : ในบางกรณีมีรายงานว่าแอปพลิเคชั่นอื่น ๆ เช่น“ Steam” และ“ Razor Synapse” รบกวนเกมและทำให้เกิดปัญหากับกระบวนการเปิดตัว แอปพลิเคชั่นอื่น ๆ ที่ทำงานในพื้นหลังอาจรบกวนกระบวนการเปิดตัวของเกมและป้องกันไม่ให้โหลดอย่างถูกต้อง
ตอนนี้คุณมีความเข้าใจพื้นฐานเกี่ยวกับลักษณะของปัญหาแล้วเราจะดำเนินการแก้ไขปัญหาต่อไป ขอแนะนำให้คุณลองวิธีการเหล่านี้ตามลำดับที่ระบุไว้ในรายการเพื่อป้องกันความขัดแย้ง
โซลูชันที่ 1: เรียกใช้โดยตรง
หากคุณเปลี่ยนไดเรกทอรีของเกมหรือหากทางลัดเสียหายเกมจะไม่เปิดตัวอีกต่อไปดังนั้นขอแนะนำให้ลอง เปิด เกมโดยตรงผ่านทาง ไฟล์ที่เรียกใช้งานได้ ภายในโฟลเดอร์ การติดตั้ง เกม

โซลูชันที่ 2: การให้สิทธิ์ระดับผู้ดูแล
องค์ประกอบบางอย่างของเกมต้องการการอนุญาตพิเศษเพื่อให้สามารถทำงานได้อย่างถูกต้อง หากเกมไม่ได้รับสิทธิ์ผู้ดูแลระบบอาจเป็นไปได้ว่าเกมดังกล่าวอาจเปิดใช้งานไม่ถูกต้อง ดังนั้นในขั้นตอนนี้เราจะให้สิทธิ์ผู้ดูแลเกม สำหรับการที่:
- นำทาง ไปยังโฟลเดอร์ การติดตั้ง เกม
- คลิก ขวา ที่“ lol ตัวเรียก ใช้ exe "และเลือก" Properties "
- คลิกที่แท็บ " ความเข้ากันได้ " และทำเครื่องหมายที่ช่อง " เรียกใช้ ในฐานะ ผู้ดูแลระบบ "
- คลิกที่“ สมัคร ” แล้ว คลิก “ ตกลง ”
- รัน เกมและ ตรวจสอบ เพื่อดูว่าปัญหายังคงมีอยู่หรือไม่
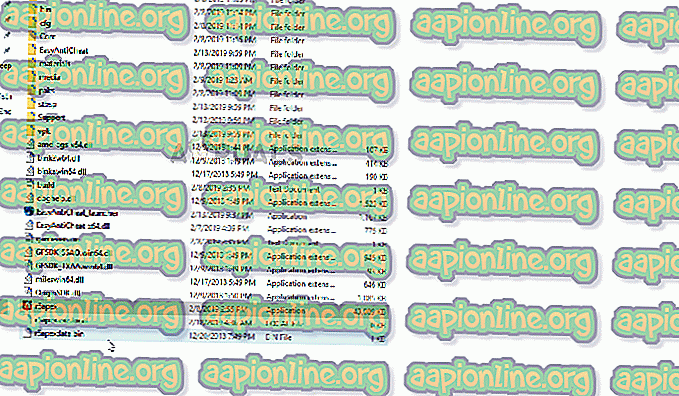
โซลูชันที่ 3: ปิดแอปพลิเคชันอื่น ๆ
ในบางกรณีมีรายงานว่าแอปพลิเคชั่นอื่น ๆ เช่น“ Steam” และ“ Razor Synapse” ถูกรบกวนจากเกมและทำให้เกิดปัญหากับกระบวนการเปิดตัว ดังนั้นในขั้นตอนนี้เราจะปิดแอปพลิเคชันทั้งหมดที่ทำงานบนพื้นหลังยกเว้นกระบวนการของระบบ สำหรับการที่:
- ขวา - คลิก ที่ทาสก์บาร์และเลือก " ตัวจัดการ งาน "
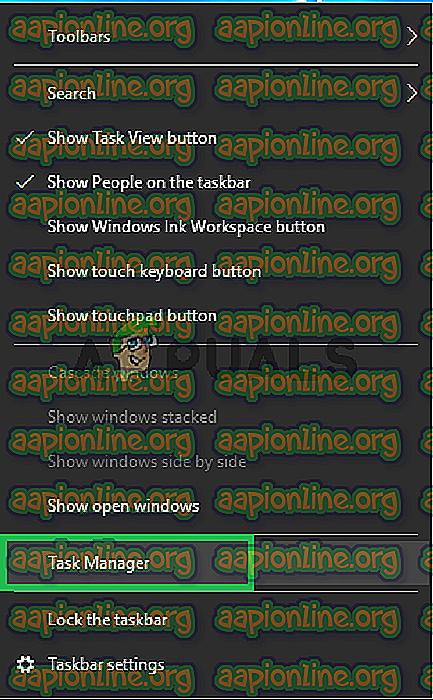
- คลิก ที่แท็บ“ เริ่มต้น ” คลิกที่แอปพลิเคชันใด ๆ เพื่อเลือกจากนั้นคลิกที่ปุ่ม“ ปิดใช้งาน ”
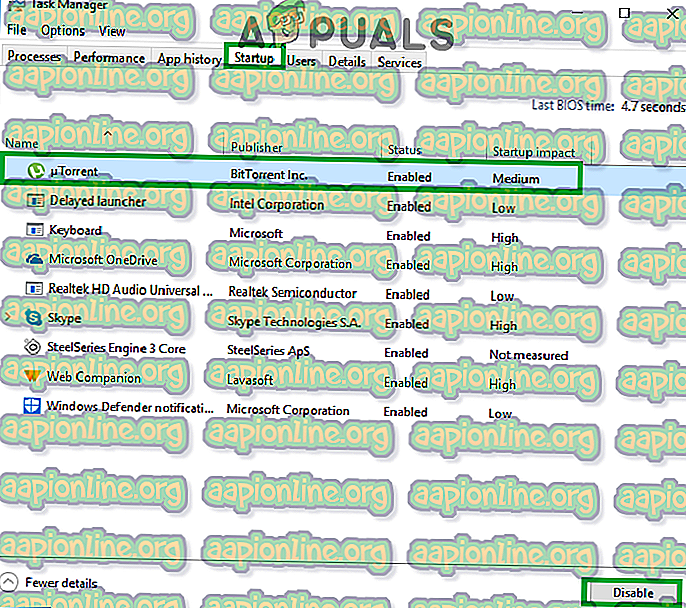
- ปิดการใช้งาน แอปพลิเคชัน ทั้งหมดในรายการและ รีสตาร์ท คอมพิวเตอร์
- โดยไม่ต้องเริ่มต้นแอปพลิเคชันอื่น ๆ ให้เรียกใช้“ lol.launcher.exe ” แล้ว ตรวจสอบ ว่าปัญหายังคงมีอยู่หรือไม่
โซลูชันที่ 4: การตรวจสอบไฟล์
เป็นไปได้ว่าเกมอาจขาดไฟล์บางไฟล์ที่เป็นองค์ประกอบในกระบวนการเปิดตัวเกม ดังนั้นในขั้นตอนนี้เราจะตรวจสอบความถูกต้องของไฟล์ทั้งหมดและแทนที่ไฟล์ที่สูญหายหรือเสียหาย
- นำทางไปยังโฟลเดอร์การติดตั้งเกมและเรียกใช้ไฟล์ปฏิบัติการ“ lol.launcher.admin ”
- คลิกที่ไอคอนล้อเฟืองและเลือก " เริ่มต้นการซ่อมแซมแบบเต็ม "
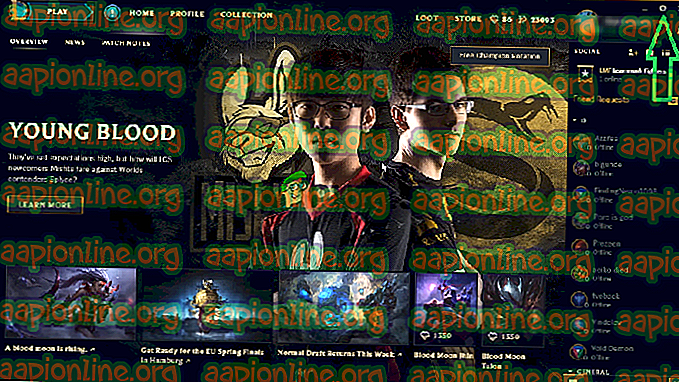
- รอในขณะที่ตัวเรียกใช้งาน ตรวจสอบ ไฟล์เกม
- เรียกใช้ การ ตรวจสอบ เกมเพื่อดูว่าปัญหายังคงมีอยู่หรือไม่
โซลูชันที่ 5: การแทนที่โฟลเดอร์ "โครงการ"
มีไฟล์สำคัญในโฟลเดอร์ "โครงการ" ที่จำเป็นสำหรับการเปิดตัวที่เหมาะสม อย่างไรก็ตามบางครั้งไฟล์เหล่านี้อาจเสียหายหรือไม่อาจตรวจพบโดยตัวเรียกใช้เกม ดังนั้นในขั้นตอนนี้เราจะตรวจสอบพวกเขา สำหรับการที่:
- นำทางไปยังโฟลเดอร์การติดตั้งเกมและเปิดโฟลเดอร์“ RADS ”
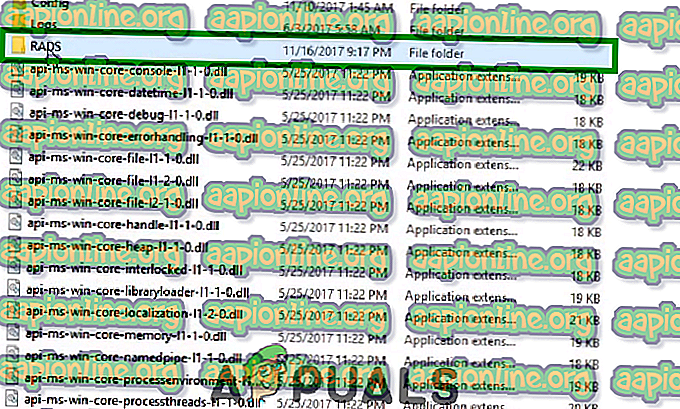
- ภายในโฟลเดอร์“ RADS ” คลิกขวาที่โฟลเดอร์“ Projects ” และเลือก“ cut ”
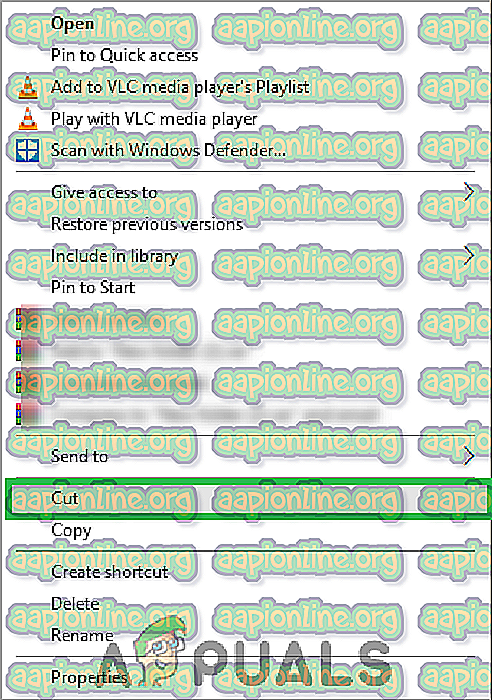
- ตอนนี้คลิกขวาที่ใดก็ได้บนเดสก์ท็อปแล้วเลือก“ วาง ”
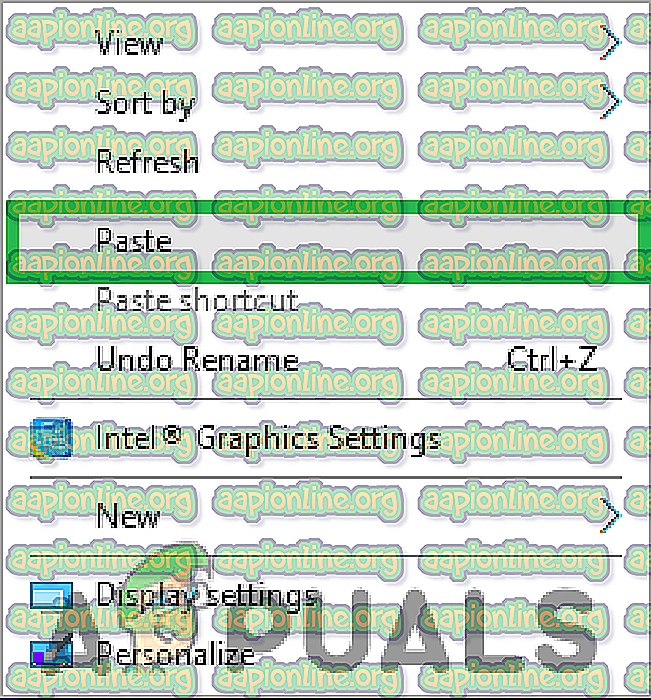
- เมื่อย้ายไฟล์ทั้งหมดเรียบร้อยแล้วให้เรียก ใช้ งานเกมได้
- เกมจะเริ่ม ดาวน์โหลด ไฟล์ที่หายไป
- ย้ายโฟลเดอร์“ โครงการ ” กลับไปที่โฟลเดอร์“ RADS ” โดยไม่ต้อง ปิดกระบวนการ ดาวน์โหลด
- เลือก ตัว เลือก " เขียนทับ " เมื่อใดก็ตามที่การแจ้งเตือนแจ้งให้คุณ
- หลังจากย้ายโฟลเดอร์แล้วให้เรียก ใช้ งานเกมอีกครั้ง
- กระบวนการดาวน์โหลดในตอนนี้จะ เพิ่มขึ้น จนเกือบจะ สิ้นสุด

- หลังจากกระบวนการ ดาวน์โหลด เสร็จสิ้น เกมจะเปิดตัว โดยอัตโนมัติ
โซลูชันที่ 6: บังคับให้ไคลเอนต์ Update
ในบางกรณีไฟล์“ .dll” บางไฟล์ที่อยู่ในไดเรกทอรีเกมอาจเสียหาย ไฟล์เหล่านี้มีขนาดไม่ใหญ่มากและสามารถแทนที่ได้ง่ายดังนั้นในขั้นตอนนี้เราจะลบไฟล์เหล่านี้แล้วแจ้งให้ตัวเรียกใช้งานแทนที่ สำหรับการที่:
- นำทางไปยังโฟลเดอร์การติดตั้งเกมและเปิดโฟลเดอร์“ RADS ”

- ภายในโฟลเดอร์“ RADS ” ให้เปิดโฟลเดอร์“ โครงการ ” และลบโฟลเดอร์“ lol_launcher ” และ“ lol_patcher ”
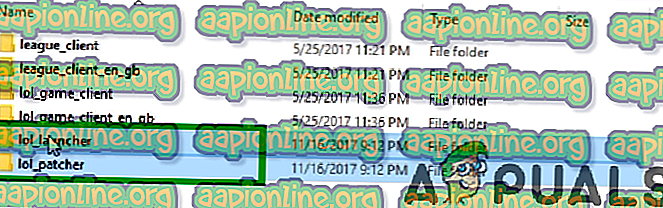
- ตอนนี้นำทางกลับไปยังโฟลเดอร์การติดตั้งหลักของเกมและลบ“ aps_ms_win … ทั้งหมด ไฟล์ dll ”
หมายเหตุ: ลบไฟล์“ aps_ms_win … .dll” เท่านั้นไฟล์“ .dll” อื่น ๆ ทั้งหมดจะไม่ถูกแทนที่อย่างง่ายดาย
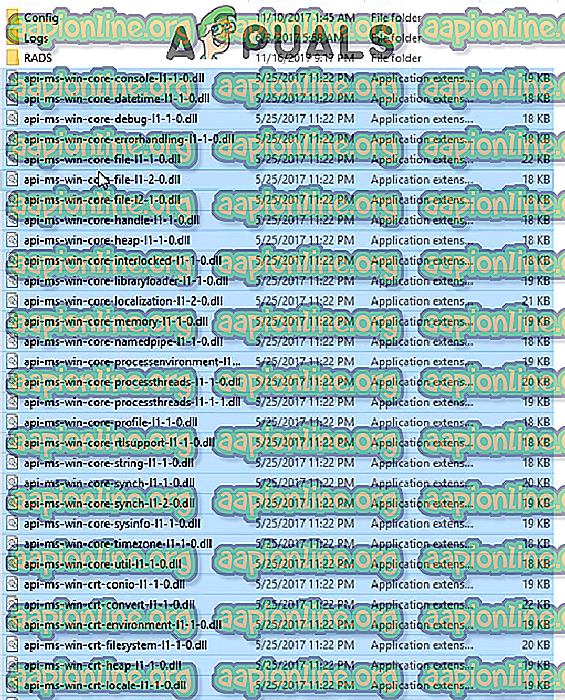
- ตอนนี้ดับเบิลคลิกที่“ lol_launcher ” ที่อยู่ในไดเรกทอรีเกมหลัก
- จะใช้เวลาในการเปิดตัวนานกว่าปกติและจะ เริ่ม ดาวน์โหลด การอัปเดตไปยังไคลเอนต์
- รอ ให้กระบวนการเสร็จสิ้นและ ตรวจสอบ เพื่อดูว่าปัญหายังคงมีอยู่หรือไม่
โซลูชันที่ 7: การอัปเดตไดรเวอร์การ์ดแสดงผล
ไดรเวอร์การ์ดแสดงผลควรได้รับการอัปเดตเป็นรุ่นล่าสุดที่ได้รับจากนักพัฒนาซอฟต์แวร์เพราะมักจะมีการแก้ไขข้อบกพร่องหลายประการและการอัปเดตที่สำคัญ ดังนั้นในขั้นตอนนี้เราจะตรวจสอบเพื่อดูว่ามีการอัปเดตไดรเวอร์การ์ดแสดงผลหรือไม่
สำหรับผู้ใช้ Nvidia:
- คลิกที่ แถบ ค้นหา ทางด้านซ้ายของ ทาสก์บาร์

- พิมพ์ Geforce Experience แล้วกด Enter
- คลิกที่ไอคอนแรกเพื่อเปิด แอปพลิเคชัน

- หลังจาก ลงชื่อเข้าใช้ คลิกที่ตัวเลือก " ไดรเวอร์ " ที่ด้านบน ซ้าย
- ในแท็บนั้นคลิกที่ตัวเลือก " ตรวจ หาการอัปเดต " ที่ด้านบน ขวา
- หลังจากนั้นแอปพลิเคชันจะ ตรวจสอบ ว่ามีการอัพเดตใหม่หรือไม่

- หากมีการอัพเดตปุ่ม“ ดาวน์โหลด ” จะปรากฏขึ้น

- เมื่อคุณคลิกที่ไดรเวอร์จะ เริ่ม ดาวน์โหลด
- หลังจาก ดาวน์โหลด ไดรเวอร์แล้วแอปพลิเคชันจะให้ตัวเลือกสำหรับการติดตั้ง“ Express ” หรือ“ Custom ”
- คลิกที่ตัวเลือกการติดตั้ง“ ด่วน ” และไดรเวอร์จะถูกติดตั้ง โดยอัตโนมัติ
- หลังจากการติดตั้งเสร็จสมบูรณ์ให้ รัน เกมและ ตรวจสอบ ว่าปัญหายังคงมีอยู่หรือไม่
สำหรับผู้ใช้ AMD:
- คลิก ขวา ที่ เดสก์ท็อป และเลือก การตั้งค่า AMD Radeon

- ในการ ตั้งค่า คลิกที่ อัปเดต ที่มุมล่าง ขวา

- คลิกที่ " ตรวจสอบการอัพเดท "

- หากมีการอัพเดท ใหม่ ตัวเลือก ใหม่ จะปรากฏขึ้น
- คลิกที่ตัวเลือกและเลือก อัปเดต

- โปรแกรมติดตั้งของ AMD จะเริ่มต้นคลิกที่ อัปเกรด เมื่อโปรแกรมติดตั้งแจ้งให้คุณ
- ตัวติดตั้งจะได้รับแพ็คเกจพร้อม ตรวจสอบ กล่องทั้งหมดและคลิกที่ ติดตั้ง
- ตอนนี้จะ ดาวน์โหลด ไดรเวอร์ใหม่และติดตั้ง โดยอัตโนมัติ
- รีสตาร์ท คอมพิวเตอร์แล้วลอง เรียกใช้ เกม