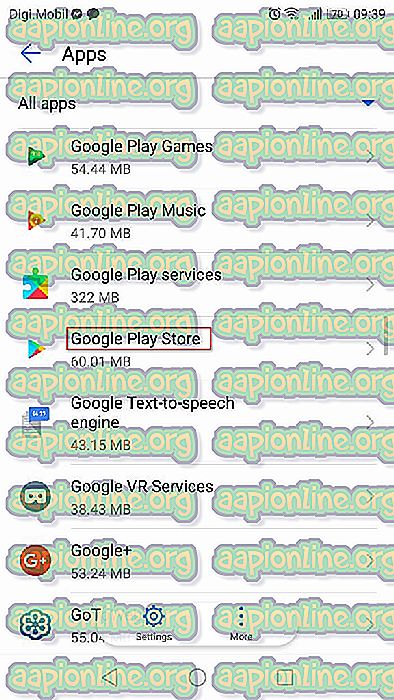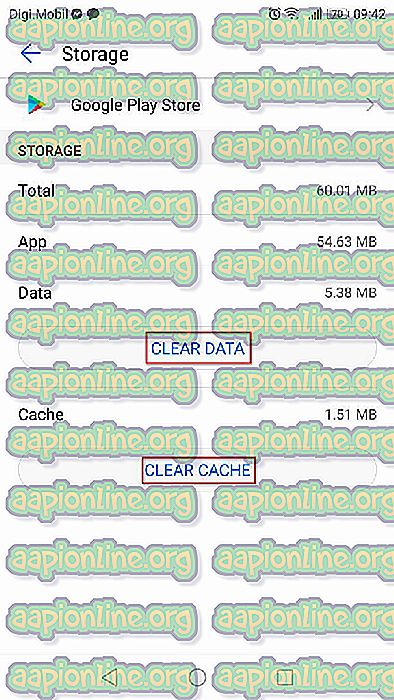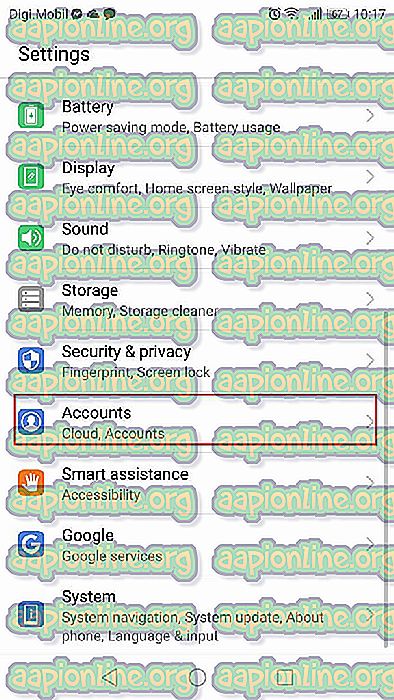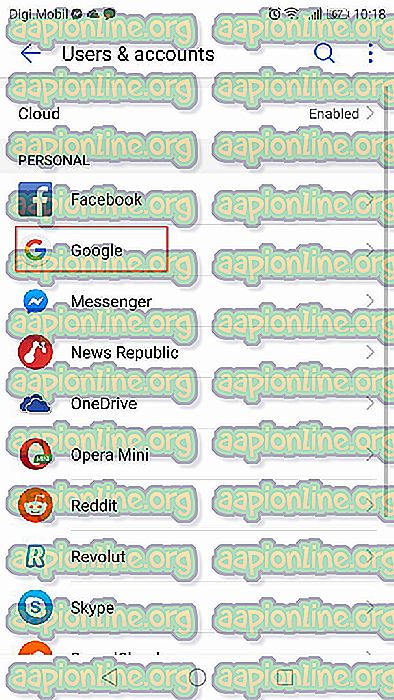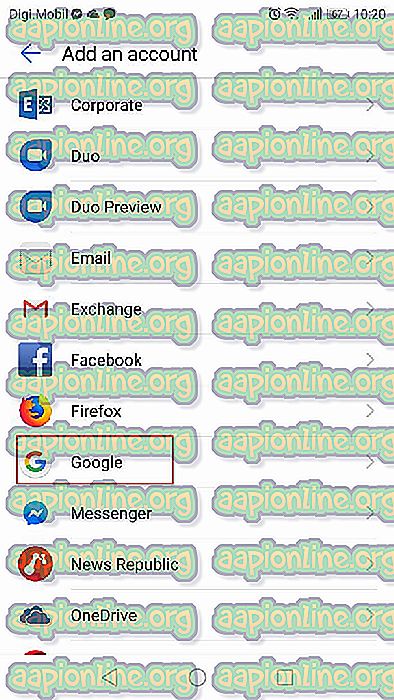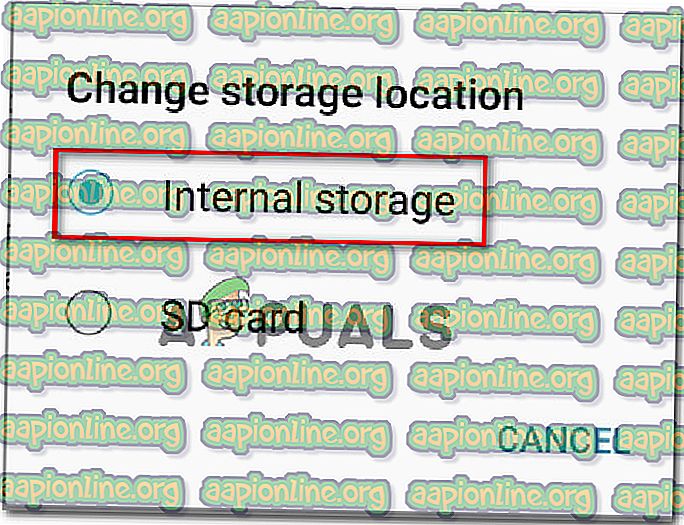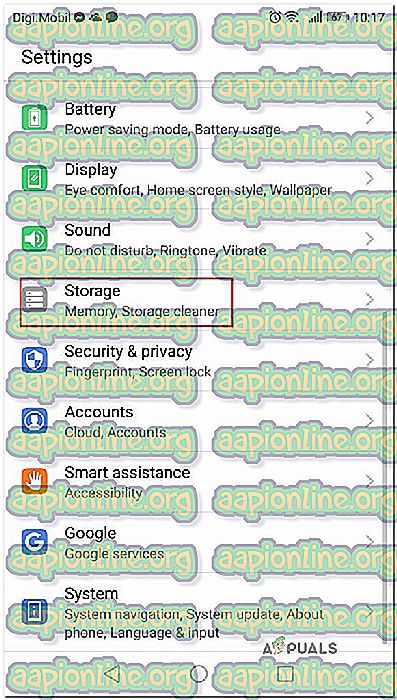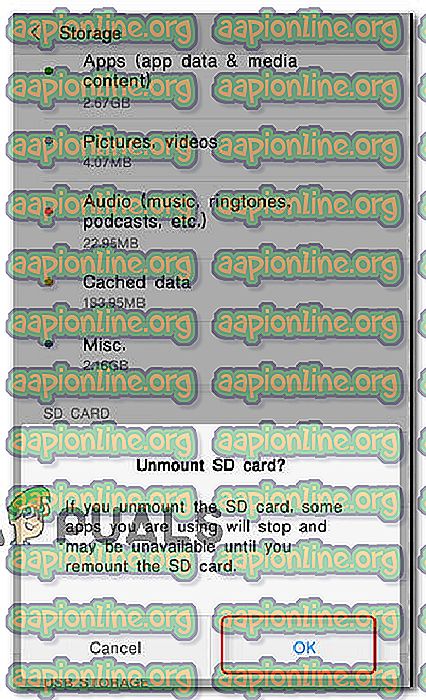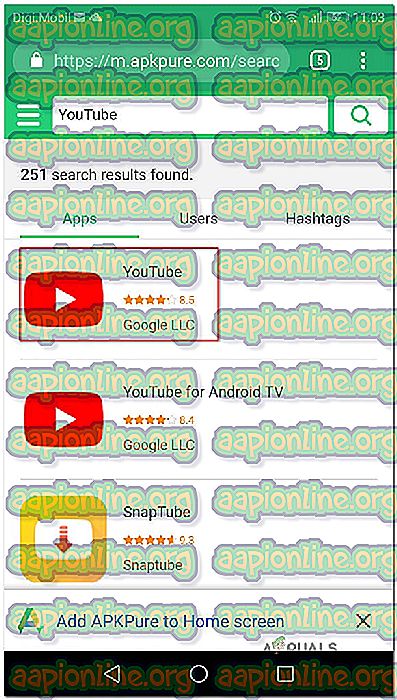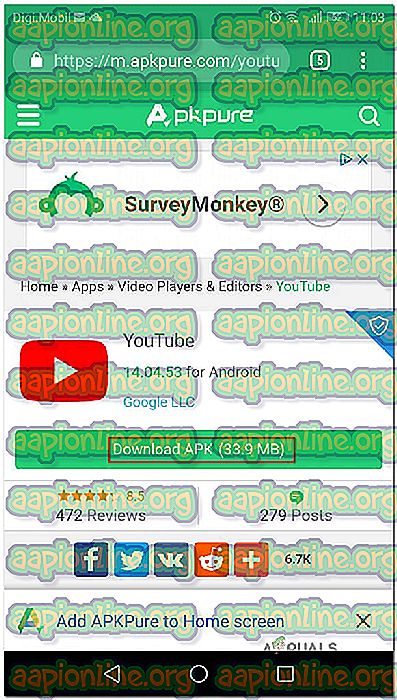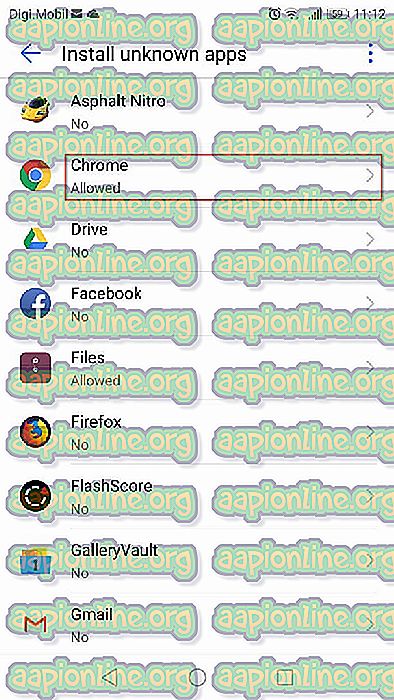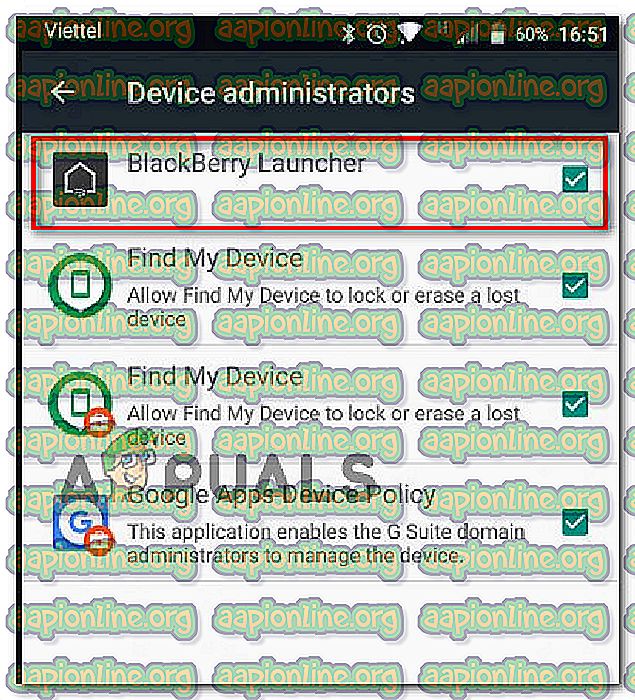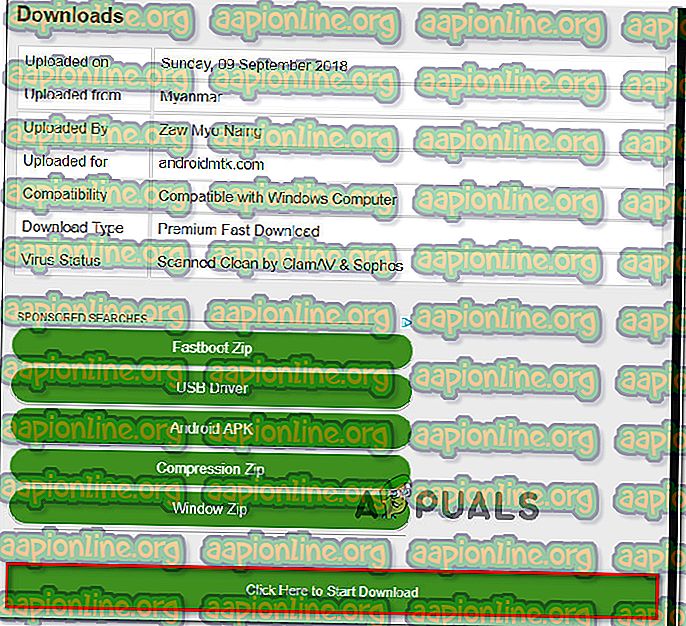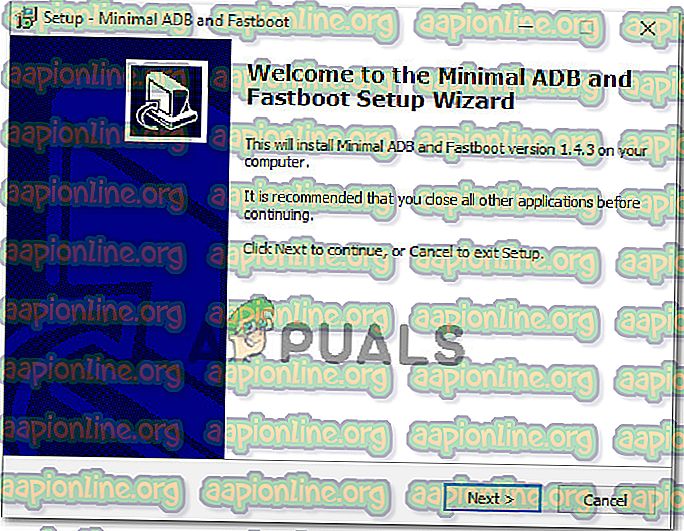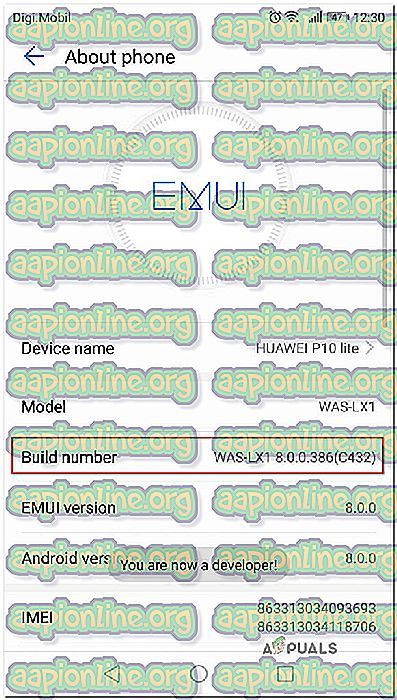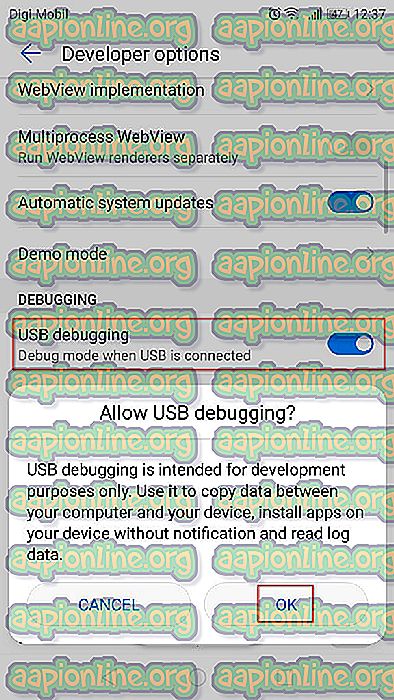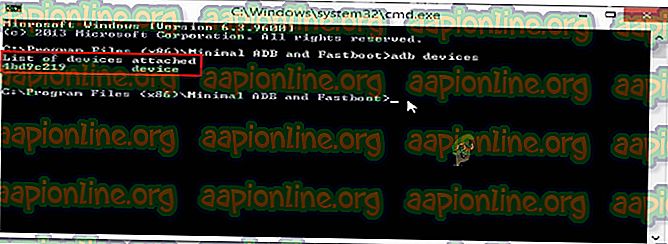การแก้ไข: ข้อผิดพลาด 910 บน Google Play 'ไม่สามารถติดตั้งแอพ'
โดยทั่วไปแล้ว ' รหัสข้อผิดพลาด 910 ' จะเกิดขึ้นเมื่อผู้ใช้พยายามติดตั้งอัปเดตหรือถอนการติดตั้งแอพจาก Google Play Store บนอุปกรณ์ Android โดยทั่วไปจะเกิดกรณีนี้หากผู้ใช้ถอนการติดตั้งการอัปเดตที่ติดตั้งไว้ล่วงหน้าสำหรับแอพเดียวกัน มีรายงานว่าปัญหาส่วนใหญ่เกิดขึ้นที่ Lollipop (5.x) Marshmallow (6.x) Nougat และ Oreo

สาเหตุของปัญหา 'รหัสข้อผิดพลาด 910' คืออะไร
เราพยายามค้นหาสาเหตุที่พบบ่อยที่สุดที่จะทำให้เกิดปัญหานี้โดยเฉพาะ เราได้ทำสิ่งนี้โดยดูรายงานผู้ใช้ที่หลากหลายและกลยุทธ์การซ่อมที่พวกเขาเคยได้รับการแก้ไขปัญหา ต่อไปนี้เป็นรายการสั้น ๆ ที่มีสถานการณ์ทั่วไปที่มีโอกาสเรียกใช้ข้อความแสดงข้อผิดพลาดนี้:
- ข้อมูลที่เสียหายติดอยู่ในโฟลเดอร์แคช - ได้รับการยืนยันว่าปัญหาสามารถเกิดขึ้นได้เนื่องจากข้อมูลที่แคชไม่ดีในโฟลเดอร์การติดตั้ง ผู้ใช้หลายคนที่พบรหัสข้อผิดพลาดนี้ได้รับการจัดเรียงโดยล้างข้อมูลแคชและแอปพลิเคชันของแอป Google Play Store
- บัญชี Google ผิดพลาด - ข้อผิดพลาดนี้สามารถปรากฏขึ้นหากคุณจัดการกับบัญชี Google ที่เสียหาย สิ่งเหล่านี้เป็นที่รู้กันว่าเกิดขึ้นโดยไม่มีการกระตุ้น แต่โชคดีที่คุณสามารถแก้ไขปัญหาส่วนใหญ่ที่เกี่ยวข้องกับบัญชี Google ของคุณได้โดยการออกจากระบบ
- ข้อมูลที่อยู่บนการ์ด SD ไม่สามารถเข้าถึงได้ - ความถี่ของรหัสข้อผิดพลาดนี้สูงกว่ามากในอุปกรณ์ Android ที่ใช้การ์ด SD สำหรับหน่วยความจำเพิ่มเติม ไม่มีคำอธิบายอย่างเป็นทางการว่าทำไมสิ่งนี้ถึงเกิดขึ้น แต่ผู้ใช้บางคนคาดการณ์ว่าอาจเกี่ยวข้องกับข้อเท็จจริงที่ว่าการ์ด SD นั้นถูกฟอร์แมตด้วยระบบไฟล์ที่แตกต่างกัน ในกรณีนี้คุณจะสามารถแก้ไขปัญหาได้โดยการย้ายแอพไปยังที่เก็บข้อมูลภายในและอัปเดตในขณะที่อยู่ในนั้น
- ข้อมูลที่เสียหายบนการ์ด SD - มีสถานการณ์ที่พบรหัสข้อผิดพลาดเนื่องจากมีความเสียหายบนการ์ด SD ผู้ใช้ที่ได้รับผลกระทบหลายคนสามารถแก้ไขปัญหานี้ได้ด้วยการถอดการ์ด SD ออกจริงหรือทางกายภาพก่อนที่จะพยายามอัปเดตแอป
- Google Play Store ทำให้การอัปเดตไม่สมบูรณ์ - อีกสาเหตุที่เป็นไปได้ที่จะเรียกรหัสข้อผิดพลาดนี้คือความไม่เข้ากันระหว่างรุ่นอุปกรณ์และแอปพลิเคชัน Google Play Store มีหน้าที่กำหนดสิ่งนั้นดังนั้นคุณอาจหลีกเลี่ยงความไม่สะดวกนี้ได้โดยการแยกแอปจากเว็บไซต์ APK ภายนอก
- Blackberry Launcher ไม่มีสิทธิ์ของผู้ดูแลระบบ - สถานการณ์นี้เป็นเอกสิทธิ์ของอุปกรณ์ Blackberry Priv ที่ใช้ Android 6.0+ ตามที่ปรากฎข้อผิดพลาดของระบบอาจตัดสิทธิ์ของ Blackberry Launcher เมื่อใดก็ตามที่เปิดใช้งาน Google Pay บนอุปกรณ์ ในกรณีนี้คุณสามารถแก้ไขปัญหาได้โดยปิดการใช้งานการเข้าถึงของผู้ดูแลระบบของ Google Pay และเปิดใช้งานการเข้าถึงของผู้ดูแลระบบของตัวเรียกใช้งาน Blackberry
- ความเสียหายของแอปรุนแรง - สถานการณ์นี้จะไม่เกิดขึ้นหากคุณไม่ได้โหลดแอปลองทำการ debugg มันหรือเข้าไปยุ่งกับไฟล์ แต่ถ้าคุณทำสิ่งนี้แล้วและคุณไม่สามารถอัปเดตหรือติดตั้งแอปพลิเคชันได้วิธีเดียวคือส่งต่อให้ใช้ยูทิลิตี้ ADB เพื่อลบแพ็คเกจแอปพลิเคชันด้วยตนเอง
หากคุณกำลังดิ้นรนเพื่อหาขั้นตอนการแก้ไขปัญหาบางอย่างที่จะแก้ไข ' รหัสข้อผิดพลาด 910 ' บทความนี้จะช่วย ด้านล่างนี้คุณจะค้นพบวิธีการตรวจสอบหลายวิธีที่ผู้ใช้รายอื่นในสถานการณ์ที่คล้ายคลึงกันเคยประสบความสำเร็จในการแก้ไขปัญหา
เราได้จัดเตรียมการแก้ไขที่อาจเกิดขึ้นด้านล่างตามประสิทธิภาพและความรุนแรง ดังนั้นหากคุณกำลังมองหาวิธีที่มีประสิทธิภาพที่สุดให้ทำตามวิธีการด้านล่างตามลำดับที่ปรากฏ
วิธีที่ 1: การล้างแคชของ Google Play Store
วิธีการต่อไปนี้เป็นหนึ่งในวิธีที่นิยมที่สุดในการแก้ไข ' รหัสข้อผิดพลาด 910 ' บนอุปกรณ์ Android หากปัญหาเกิดขึ้นเนื่องจากข้อมูลแคชที่ไม่ดีบางอย่างซึ่งสิ้นสุดการป้องกันไม่ให้แอปพลิเคชันอัปเดตการล้างข้อมูลแคชของแอปพลิเคชัน Google Play Store จะแก้ไขปัญหานี้อย่างถาวร ขั้นตอนด้านล่างได้รับการยืนยันว่ามีประสิทธิภาพโดยผู้ใช้จำนวนมากที่พยายามแก้ไขรหัสข้อผิดพลาดเดียวกัน:
ต่อไปนี้เป็นวิธีล้างข้อมูลแคชของแอปพลิเคชัน Google Play Store บนอุปกรณ์ Android:
หมายเหตุ: ขอบเขต Android เป็นตลาดที่มีการแยกส่วนอย่างมาก Android เวอร์ชันเก่านั้นมีลักษณะและการทำงานที่แตกต่างกันและไม่ต้องพูดถึงว่าคุณอาจต้องใช้ ROM ที่ปรับแต่งเองแล้วแต่ผู้ผลิต ด้วยเหตุนี้ขั้นตอนบางอย่างอาจแตกต่างจากที่คุณเห็นบนหน้าจอของเราเล็กน้อย แต่คุณไม่ควรมีปัญหาในการลอกข้อมูลซ้ำบนอุปกรณ์ของคุณ
- บนหน้าจอหลักของอุปกรณ์ Android ของคุณให้แตะที่เมนู การตั้งค่า ภายในเมนู การตั้งค่า ให้แตะที่ แอพและการแจ้งเตือน

หมายเหตุ: หากคุณไม่ได้ถูกนำไปยังรายการแอพโดยตรงให้คลิกที่ แอพ หรือ รายการแอพ
- เลื่อนดูรายการแอพและค้นหา Google Play Store เมื่อคุณเห็นมันให้แตะที่มันเปิด
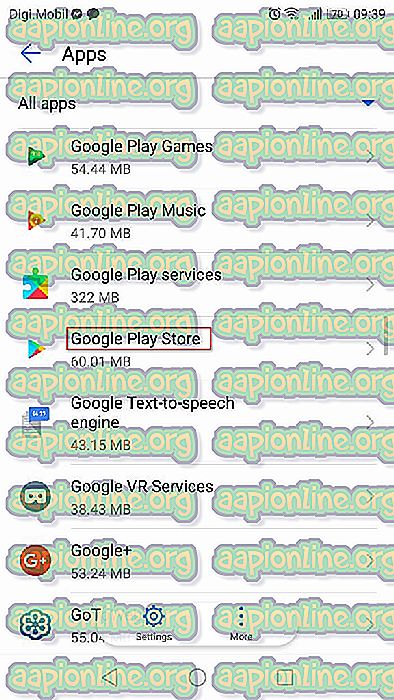
- จากเมนูข้อมูลของ Google Play Store แตะที่ จัดเก็บ เพื่อเข้าถึงตัวเลือกเกี่ยวกับการล้างข้อมูล
- ภายในตัวเลือกการจัดเก็บคลิกที่ ล้างแคช เมื่อกระบวนการเสร็จสมบูรณ์แล้วให้ทำตามโดยคลิกที่ ล้างข้อมูล
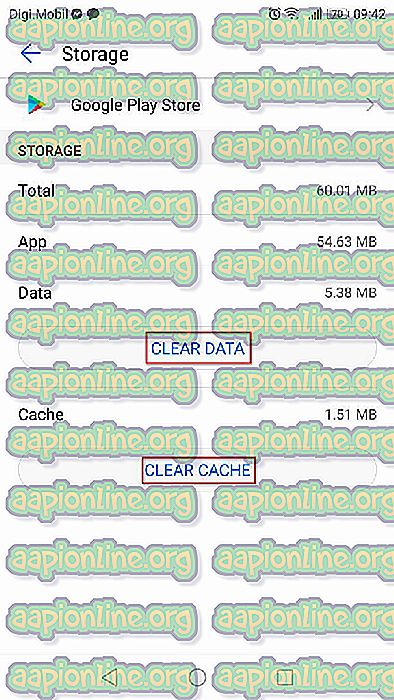
หลังจากคุณล้างข้อมูลของ Google Play Store แล้วให้รีสตาร์ทคอมพิวเตอร์และลองอัปเดตหรือดาวน์โหลดแอปที่ทำให้เกิดปัญหาอีกครั้ง
หากคุณยังคงพบข้อความแสดงข้อผิดพลาดเดียวกัน ( 'รหัสข้อผิดพลาด 910') ให้ เลื่อนไปที่วิธีถัดไปด้านล่าง
วิธีที่ 2: เชื่อมโยงบัญชี Google ของคุณอีกครั้ง
ขั้นตอนนี้เป็นหนึ่งในขั้นตอนแรกที่กล่าวถึงโดยเอกสารทางการของ Google เมื่อกล่าวถึงรหัสข้อผิดพลาดนี้ ผู้ใช้ที่ได้รับผลกระทบจำนวนมากยืนยันว่าการลงชื่อเข้าใช้และออกจากบัญชี Google แก้ไขปัญหาและอนุญาตให้ผู้ใช้ติดตั้งหรืออัปเดตแอปพลิเคชันที่เคยล้มเหลวด้วย 'รหัสข้อผิดพลาด 910'
นี่คือขั้นตอนในการลบบัญชี Google ของคุณจากอุปกรณ์ของคุณและเพิ่มอีกครั้งเพื่อแก้ไข รหัสข้อผิดพลาด 910:
- บนโทรศัพท์ Android ของคุณเปิดแอพ การตั้งค่า และเข้าถึงเมนู บัญชี
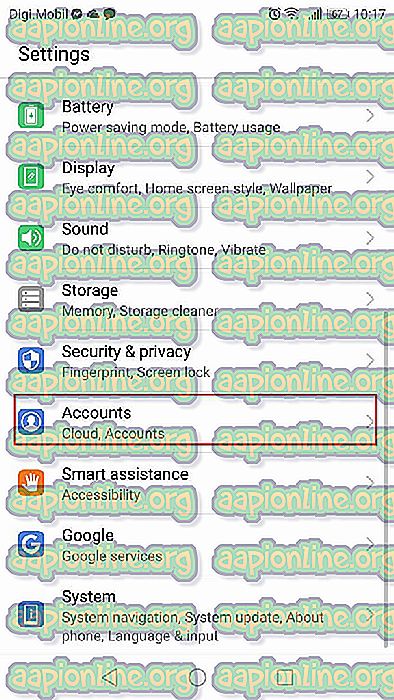
- ภายใน หน้าจอผู้ใช้ & บัญชี (บัญชี) ค้นหา บัญชี Google ของคุณและแตะที่ เมื่อคุณอยู่ในการตั้งค่าบัญชี Google ให้เลื่อนลงไปที่ด้านล่างของหน้าจอแล้วแตะที่ Remove
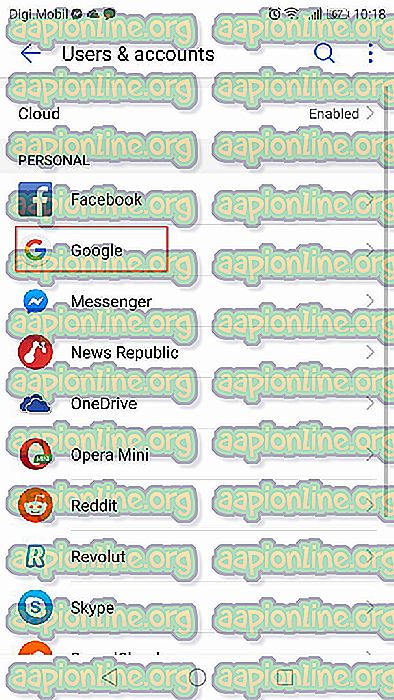
- เมื่อลบบัญชี Google แล้วให้กลับไปที่ หน้าจอผู้ใช้ & บัญชี (บัญชี) เลื่อนลงไปที่ด้านล่างของหน้าจอแล้วแตะที่ เพิ่มบัญชี
- จากนั้นในหน้าต่าง เพิ่มบัญชี ให้แตะที่ Google และทำตามคำแนะนำบนหน้าจอเพื่อเพิ่มบัญชี Google ของคุณอีกครั้ง
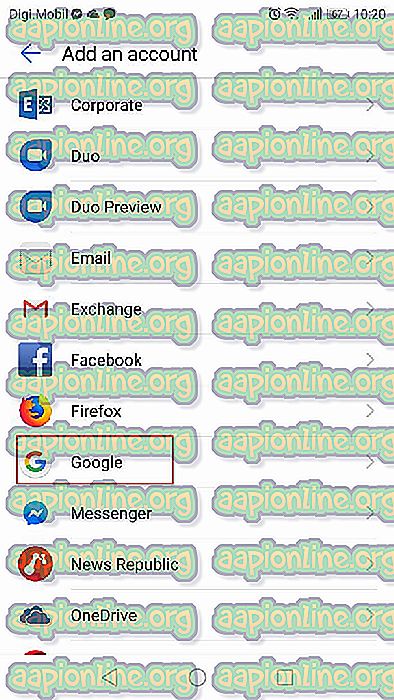
- เมื่อคุณเชื่อมโยงบัญชี Google ของคุณอีกครั้งโดยใส่ข้อมูลประจำตัวของคุณอีกครั้งให้รีสตาร์ทคอมพิวเตอร์และลองอัปเดตหรือดาวน์โหลดแอปเมื่อเริ่มต้นครั้งถัดไป
หากคุณยังคงพบข้อความแสดงข้อผิดพลาดเดียวกันให้ย้ายไปที่วิธีถัดไปด้านล่าง
วิธีที่ 3: ย้ายแอพจาก SD ไปยังภายใน
การแก้ไขที่เป็นที่นิยมอีกประการหนึ่งเพื่อแก้ไข ข้อผิดพลาด 910 เมื่อพยายามอัปเดตแอปพลิเคชันที่ติดตั้งไว้แล้วคือการย้ายแอพจากที่จัดเก็บข้อมูล SD ภายนอกของคุณไปยังที่จัดเก็บข้อมูลภายใน โอกาสที่แอพจะอัปเดตตามปกติหลังจากถูกย้ายไปที่ที่จัดเก็บข้อมูลภายใน หลังจากอัปเดตเสร็จสมบูรณ์คุณสามารถย้ายกลับไปยังตำแหน่งเริ่มต้น (การ์ด SD ภายนอก) ผู้ใช้หลายรายที่ดิ้นรนเพื่อแก้ไขข้อผิดพลาดนี้ได้ยืนยันว่าขั้นตอนด้านล่างนี้เป็นการแก้ไขแบบถาวรสำหรับพวกเขา
นี่คือสิ่งที่คุณต้องทำ:
- เปิดเมนู การตั้งค่า ของคุณแล้วไปที่ แอพและการแจ้งเตือน จากนั้นแตะที่ แอพ (รายการแอปพลิเคชัน) เพื่อดูแอปพลิเคชันที่ติดตั้งทั้งหมดของคุณ

- ภายในรายการแอพพลิเคชั่นที่ติดตั้งให้ค้นหาแอพที่ไม่ยอมติดตั้งและแตะที่แอพนั้นเพื่อขยายเมนู
- แตะที่ที่ เก็บข้อมูล จากนั้นแตะที่ เปลี่ยนที่เก็บข้อมูล และย้ายแอพไปยังที่ จัดเก็บข้อมูลภายใน
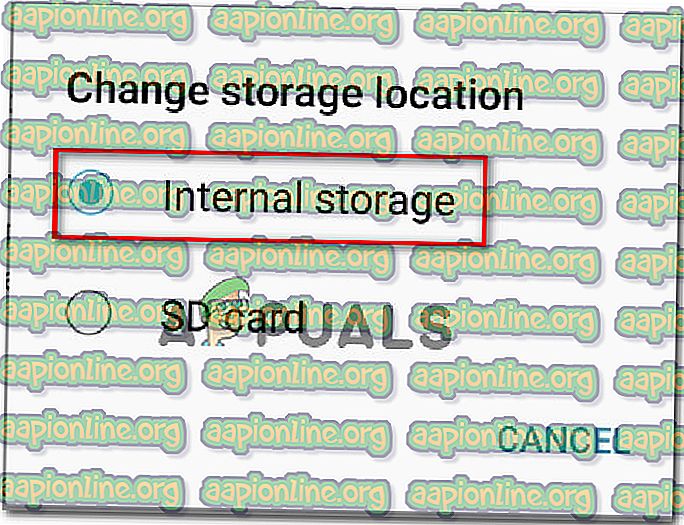
- เมื่อย้ายแอปไปยังที่จัดเก็บข้อมูลภายในแล้วให้อัปเดตแอปพลิเคชันอีกครั้งและดูว่าขั้นตอนดังกล่าวเสร็จสมบูรณ์หรือไม่
หมายเหตุ: หากคุณยังคงได้รับรหัสข้อผิดพลาดเดิม ( 'รหัสข้อผิดพลาด 910' ) ให้ข้ามไปที่ วิธีที่ 4
- หากคุณจัดการเพื่ออัปเดตแอปในขณะที่มันถูกย้ายไปยังที่เก็บข้อมูลภายในคุณสามารถย้ายกลับไปยังการ์ด SD เมื่อกระบวนการเสร็จสมบูรณ์
หากวิธีนี้ไม่สามารถแก้ไขข้อผิดพลาดในสถานการณ์เฉพาะของคุณให้เลื่อนไปที่วิธีถัดไปด้านล่าง
วิธีที่ 4: การนำการ์ด SD ออกจากเมนูการตั้งค่า
ก่อนเข้าสู่ขั้นตอนการตรวจสอบเราพบว่าผู้ใช้ส่วนใหญ่ที่เราพบข้อผิดพลาดนี้ใช้การ์ด SD ยิ่งไปกว่านั้นผู้ใช้ที่ได้รับผลกระทบบางรายสามารถแก้ไขปัญหานี้ได้โดยเพียง 'นำการ์ด SD' ออกทางเมนูการตั้งค่า Android
ขั้นตอนนี้ไม่ต้องการให้คุณนำการ์ด SD ของคุณออกจากโทรศัพท์ - Android มีฟังก์ชันในตัวที่จะจำลองสถานการณ์นี้ นี่คือสิ่งที่คุณต้องทำเพื่อนำการ์ด SD ออกและแก้ไข 'รหัสข้อผิดพลาด 910':
- บนอุปกรณ์ Android ของคุณเปิดเมนู การตั้งค่า และแตะที่ จัดเก็บ
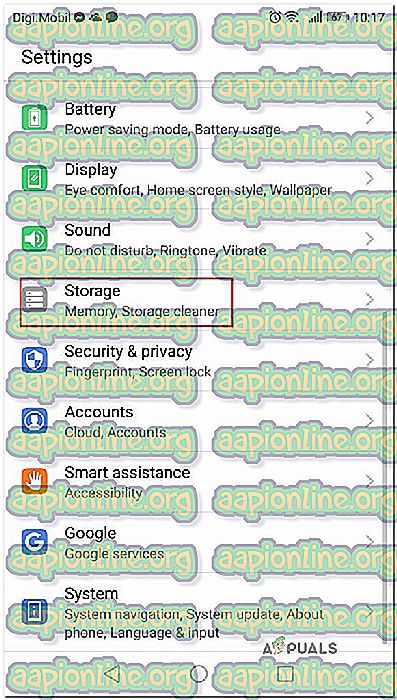
- ภายในหน้าจอหน่วยเก็บข้อมูลให้แตะที่ Unmount SD card และยืนยันเพื่อบังคับให้ Android ทำท่าว่าลบการ์ด SD ออก
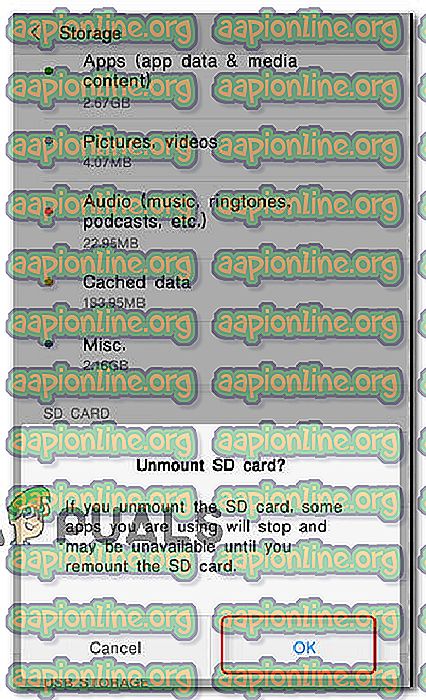
- เปิด Google Play Store อีกครั้งและดาวน์โหลด / อัปเดตแอปที่เคยแสดงข้อผิดพลาด
หากปัญหายังคงอยู่ให้ไปที่วิธีถัดไปด้านล่าง
วิธีที่ 5: การดาวน์โหลดและติดตั้ง APK จากเว็บไซต์บุคคลที่สาม
หากไม่มีการแก้ไขที่เป็นไปได้ข้างต้นคุณอาจต้องการเริ่มพิจารณาความเป็นไปได้ในการใช้บริการของบุคคลที่สามเพื่อติดตั้งหรืออัปเดตแอปพลิเคชันที่ล้มเหลวด้วย 'รหัสข้อผิดพลาด 910' ขั้นตอนนี้จะมีผลบังคับใช้ในสถานการณ์ที่ปัญหาเกิดจากความไม่ลงรอยกันบางอย่างหรือเนื่องจากเวอร์ชั่น Android ปัจจุบันของคุณไม่รองรับการอัปเดตแอปพลิเคชันล่าสุด
ในกรณีนี้การปิดกั้นแอปอาจข้ามข้อ จำกัด บางอย่างที่บังคับใช้โดย Google Play Store นี่คือวิธีการดาวน์โหลดและติดตั้ง APK ของแอปพลิเคชันจากเว็บไซต์บุคคลที่สาม:
- เยี่ยมชมเว็บไซต์ของบุคคลที่สามด้วย APK มีเว็บไซต์ที่เป็นที่รู้จักกันดีว่ามีแอดแวร์มากมายอยู่ห่างจากสถานที่ที่ไม่ชัดเจน เราขอแนะนำ APK บริสุทธิ์ ( ที่นี่ )
- ใช้ฟังก์ชั่นการค้นหาเพื่อค้นหาแอปพลิเคชั่นเวอร์ชันล่าสุดที่คุณกำลังดิ้นรนเพื่อติดตั้งและแตะที่มัน
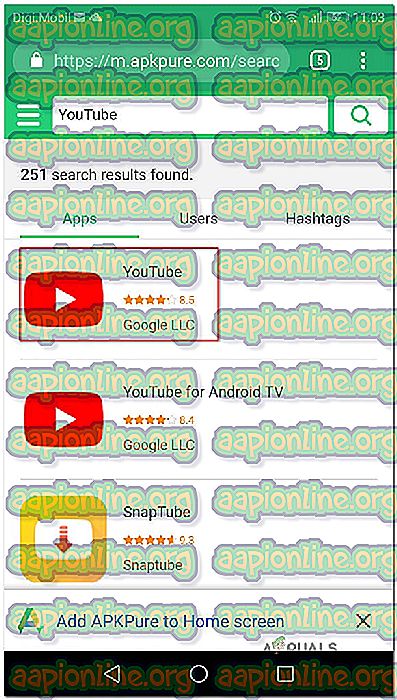
- กดปุ่ม ดาวน์โหลด APK และรอให้การดาวน์โหลดเสร็จสมบูรณ์ กด ตกลง ที่พรอมต์ความปลอดภัยเพื่อเริ่มดาวน์โหลด
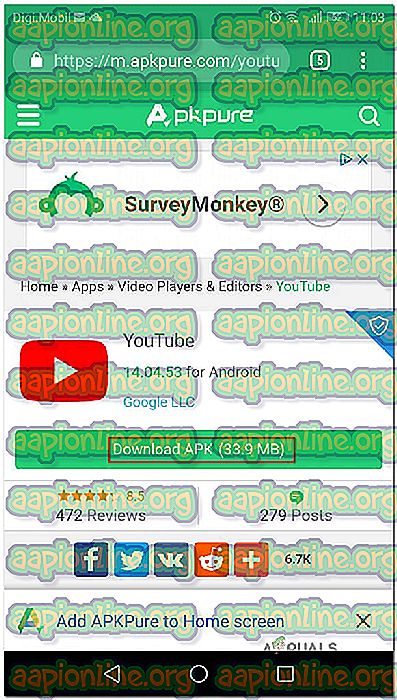
หมายเหตุ: หากคุณไม่ได้ติดตั้ง APK ก่อนหน้านี้คุณจะได้รับแจ้งว่าอุปกรณ์ของคุณปิดกั้นการติดตั้งแอพจากแหล่งที่ไม่รู้จัก ในกรณีนี้คุณจะต้องไปที่การ ตั้งค่า> ความปลอดภัยและความเป็นส่วนตัว และแก้ไขค่าเริ่มต้นติดตั้งลักษณะการทำงานของแอปที่ไม่รู้จักเพื่อให้ได้ รับอนุญาต ภายใต้เบราว์เซอร์ของคุณ
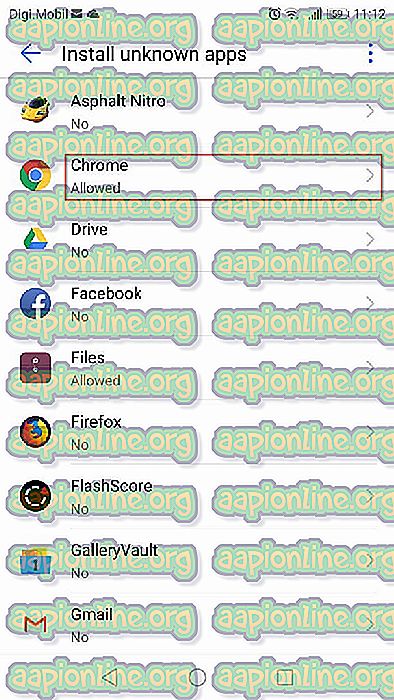
- เมื่อดาวน์โหลด APK แล้วให้เปิดและทำตามคำแนะนำบนหน้าจอเพื่อติดตั้งแอปพลิเคชันหรืออัปเดต หากคุณพยายามติดตั้งการอัปเดตคุณจะได้รับแจ้งให้ยืนยันว่าคุณต้องการติดตั้งการอัปเดตผ่านแอพที่มีอยู่ของคุณหรือไม่ หากเป็นเช่นนั้นให้แตะติดตั้งเพื่อเริ่มกระบวนการ
เมื่อใช้กระบวนการนี้คุณไม่ควรพบ 'รหัสข้อผิดพลาด 910' อีกต่อไป แต่ในกรณีที่คุณยังทำอยู่ให้เลื่อนไปที่วิธีถัดไปด้านล่าง
วิธีที่ 6: ปิดใช้งานผู้ดูแลระบบ Google Pay และเปิดใช้งานผู้ดูแลระบบตัวเรียกใช้งาน Blackberry (เฉพาะ Blackberry Priv)
หากคุณกำลังประสบปัญหานี้โดยเฉพาะในอุปกรณ์ Blackberry Priv การแก้ไขจะยิ่งแปลกไปหน่อย ผู้ใช้สองสามคนที่พยายามแก้ไขปัญหานี้บนอุปกรณ์ Blackberry ได้จัดการกำจัด 'รหัสข้อผิดพลาด 910' โดยปิดการใช้งานการเข้าถึงของผู้ดูแลระบบของ Google Pay และเปิดใช้งานการเข้าถึงของผู้ดูแลระบบของตัวเรียกใช้งาน Blackberry หลังจากออกจากระบบบัญชีผู้ใช้แล้วปัญหาได้รับการแก้ไขและพวกเขาสามารถทำการติดตั้ง / อัปเดตให้เสร็จสมบูรณ์
หมายเหตุ: หากคุณไม่ได้ใช้อุปกรณ์ Blackberry Priv ให้เลื่อนไปที่วิธีถัดไปด้านล่าง
นี่คือสิ่งที่คุณต้องทำ:
- บนอุปกรณ์ Blackberry Priv ของคุณไปที่การ ตั้งค่า> ส่วนบุคคล> ความปลอดภัย> ผู้ดูแลอุปกรณ์ เมื่อคุณไปถึงแล้วให้ปิดการใช้งานการเข้าถึงของ Google Pay ถัดไปตรวจสอบให้แน่ใจว่าได้เปิดใช้งานการเข้าถึงของผู้ดูแลระบบสำหรับ ตัวเรียก ใช้ Blackberry
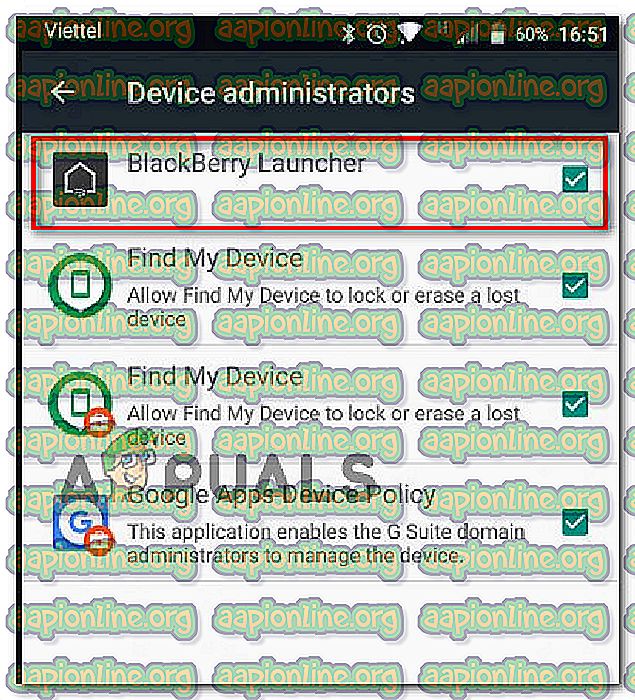
- จากนั้นไปที่การ ตั้งค่า> อุปกรณ์> ผู้ใช้ และเลือก ผู้เยี่ยมชม เพื่อออกจากระบบบัญชีของคุณ รอสองสามวินาทีจากนั้นเลือก ตัวเอง แล้วทำตามคำแนะนำเพื่อเข้าสู่ระบบอีกครั้ง
- กลับไปที่ Google Play> แอพ และเกม ของฉัน และ ทำการอัปเดต / ติดตั้งต่อไป ตอนนี้คุณควรจะสามารถทำให้เสร็จได้โดยไม่มีปัญหา
หากวิธีนี้ใช้ไม่ได้กับสถานการณ์เฉพาะของคุณให้ข้ามไปยังวิธีถัดไปด้านล่าง
วิธีที่ 7: การใช้ ADB เพื่อถอนการติดตั้งแอพ
หากคุณพบว่าตัวเองอยู่ในสถานการณ์ที่ไม่สามารถอัปเดตติดตั้งใหม่หรือถอนการติดตั้งแอพตัวเลือกสุดท้ายของคุณ (นอกเหนือจากการรีเซ็ตเป็นค่าเริ่มต้นจากโรงงาน) คือการใช้ ADB เพื่อนำแพคเกจแอปพลิเคชันออก ขั้นตอนนี้เป็นขั้นสูงเล็กน้อยและคุณจะต้องทำการตั้งค่าเริ่มต้นบนทั้ง Android และคอมพิวเตอร์ของคุณ แต่มันจะทำงานให้เสร็จ
ถ้าคุณไม่รู้เกี่ยวกับมัน ADB (สะพานแก้จุดบกพร่อง Android) เป็นเครื่องมือบรรทัดคำสั่งเอนกประสงค์ที่จะช่วยให้คุณสามารถดำเนินการต่าง ๆ บนอุปกรณ์ Android ของคุณ มันอำนวยความสะดวกในการดำเนินการของอุปกรณ์จำนวนมากรวมถึงการติดตั้งและตรวจแก้จุดบกพร่องแอพซึ่งเป็นสิ่งที่เราต้องการในกรณีนี้
ต่อไปนี้เป็นคำแนะนำโดยย่อเกี่ยวกับการใช้ ADB เพื่อถอนการติดตั้งแอปอย่างเด็ดขาดและแก้ไข 'รหัสข้อผิดพลาด 910':
- ก่อนอื่นเราต้องติดตั้งสภาพแวดล้อมของ ADB คุณจะติดตั้งสิ่งนี้ไว้แล้วหากคุณติดตั้ง Android Studio ก่อนหน้านี้ หากไม่เป็นเช่นนั้นให้ดาวน์โหลดรุ่นล่าสุดของ Minimal ADB Fastboot จากลิงค์นี้ ( ที่นี่ )
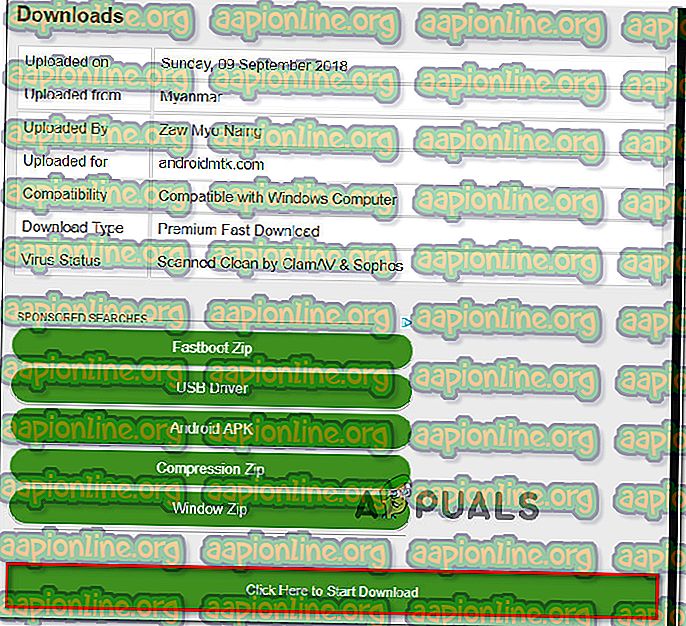
- เมื่อการดาวน์โหลดเสร็จสิ้นให้ใช้ยูทิลิตี้เช่น Winzip หรือ 7Zip เพื่อแยกเนื้อหาของ minimal_adb_fastboot
- เพียงแค่เรียกใช้ไฟล์ปฏิบัติการและปฏิบัติตามคำแนะนำบนหน้าจอเพื่อติดตั้ง Minimal ADB และ Fastboot บนคอมพิวเตอร์ของคุณ
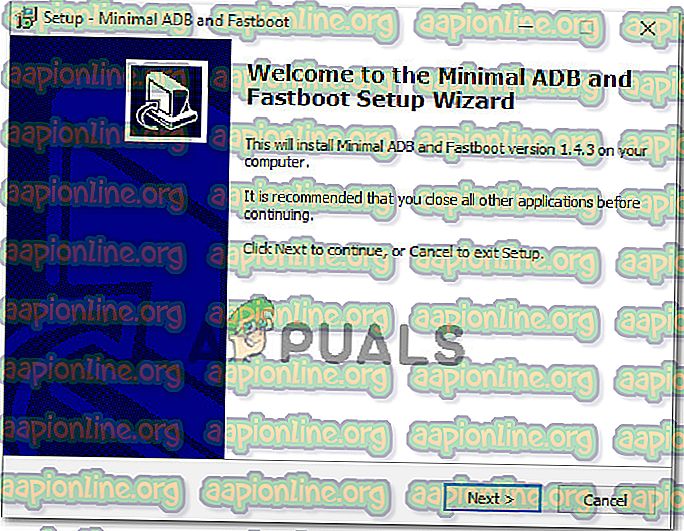
- เมื่อการติดตั้งเสร็จสมบูรณ์ให้ย้ายไปยังโทรศัพท์ Android ของคุณแล้วไปที่การ ตั้งค่า> ระบบ> เกี่ยวกับโทรศัพท์ เมื่อคุณไปถึงที่นั่นเริ่มกด หมายเลขบิล ด์ หลังจากที่คุณกดเป็นครั้งที่ 7 คุณจะได้รับข้อความบอกความสำเร็จว่าคุณเป็นนักพัฒนาแล้ว
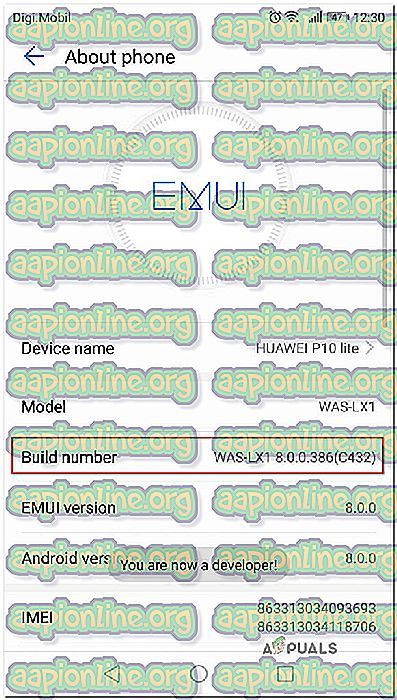
หมายเหตุ: คุณอาจได้รับแจ้งให้ใส่รหัสผ่านหรือรหัส PIN ทั้งนี้ขึ้นอยู่กับวิธีการรักษาความปลอดภัยของคุณ
- สิ่งที่เราทำในเบื้องต้นคือเปิดใช้งานแท็บ ตัวเลือกนักพัฒนา ต่อไปเราจะอนุญาตให้ ADB เข้าถึงเนื้อหาของโทรศัพท์ ในการทำเช่นนี้ไปที่การ ตั้งค่า> ตัวเลือกสำหรับนักพัฒนา และเปิดใช้งานการ แก้ไขข้อบกพร่อง USB (ภายใต้ การดีบัก )
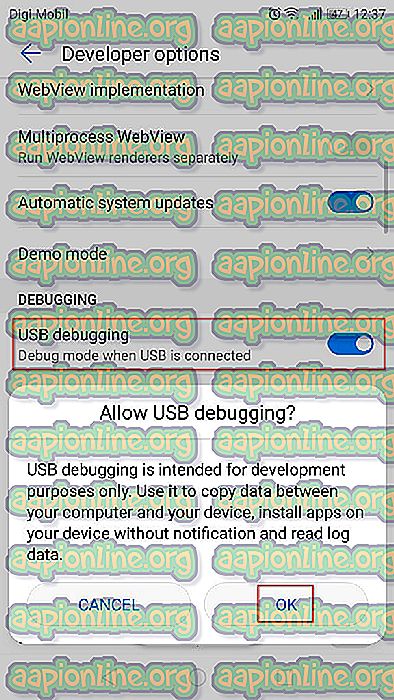
- เชื่อมต่อโทรศัพท์ Android ของคุณกับพีซีผ่านสาย USB และรอจนกว่าการเชื่อมต่อจะเริ่มขึ้น คุณอาจต้องอนุญาตอีกครั้งจากโทรศัพท์ Android ของคุณ
- เมื่อ Android เชื่อมต่อกับพีซีของคุณผ่านสาย USB แล้วให้เปิด Minimal ADB และ Fastboot ก่อนอื่นให้พิมพ์“ อุปกรณ์ adb ” แล้วกด Enter เพื่อดูว่าอุปกรณ์ของคุณเชื่อมต่ออย่างถูกต้องหรือไม่
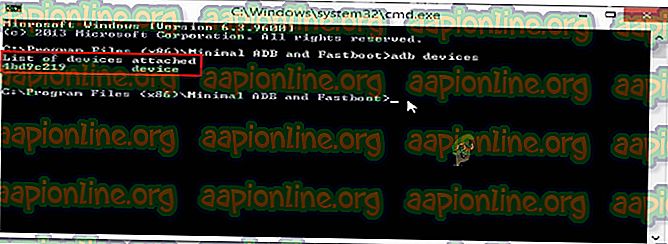
- เลื่อนไปยังโทรศัพท์ของคุณแล้วแตะ ใช่ ในพรอมต์การ อนุญาต ที่ปรากฏบนหน้าจอของคุณ
- ในหน้าต่าง Minimal ADB เดียวกันพิมพ์คำสั่งต่อไปนี้เพื่อถอนการติดตั้งแอพที่เสียหาย:
adb ถอนการติดตั้ง
หมายเหตุ: แทนที่ ชื่อแพ็คเกจ ด้วย ชื่อ แพคเกจที่เป็นของแอปพลิเคชันที่คุณต้องการติดตั้ง หากคุณไม่ทราบชื่อแพ็คเกจของแอปพลิเคชั่นให้เรียกใช้“ pm list packages -f ” ในหน้าต่าง Minimal ADB และคุณจะได้รับรายการแอพพลิเคชั่นที่ติดตั้งทั้งหมด
- ตัดการเชื่อมต่อ Android ของคุณจากสาย USB และรีสตาร์ทอุปกรณ์มือถือของคุณ จากนั้นเมื่อลำดับการบู๊ตครั้งถัดไปเสร็จสมบูรณ์ให้ติดตั้งแอปพลิเคชันอีกครั้ง คุณไม่ควรมีปัญหาในการทำเช่นนั้น