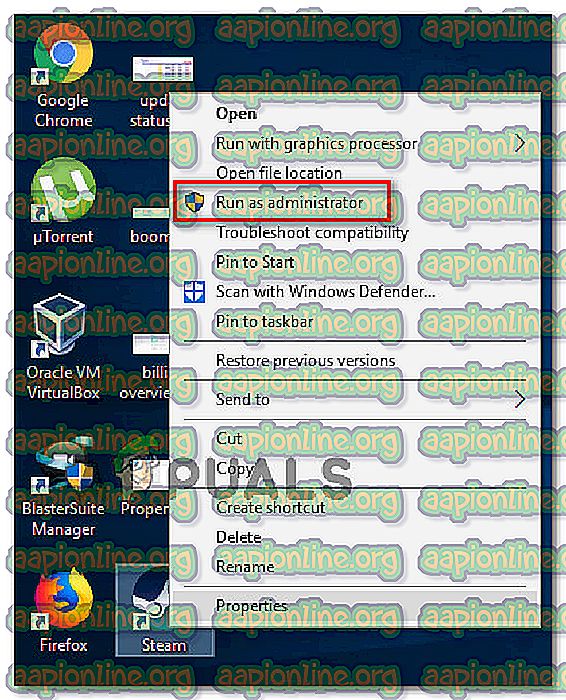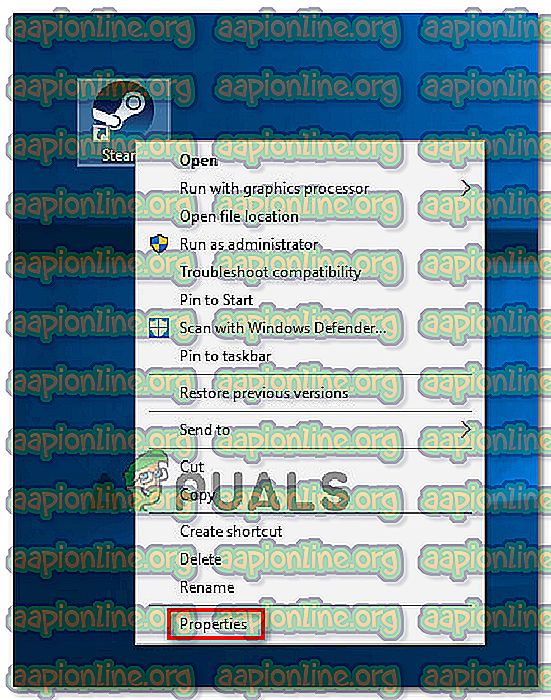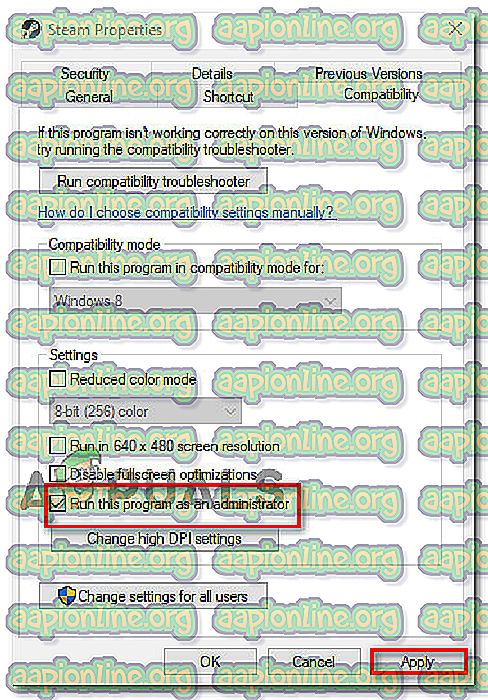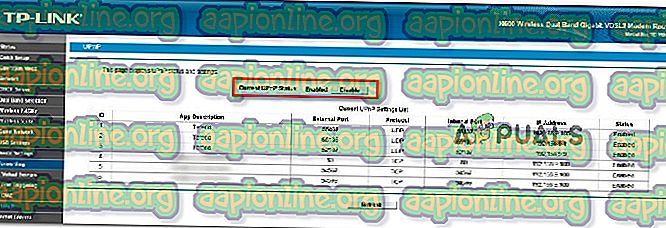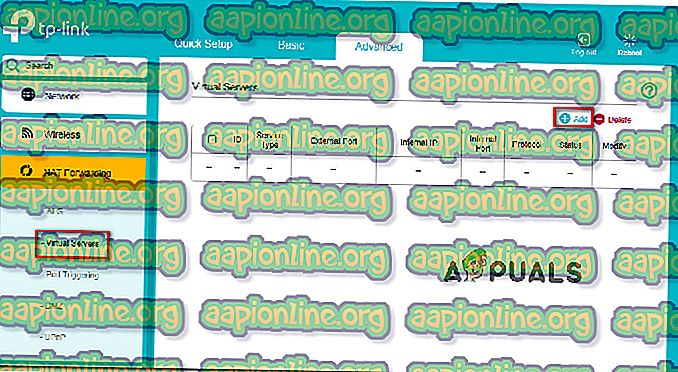แก้ไข: ข้อผิดพลาด 67 Rocket League
ผู้เล่น Rocket League จำนวนมากรายงานว่าไม่สามารถเล่นเกมได้ ผู้ใช้ที่ได้รับผลกระทบส่วนใหญ่รายงานว่าพวกเขาได้รับ“ ข้อผิดพลาด 67 ” ทุกครั้งที่พวกเขาพยายามเล่นการแข่งขันออนไลน์ (ไม่เป็นทางการหรือแข่งขัน) ปัญหาไม่ได้เกิดเฉพาะกับพีซีและมีรายงานว่าจะเกิดขึ้นกับ Xbox One และ Ps4 ด้วย

อะไรเป็นสาเหตุของ "ข้อผิดพลาด 67" ใน Rocket League?
เราตรวจสอบปัญหานี้โดยการดูรายงานผู้ใช้ที่ได้รับผลกระทบต่างๆและกลยุทธ์การซ่อมแซมที่พวกเขาใช้ในการแก้ไขปัญหา จากสิ่งที่เรารวบรวมมีสถานการณ์ทั่วไปหลายอย่างที่จะทำให้เกิดปัญหานี้:
- Steam ไม่มีสิทธิ์ผู้ดูแลระบบ (เฉพาะพีซีเท่านั้น) - หนึ่งในสาเหตุที่พบบ่อยที่สุดว่าทำไมข้อผิดพลาดเกิดขึ้นบนพีซีเกิดจากสิทธิ์ของ Steam ไม่เพียงพอ Rocket League อาจมีปัญหาในการเปิดพอร์ตที่จำเป็นสำหรับองค์ประกอบออนไลน์หากเกมเปิดตัวจากไคลเอนต์ Steam โดยไม่มีสิทธิ์ผู้ดูแลระบบ ในกรณีนี้วิธีแก้ไขคือให้แน่ใจว่าไคลเอนต์ Steam เริ่มต้นด้วยการเข้าถึงของผู้ดูแลระบบ
- UPnP ถูกปิดใช้งานจากการตั้งค่าของเราเตอร์ - เนื่องจากเกมส่วนใหญ่ที่ใช้ Universal Plug and Play เพื่อทำให้เซสชันออนไลน์มีเสถียรภาพและเชื่อถือได้มากขึ้นคุณไม่จำเป็นต้องพูดว่าคุณต้องมั่นใจว่าตัวเลือกนี้เปิดใช้งานในการตั้งค่าเราเตอร์ของคุณ ผู้ใช้ที่ได้รับผลกระทบหลายคนรายงานว่าปัญหาได้รับการแก้ไขหลังจากเปิดใช้งาน UPnP
- PeerBlock กำลังบล็อกการเชื่อมต่อกับเซิร์ฟเวอร์ Rocket League - สาเหตุที่เป็นไปได้อีกประการหนึ่งที่ทำให้เกิดข้อผิดพลาดนี้คือแอปพลิเคชั่นไฟร์วอลล์ที่มีการป้องกันมากเกินไป PeerBlock และ PeerGuardian เราถูกส่งสัญญาณว่ารับผิดชอบโดยผู้ใช้สองคนที่ได้รับผลกระทบ ในกรณีนี้วิธีแก้ไขคือถอนการติดตั้ง PeerBlock (หรือแอพพลิเคชั่นที่คล้ายกัน)
- ไฟร์วอลล์ที่มีการ ป้องกันมากเกินไป กำลังบล็อกการเชื่อมต่อขาออก - มีชุดป้องกันไวรัส overprotective สองสามชุดและโซลูชันไฟร์วอลล์ที่รู้กันว่าบล็อกการเชื่อมต่อกับเซิร์ฟเวอร์ Rocket League ตามค่าเริ่มต้นบนพีซี ในกรณีนี้การแก้ปัญหาคือการสร้างกฎเพื่อให้พอร์ตที่จำเป็นได้รับอนุญาตให้สื่อสารหรือถอนการติดตั้งแอปพลิเคชันที่รับผิดชอบบล็อก
- พอร์ตที่ต้องการไม่ได้ถูกส่งต่อ - หากคุณใช้เราเตอร์ / โมเด็มเก่าที่ไม่ทราบวิธีการใช้เทคโนโลยี UPnP (Universal Plug and Play) คุณจะต้องส่งต่อพอร์ตด้วยตนเองเพื่อให้แน่ใจว่าส่วนประกอบเท่านั้น ของเกมทำงานโดยไม่มีปัญหา
หากคุณกำลังดิ้นรนเพื่อแก้ไขข้อความแสดงข้อผิดพลาดนี้บทความนี้จะให้ขั้นตอนการแก้ไขปัญหาต่าง ๆ ที่ผู้ใช้รายอื่นในสถานการณ์ที่คล้ายกันใช้เพื่อแก้ไขข้อผิดพลาด ด้านล่างคุณจะพบคอลเล็กชันที่มีการแก้ไขที่ดีที่สุดสำหรับ ข้อผิดพลาด 67 ใน Rocket League
เพื่อให้ได้ผลลัพธ์ที่ดีที่สุดให้ปฏิบัติตามการแก้ไขที่อาจเกิดขึ้นตามลำดับที่ปรากฏตามที่จัดเรียงตามประสิทธิภาพและความรุนแรง ในที่สุดคุณควรสะดุดเมื่อการแก้ไขที่แก้ไขปัญหาในสถานการณ์เฉพาะของคุณ
วิธีที่ 1: เริ่ม Steam ในฐานะผู้ดูแล (พีซีเท่านั้น)
ผู้ใช้หลายคนที่ดิ้นรนเพื่อแก้ไข ข้อผิดพลาด 67 ใน Rocket League ได้รายงานว่าพวกเขาต้องหลีกเลี่ยงปัญหาเพียงแค่ทำให้แน่ใจว่าไคลเอนต์ Steam กำลังทำงานด้วยสิทธิ์ผู้ดูแลระบบ แม้ว่าจะไม่มีคำอธิบายอย่างเป็นทางการว่าทำไมข้อผิดพลาดนี้ถึงมีผล แต่ผู้ใช้ที่ได้รับผลกระทบระบุว่าอาจเป็นเพราะ Rocket League ไม่ได้รับอนุญาตให้เปิดพอร์ตที่จำเป็นด้วยการเข้าถึงปกติ
เรามาดูกันว่าเราสามารถแก้ไขปัญหานี้ได้หรือไม่โดยการให้สิทธิ์ผู้ดูแลระบบแก่ Steam นี่คือสิ่งที่คุณต้องทำ:
- ปิด Steam อย่างสมบูรณ์ ตรวจสอบให้แน่ใจว่าปิดจากถาดบาร์ด้วย
- คลิกขวาที่ไอคอน เรียกใช้ ของ Steam และคลิกที่ เรียกใช้ในฐานะผู้ดูแลระบบ จากนั้นเปิด Rocket League แล้วดูว่าปัญหาได้รับการแก้ไขหรือไม่
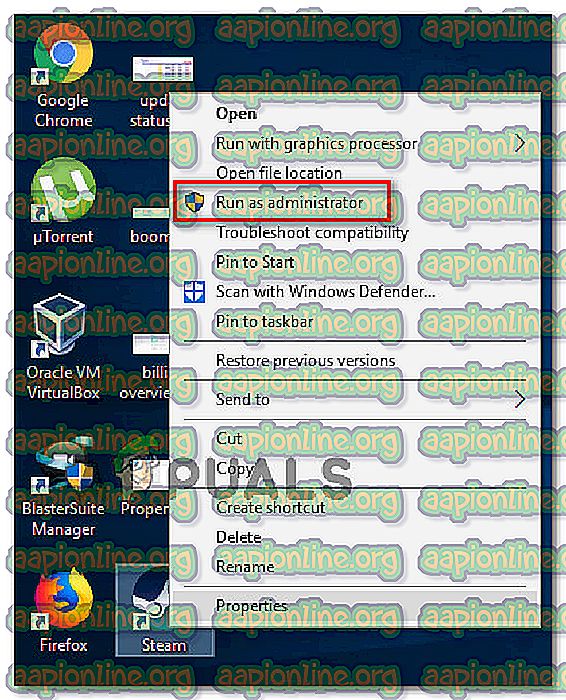
หากปัญหาไม่ได้เกิดขึ้นในขณะที่เปิดตัว Steam ด้วยสิทธิ์ระดับผู้ดูแลให้ออกจากเกมปิด Steam อีกครั้งและทำตามขั้นตอนด้านล่างเพื่อให้แน่ใจว่า Steam มีสิทธิ์การเข้าถึงของผู้ดูแลระบบอยู่เสมอ:
- คลิกขวาที่ตัวเรียกใช้ Steam และเลือก คุณสมบัติ
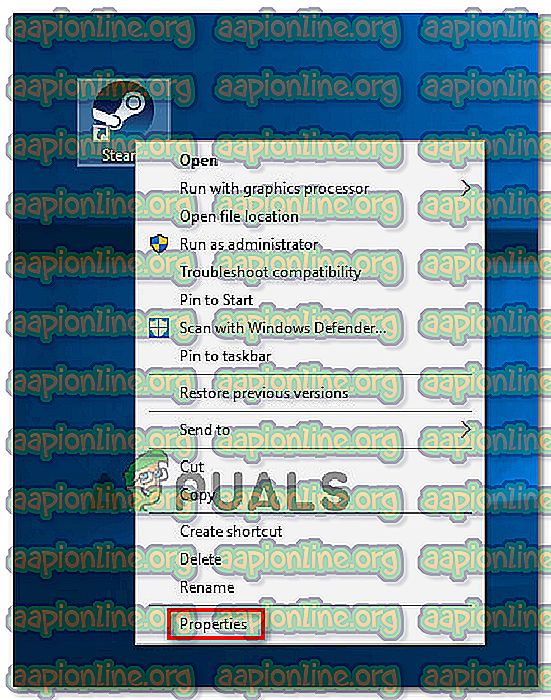
- ภายในหน้าจอ คุณสมบัติ ของ Steam ให้เข้าถึงแท็บ ความเข้ากันได้ ไปที่เมนู การตั้งค่า และทำเครื่องหมายในช่องที่เกี่ยวข้องกับ เรียกใช้โปรแกรมนี้ในฐานะผู้ดูแลระบบ จากนั้นกด ใช้ เพื่อบันทึกการเปลี่ยนแปลง
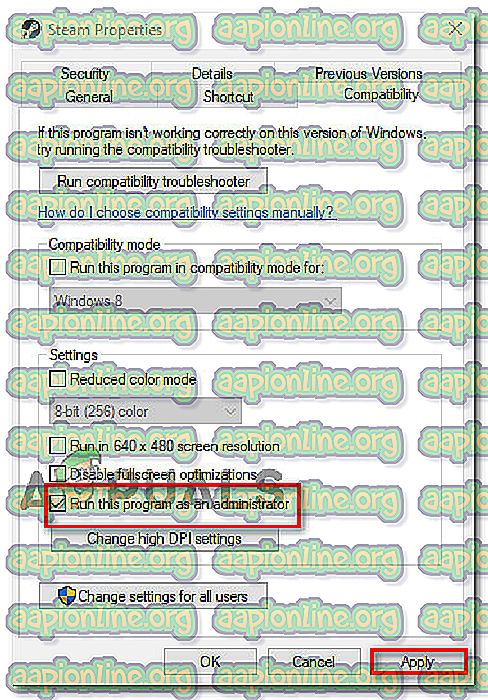
เมื่อขั้นตอนนี้เสร็จสิ้น Steam จะตั้งโปรแกรมให้เปิดด้วยการเข้าถึงของผู้ดูแลระบบดังนั้นคุณจะไม่พบปัญหานี้อีก
หากการแก้ไขนี้ไม่ได้ผลและคุณยังคงพบ ข้อผิดพลาด 67 ใน Rocket League ให้ เลื่อนไปที่วิธีถัดไปด้านล่าง
วิธีที่ 2: เปิดใช้งาน UPnP (Universal Plug and Play)
ผู้ใช้จำนวนมากที่ไม่สามารถเล่นออนไลน์ได้เนื่องจากข้อผิดพลาดนี้จัดการเพื่อแก้ไขปัญหาโดยเปิดใช้งาน UPnP (Universal Plug and Play) ภายในการตั้งค่าเราเตอร์ แน่นอนว่าขั้นตอนนี้จะแตกต่างกันไปตามผู้ผลิตเราเตอร์ของคุณ แต่วิธีนี้ได้รับการยืนยันแล้วว่าใช้ได้สำหรับผู้ใช้ที่พบปัญหาใน Xbox One, Ps4 และ PC
แม้ว่าหน้าจอของคุณอาจดูแตกต่างจากด้านข้างของคุณ แต่ขั้นตอนก็เหมือนกัน นี่คือสิ่งที่คุณต้องทำ:
- เปิดเว็บเบราว์เซอร์ใด ๆ และพิมพ์แถบที่อยู่ IP ของเราเตอร์ของคุณ (Iaddresseses เริ่มต้นคือ 192.168.0.1 หรือ 192.168.1.1

- ป้อนข้อมูลประจำตัวของคุณเพื่อรับรายการการตั้งค่าเราเตอร์ของคุณ ผู้ผลิตเราเตอร์ส่วนใหญ่มีชื่อผู้ใช้เริ่มต้นเป็นผู้ดูแลระบบและรหัสผ่านในฐานะ ผู้ดูแลระบบ * ว่าง * (ไม่มีอะไร) หรือ 1234 หากข้อมูลประจำตัวไม่ตรงกับสถานการณ์ของคุณค้นหาออนไลน์สำหรับข้อมูลรับรองเริ่มต้นเฉพาะตามเราเตอร์ของคุณ
- เมื่อคุณเข้าถึงการตั้งค่าเราเตอร์ของคุณแล้วให้มองหาแท็บ UPnP หรือส่งต่อและเปิดใช้งาน UPnP ตำแหน่งที่แน่นอนของการตั้งค่านี้จะแตกต่างจากผู้ผลิตไปยังผู้ผลิต แต่โดยทั่วไปคุณสามารถค้นหาได้ภายใต้เมนูการตั้งค่า ขั้นสูง
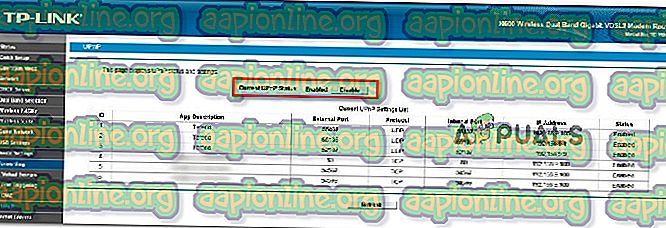
- บันทึกการเปลี่ยนแปลงและรีสตาร์ทเราเตอร์และเครื่องที่คุณเล่น Rocket League บน (PC หรือคอนโซล) จากนั้นค้นหาการจับคู่ออนไลน์และดูว่าคุณยังคงประสบปัญหาอยู่หรือไม่
หมายเหตุ: หากคุณพบปัญหาบนพีซีคุณควรเปิดใช้งานการ ค้นพบเครือข่าย จากการตั้งค่า Windows ของคุณ ผู้ใช้บางรายที่พบปัญหาเดียวกันได้รายงานว่าการเปิดการค้นหาเครือข่ายเป็นสิ่งที่หลอกลวงได้ในที่สุด หากต้องการทำสิ่งนี้ให้เปิดกล่องเรียกใช้ ( คีย์ Windows + R ) พิมพ์“ control.exe / ชื่อ Microsoft.NetworkAndSharingCenter” แล้วกด Enter เพื่อเปิดศูนย์ เครือข่ายและการแชร์ เมื่อคุณไปถึงแล้วให้ไปที่ การตั้งค่าการแบ่งปันขั้นสูงของ Chance และเปิดใช้งานการสลับที่เกี่ยวข้องกับ เปิดการค้นพบเครือข่าย (ภายใต้การ ค้นพบเครือข่าย )

หากคุณยังคงพบ ข้อผิดพลาด 67 Rocket League ให้ เลื่อนไปที่วิธีถัดไปด้านล่าง
วิธีที่ 3: ถอนการติดตั้ง Peerblock (พีซีเท่านั้น)
ผู้ใช้ที่ได้รับผลกระทบบางคนรายงานว่าปัญหาได้รับการแก้ไขแล้วหลังจากถอนการติดตั้ง PeerBlock ตามที่ปรากฎ PeerBlock มีแนวโน้มที่จะบล็อกบางพอร์ตที่ Rocket League ต้องการซึ่งทำให้เกมไม่สามารถใช้งานได้สำหรับผู้ใช้บางคน
เมื่อคำนึงถึงสิ่งนี้หากคุณใช้ PeerBlock หรือเป็นรุ่นก่อน (Peerguardian) ให้ถอนการติดตั้งซอฟต์แวร์ออกจากคอมพิวเตอร์ของคุณและดูว่ายังมีปัญหาอยู่หรือไม่ นี่คือสิ่งที่คุณต้องทำ:
- กดปุ่ม Windows + R เพื่อเปิดกล่องโต้ตอบเรียกใช้ จากนั้นพิมพ์“ appwiz.cpl ” แล้วกด Enter o เปิด โปรแกรมและคุณสมบัติ

- ภายใน โปรแกรมและคุณสมบัติ เลื่อนลงไปตามรายการแอพพลิเคชั่นและค้นหา PeerBlock / PeerGuardian เมื่อคุณเห็นมันให้คลิกขวาที่มันแล้วเลือก ถอนการติดตั้ง จากนั้นทำตามคำแนะนำบนหน้าจอเพื่อลบซอฟต์แวร์ออกจากคอมพิวเตอร์ของคุณ
- เมื่อถอนการติดตั้ง PeerBlock หรือ PeerGuardian แล้วให้รีสตาร์ทคอมพิวเตอร์และเปิด Rocket League อีกครั้งในการเริ่มต้นครั้งถัดไป
หากข้อผิดพลาดยังคงเกิดขึ้นให้เลื่อนไปที่วิธีการถัดไปด้านล่าง
วิธีที่ 4: การปิดใช้งานโปรแกรมป้องกันไวรัส overprotective (พีซีเท่านั้น)
หากคุณพบปัญหาบนพีซีและคุณใช้เครื่องมือของบุคคลที่สามเพื่อป้องกันมัลแวร์คุณอาจต้องทำการตรวจสอบบางอย่างเพื่อตรวจสอบว่า AV / ไฟร์วอลล์ไม่ได้ปิดกั้นพอร์ตบางแห่งที่ใช้โดย Rocket League
ผู้ใช้ที่ได้รับผลกระทบบางคนพบว่าในกรณีของพวกเขาปัญหาเกิดจาก AV / ไฟร์วอลล์ โดยทั่วไปไฟร์วอลล์จะถูกรายงานว่ารับผิดชอบต่อปัญหานี้โดยเฉพาะ อย่างไรก็ตามโปรดทราบว่าคุณไม่สามารถระบุได้ว่าไฟร์วอลล์บุคคลที่สามของคุณจะตำหนิสำหรับปัญหาเพียงแค่ปิดใช้งานหรือไม่ ด้วยโซลูชันด้านความปลอดภัยส่วนใหญ่กฎเดียวกันจะยังคงอยู่ (พอร์ตจะยังคงปิดอยู่) แม้ว่าจะปิดบริการที่เกี่ยวข้องกับไฟร์วอลล์แล้วก็ตาม
ในกรณีนี้วิธีที่ดีที่สุดในการตรวจสอบว่าโซลูชันความปลอดภัยของบุคคลที่สามของคุณเป็นผู้รับผิดชอบปัญหาหรือไม่คือถอนการติดตั้งชั่วคราวและดูว่ายังมีปัญหาอยู่หรือไม่ คุณสามารถใช้คำแนะนำนี้ ( ที่นี่ ) ที่คุณไม่ทิ้งกฎที่เหลือที่อาจทำให้เกิดปัญหา
หากคุณเข้าใจในเทคโนโลยีคุณยังสามารถเข้าถึงการตั้งค่าขั้นสูงของไฟร์วอลล์และสร้างข้อยกเว้นสำหรับพอร์ตที่ใช้โดย Rocket League แต่โปรดจำไว้ว่ากระบวนการจะแตกต่างกันไปขึ้นอยู่กับชุดความปลอดภัยที่คุณใช้ นี่คือรายการที่มีพอร์ตที่ใช้โดย Rocket League:
- TCP: 1935, 3478-3480
- UDP: 3074, 3478-3479
เมื่อสร้างข้อยกเว้นหรือถอนการติดตั้งโซลูชันความปลอดภัยแล้วให้รีสตาร์ทคอมพิวเตอร์และดูว่าปัญหาได้รับการแก้ไขหรือไม่
หาก ข้อผิดพลาด 67 ยังคงมีอยู่เมื่อค้นหาการแข่งขันออนไลน์ใน Rocket League ให้เลื่อนไปที่วิธีถัดไปด้านล่าง
วิธีที่ 5: การส่งต่อพอร์ตที่ใช้โดย Rocket League
คุณอาจพบข้อผิดพลาดเนื่องจากเราเตอร์ของคุณไม่ได้ออกแบบมาเพื่อให้คำขอเครือข่ายที่เข้ามา ผู้เล่น Rocket League บางรายที่เราพบเจอปัญหาเดียวกันได้รายงานว่าในที่สุดพวกเขาก็สามารถแก้ไขปัญหาได้โดยส่งต่อพอร์ตที่ Rocket League ใช้ไปจากการตั้งค่าของเราเตอร์
ขั้นตอนนี้จะแตกต่างกันเล็กน้อยตามผู้ผลิตเราเตอร์ของคุณ แต่คุณควรจะสามารถทำงานให้เสร็จได้โดยทำตามคำแนะนำด้านล่าง นี่คือสิ่งที่คุณต้องทำ:
- เข้าถึงเราเตอร์ของคุณโดยผูกที่อยู่ IP ในเว็บเบราว์เซอร์ที่คุณติดตั้งไว้ในคอมพิวเตอร์ของคุณ สำหรับเราเตอร์ส่วนใหญ่ที่อยู่ IP เริ่มต้นคือ 192.168.0.1 หรือ 192.168.1.1 หากกรณีของคุณแตกต่างกันค้นหาออนไลน์สำหรับที่อยู่ IP ของเราเตอร์ของคุณ

- เมื่อคุณจัดการถึงที่อยู่ของเราเตอร์ของคุณให้ป้อนข้อมูลประจำตัวของคุณเพื่อเข้าถึงตัวเลือกการตั้งค่า หากคุณยังไม่ได้แก้ไขผู้ใช้และรหัสผ่านเริ่มต้นคุณสามารถลองใช้ผู้ดูแลระบบสำหรับชื่อผู้ใช้ สำหรับรหัสผ่านให้ลองใช้ ผู้ดูแลระบบ 1234 หรือปล่อยว่างไว้ หากเทคนิคเหล่านี้ไม่อนุญาตให้คุณเข้าสู่การตั้งค่าเราเตอร์ของคุณให้ค้นหาออนไลน์สำหรับข้อมูลรับรองเริ่มต้นที่เกี่ยวข้องกับผู้ผลิตและรุ่นเราเตอร์ของคุณ
- เมื่อคุณเข้าถึงการตั้งค่าเราเตอร์ของคุณให้ขยายเมนูขั้นสูงในแบบของคุณไปยังส่วนการ ส่งต่อ NAT (การส่งต่อพอร์ต) ถัดไปคลิกที่ เซิร์ฟเวอร์เสมือน แล้วคลิกที่ เพิ่ม เพื่อเริ่มกระบวนการเพิ่มพอร์ตแรกของคุณ
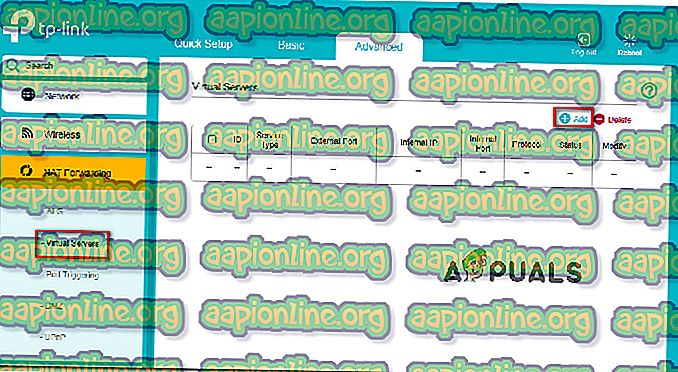
- อย่าลืมว่าพอร์ตที่ Rocket League ต้องการนั้นแตกต่างกันไปขึ้นอยู่กับแพลตฟอร์มที่คุณใช้เล่นเกม นี่คือรายการที่มีพอร์ตที่แน่นอนซึ่งใช้โดย Rocket League ตามลำดับ
แพลตฟอร์ม: Rocket League - Steam
TCP: 27015-27030, 27036-27037
UDP: 4380, 27000-27031, 27036 Rocket League - Playstation 4
TCP: 1935, 3478-3480
UDP: 3074, 3478-3479
Rocket League - Xbox One
TCP: 3074
UDP: 88, 500, 3074, 3544, 4500
Rocket League - เปลี่ยน
TCP: 6667, 12400, 28910, 29900, 29901, 29920
UDP: 1-65535
- เมื่อคุณเพิ่มแต่ละพอร์ตที่ต้องการลงในรายการส่งต่อแล้วให้บันทึกการเปลี่ยนแปลงและรีสตาร์ททั้งเราเตอร์และพีซี / คอนโซลของคุณ