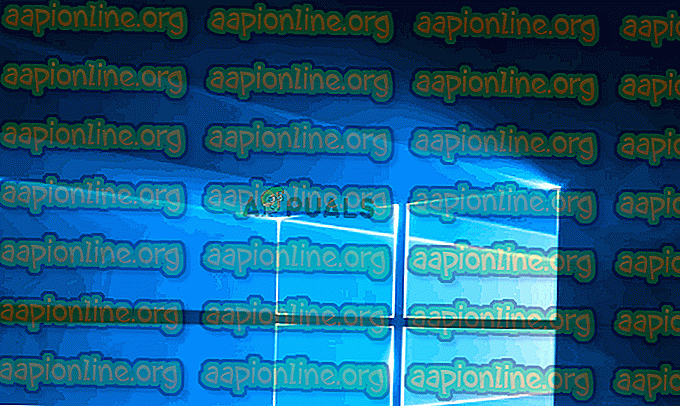การแก้ไข: ข้อผิดพลาด 0x80071771 บน Windows 10
ผู้ใช้บางคนได้รับข้อผิดพลาด 0x80071771 เมื่อพยายามเปิดหรือจัดการไฟล์ใน Windows 10 ซึ่งมักจะรายงานว่าเกิดขึ้นหลังจากผู้ใช้อัปเกรดเป็น Windows รุ่นล่าสุดจากเวอร์ชั่นที่เก่ากว่า บางครั้งข้อความแสดงข้อผิดพลาดจะปรากฏขึ้นพร้อมกับข้อความ“ ไฟล์ที่ระบุไม่สามารถถอดรหัสได้ ”

สาเหตุของข้อผิดพลาด 0x80071771 คืออะไร
เราตรวจสอบปัญหานี้โดยการดูรายงานผู้ใช้ที่หลากหลายและกลยุทธ์การซ่อมแซมที่ผู้ใช้ที่ได้รับผลกระทบได้ใช้เพื่อแก้ไขปัญหา
ตามที่ปรากฎรหัสข้อผิดพลาดเฉพาะนี้ส่วนใหญ่จะพบเมื่อผู้ใช้พยายามเข้าถึงไฟล์ที่สร้างขึ้นก่อนหน้านี้และเข้ารหัสบนคอมพิวเตอร์เครื่องอื่น
ข้อความแสดงข้อผิดพลาดนี้ส่วนใหญ่เกี่ยวข้องกับไฟล์ที่ถูกเข้ารหัสด้วย Encrypting File System (EFS) นี่คือการเข้ารหัสในตัว Windows ที่ใช้กันอย่างแพร่หลายในการเข้ารหัสไฟล์และโฟลเดอร์เพื่อป้องกันการเข้าถึงที่ไม่พึงประสงค์
ระบบการเข้ารหัสนี้ถูกออกแบบมาเพื่อป้องกันไม่ให้ข้อมูลที่เป็นความลับของคุณถูกคุกคามโดยผู้โจมตีหรือผู้โจมตีด้วยการเข้าถึงคอมพิวเตอร์ของคุณ สิ่งนี้คือเมื่อไฟล์ถูกเข้ารหัสจำเป็นต้องมีใบรับรองเพื่อเข้าถึงจากอุปกรณ์อื่น ด้วยเหตุนี้ไฟล์ที่เข้ารหัสจึงสามารถเข้าถึงได้บนเครื่องที่ถูกเข้ารหัสโดยไม่มีการดำเนินการเพิ่มเติม
เมื่อคำนึงถึงนี้คุณสามารถเข้าถึงไฟล์ที่เข้ารหัสบนคอมพิวเตอร์เครื่องอื่นได้สองวิธี:
- โดยถอดรหัสไฟล์ก่อนย้ายไปยังคอมพิวเตอร์เครื่องใหม่
- โดยการย้ายไฟล์ที่เข้ารหัสไปยังคอมพิวเตอร์เครื่องใหม่พร้อมกับใบรับรองหรือคีย์การเข้ารหัส
หากคุณกำลังมองหาวิธีการแก้ไขข้อผิดพลาด 0x80071771 บทความนี้จะให้ขั้นตอนการแก้ไขปัญหาสองสามข้อ โอกาสไม่ใช่ทุกวิธีที่แสดงไว้ด้านล่างจะใช้กับสถานการณ์ของคุณ
ด้วยเหตุนี้เราแนะนำให้คุณทำตามวิธีการตามลำดับที่ปรากฏและไม่สนใจสิ่งที่ไม่สามารถจำลองแบบได้ ในที่สุดคุณควรสะดุดกับวิธีการที่จะแก้ไขปัญหาให้กับคุณ
วิธีที่ 1: รับสิทธิ์เต็มรูปแบบในการเข้าถึงไฟล์
วิธีหนึ่งที่อาจทำให้คุณสามารถเข้าถึงไฟล์ที่เข้ารหัสได้คือให้สิทธิ์เต็มที่ในการเข้าถึงไฟล์ระบบจากนั้นทำตามหนึ่งในวิธีการถอดรหัสภายในเพื่อปลดล็อกไฟล์ แต่โปรดจำไว้ว่าวิธีนี้จะไม่ทำงานในสถานการณ์ที่ไฟล์นั้นถูกเข้ารหัสในเครื่องอื่น
คุณจะต้องทำตามขั้นตอนด้านล่างในคอมพิวเตอร์ที่เข้ารหัสไฟล์ไว้ เมื่อดำเนินการเสร็จแล้วคุณจะสามารถย้ายไฟล์และเปิดไฟล์บนคอมพิวเตอร์เครื่องอื่นโดยไม่พบข้อผิดพลาด 0x80071771
ผู้ใช้ที่ได้รับผลกระทบหลายคนรายงานว่าพวกเขาสามารถแก้ไขข้อผิดพลาด 0x80071771 ได้ โดยทำตามขั้นตอนด้านล่าง นี่คือสิ่งที่คุณต้องทำ:
- ใน File Explorer คลิกขวาที่ตัวอักษรชื่อไดรฟ์ที่คุณพบปัญหาและเลือก คุณสมบัติ

- ภายในหน้าจอคุณสมบัติให้ไปที่แท็บความปลอดภัยแล้วคลิกปุ่มแก้ไข (ใกล้กับ หากต้องการเปลี่ยนการอนุญาต คลิก แก้ไข )

- จากแท็บความปลอดภัยให้คลิกปุ่ม เพิ่ม ภายใต้ ชื่อกลุ่มหรือผู้ใช้

- ในหน้าต่าง เลือกผู้ใช้หรือกลุ่ม ให้พิมพ์ ทุกคน ในกล่องใต้ ป้อนชื่อวัตถุเพื่อเลือก (ตัวอย่าง) และคลิก ตกลง เพื่อบันทึกการเปลี่ยนแปลง

- เมื่อคุณกลับไปที่หน้าต่างการ อนุญาต ให้เลือกกลุ่ม ทุกคน และใส่เครื่องหมายถูกทั้งหมดลงในกล่อง อนุญาต ภายใต้การ อนุญาตสำหรับทุกคน

- กด ใช้ เพื่อบันทึกการเปลี่ยนแปลง ถัดไปกลับไปที่แท็บ ความปลอดภัย ใน คุณสมบัติ ของไดรฟ์ข้อมูลที่ได้รับผลกระทบ แต่คราวนี้คลิกปุ่ม ขั้นสูง (ที่เกี่ยวข้องกับการ อนุญาตพิเศษหรือการตั้งค่าขั้นสูง )

- จากหน้าต่าง การตั้งค่าความปลอดภัยขั้นสูง ไปที่แท็บ สิทธิ์ และคลิกที่ เปลี่ยน

- จากนั้นจากหน้าต่าง เลือกผู้ใช้หรือกลุ่ม ให้พิมพ์ ทุกคน ภายใต้ ป้อนชื่อวัตถุเพื่อเลือก และกด Ok เพื่อบันทึกการเปลี่ยนแปลง

- ถัดไปตรวจสอบให้แน่ใจว่าได้ทำเครื่องหมายในช่องที่เกี่ยวข้องกับการ แทนที่เจ้าของบนคอนเทนเนอร์ย่อยและวัตถุ

- ในฐานะเจ้าของ ทุกคนให้ ไปที่แท็บการ ตรวจสอบ และคลิกที่ เพิ่ม

- ภายใต้ รายการตรวจสอบ สำหรับไดรฟ์ข้อมูลที่ได้รับผลกระทบให้เลือก ทุกคน ในฐานะ เงินต้น จากนั้นไปที่ส่วน สิทธิ์ พื้นฐาน และทำเครื่องหมายในกล่องที่เกี่ยวข้องกับ การควบคุม ทั้งหมด สุดท้ายคลิก ตกลง จากนั้น นำ ไป ใช้ เพื่อบันทึกการเปลี่ยนแปลง

หลังจากทำตามขั้นตอนข้างต้นแล้วคอมพิวเตอร์ของคุณเพิ่งได้รับอนุญาตให้ใช้ไฟล์อย่างเต็มรูปแบบ ถัดไปทำตามขั้นตอนด้านล่างเพื่อใช้พร้อมท์คำสั่งที่ยกระดับเพื่อถอดรหัสไฟล์:
- กดปุ่ม Windows + R เพื่อเปิดกล่องโต้ตอบเรียกใช้ จากนั้นพิมพ์ “ cmd” แล้วกด Ctrl + Shift + Enter เพื่อเปิด พร้อมท์คำสั่งที่ ยกระดับ เมื่อได้รับแจ้งจาก UAC (การควบคุมบัญชีผู้ใช้) คลิก ใช่ เพื่อให้สิทธิ์ผู้ดูแลระบบ

- เมื่อคุณเข้าสู่พรอมต์คำสั่งยกระดับให้พิมพ์คำสั่งต่อไปนี้เพื่อถอดรหัสไฟล์ที่เคยแสดง ข้อผิดพลาด 0x80071771:
cipher / d“ เส้นทางแบบเต็มของไฟล์ที่มีนามสกุล”
หมายเหตุ: “ เส้นทางแบบเต็มของไฟล์ที่มีนามสกุล” เป็นตัวยึดตำแหน่งที่เห็นได้ชัด คุณต้องแทนที่ด้วยพา ธ ไฟล์จริง ตัวอย่างเช่น: C Users \ madro \ Desktop \ appuals \ 0x80071771.jpg
- ลองเปิดไฟล์และดูว่าข้อผิดพลาดได้รับการแก้ไขแล้วหรือไม่
หากคุณยังคงพบ ข้อผิดพลาด 0x80071771 - ปัญหา“ ไฟล์ที่ระบุไม่สามารถถอดรหัสได้” เมื่อพยายามเปิดไฟล์ให้เลื่อนลงไปที่วิธีถัดไปด้านล่าง
วิธีที่ 2: การนำเข้าใบรับรองการเข้ารหัสไฟล์ EFS + รหัสใน Windows 10
วิธีเดียวที่จะช่วยให้คุณเปิดไฟล์ที่เข้ารหัส (ไฟล์ EFS) บนคอมพิวเตอร์เครื่องอื่นคือการนำเข้าพร้อมกับใบรับรองและคีย์ แอปใด ๆ ที่ไม่มีคีย์การเข้ารหัสไฟล์ที่เหมาะสมจะไม่สามารถเปิดได้
แต่เพื่อให้วิธีนี้ใช้งานได้คุณต้องมีสิทธิ์เข้าถึงคอมพิวเตอร์ที่ใช้เข้ารหัสไฟล์และส่งออกคีย์ + ใบรับรอง นี่คือคำแนะนำโดยย่อเกี่ยวกับวิธีการทำสิ่งนี้:
การเอ็กซ์พอร์ต EFS Certificate + Key
- กดปุ่ม Windows + R เพื่อเปิดกล่องโต้ตอบ เรียกใช้ จากนั้นพิมพ์“ certmgr.msc” แล้วกด Enter เพื่อเปิด โปรแกรม อรรถประโยชน์ ตัวจัดการใบรับรอง
- ภายในยูทิลิตี้ ตัวจัดการใบรับรอง เลือก ใบรับรอง จากบานหน้าต่างด้านซ้ายแล้วคลิกส่วนบุคคล จากนั้นเลื่อนไปที่แผงด้านขวาและดับเบิลคลิกที่ ใบรับรอง
- คลิกขวาที่ ใบรับรอง ที่คุณต้องการนำเข้าสู่คอมพิวเตอร์เครื่องใหม่และเลือก งานทั้งหมด> ส่งออก
- คลิก ถัดไป บนหน้าจอแรกและเลือก ใช่ส่งออกคีย์ส่วนตัว ที่หน้าจอถัดไป
- เลือก การแลกเปลี่ยนข้อมูลส่วนบุคคล - PKCS # 12 และตรวจสอบให้แน่ใจว่าได้เลือกช่องที่เกี่ยวข้องกับ รวมใบรับรองทั้งหมดในเส้นทางการรับรอง ส่งออกคุณสมบัติส่วนขยายทั้งหมด และ เปิดใช้งานความเป็นส่วนตัวใบรับรอง จากนั้นกดถัดไปเพื่อไปยังหน้าจอถัดไป
- ตั้งรหัสผ่านสำหรับไฟล์ PFX และยืนยัน ตรวจสอบให้แน่ใจว่าได้ปล่อยการเข้ารหัสไว้ที่ TripleDES ก่อนที่จะคลิก ถัดไป อีกครั้ง
- กดปุ่ม เรียกดู และตั้งตำแหน่งที่คุณต้องการบันทึกไฟล์ PFX จากนั้นคลิก ถัดไป อีกครั้ง
- สุดท้ายให้คลิก เสร็จสิ้น เพื่อเสร็จสิ้นกระบวนการ

ขั้นตอนด้านล่างจะแสดงวิธีนำเข้าไฟล์ PFX ที่ใช้สำหรับใบรับรองการเข้ารหัสไฟล์ของคุณและคีย์ที่ใช้กับ EFS บนคอมพิวเตอร์เครื่องอื่น มีสองวิธีที่แตกต่างกันซึ่งคุณสามารถใช้เพื่อนำเข้าใบรับรอง + แป้นนั้น
ทั้งสองวิธีจะทำงานได้กับ Windows 10 ทุกรุ่นดังนั้นให้ทำตามวิธีใดวิธีหนึ่งต่อไปนี้กับสถานการณ์ปัจจุบันของคุณ:
ตัวเลือกที่หนึ่ง: การนำเข้าใบรับรองการเข้ารหัสไฟล์ EFS และคีย์ผ่านไฟล์ PFX
- เมื่อคุณดึงไฟล์ PFX จากคอมพิวเตอร์เครื่องแรกแล้วให้ย้ายไปยังไฟล์ที่คุณพบข้อผิดพลาด 0x80071771
- เมื่อย้ายไฟล์ PFX ไปยังคอมพิวเตอร์เครื่องใหม่แล้วให้คลิกขวาที่ไฟล์และเลือกติดตั้ง PFX
- ภายใต้ที่ตั้งร้านค้าเลือก ผู้ใช้ปัจจุบัน และกด ถัดไป เพื่อดำเนินการต่อ
- ตรวจสอบให้แน่ใจว่าเลือกไฟล์ PFX ที่ถูกต้องจากหน้าต่าง File to Import และคลิก Next อีกครั้ง
- ในหน้าจอถัดไปให้ป้อนรหัสผ่านที่คุณใช้เมื่อคุณเข้ารหัสไฟล์ในฟิลด์ รหัสผ่าน จากนั้นทำเครื่องหมายในช่องที่เกี่ยวข้องกับ ทำเครื่องหมายคีย์นี้ว่าสามารถส่งออกได้ และ รวมคุณสมบัติเพิ่มเติมทั้งหมด
- ถัดไปเลือกสลับที่เกี่ยวข้องกับ เลือกที่เก็บใบรับรองโดยอัตโนมัติตามประเภทของใบรับรอง และคลิกถัดไปอีกครั้ง
หมายเหตุ: คุณอาจเห็นคำเตือนความปลอดภัยหาก Windows ไม่สามารถตรวจสอบใบรับรองได้ หากสิ่งนี้เกิดขึ้นและคุณเชื่อถือที่มาของไฟล์ให้คลิก ใช่ เพื่อยืนยัน
- คลิก เสร็จสิ้น เพื่อยืนยันกระบวนการนำเข้า ที่พรอมต์สุดท้ายคลิก ตกลง เพื่อใช้การยืนยันขั้นสุดท้าย
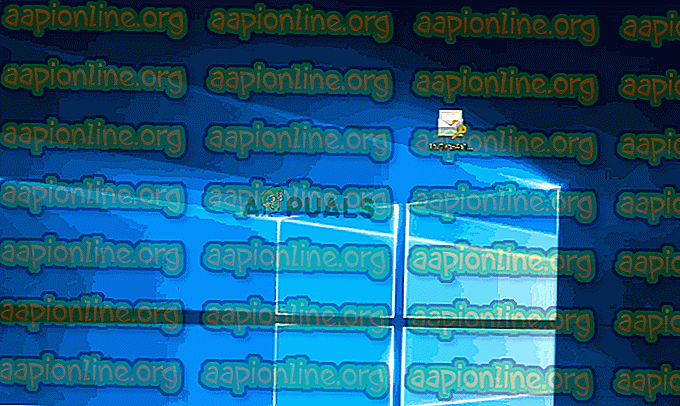
ตัวเลือกที่สอง: การนำเข้าใบรับรองการเข้ารหัสไฟล์ EFS และคีย์ผ่านตัวจัดการใบรับรอง
- กดปุ่ม Windows + R เพื่อ เปิดคำสั่ง Run จากนั้นพิมพ์“ certmgr.msc ” แล้วกด Enter เพื่อเปิด ตัวจัดการใบรับรอง
- เมื่อคุณอยู่ในยูทิลิตี้ ตัวจัดการใบรับรอง ให้ไปที่บานหน้าต่างด้านซ้ายและคลิกขวาที่โฟลเดอร์ ส่วนบุคคล (ภายใต้ ใบรับรอง - ผู้ใช้ปัจจุบัน )
- จากนั้นเลือก งานทั้งหมด และเลือก นำเข้า เพื่อเปิดตัวช่วยสร้างการนำเข้า
- ที่หน้าจอแรกตรวจสอบให้แน่ใจว่าได้เลือก ผู้ใช้ปัจจุบัน แล้วคลิก ถัดไป เพื่อดำเนินการต่อ
- จากหน้าจอถัดไปให้คลิกปุ่ม เรียกดู แล้วไปที่ตำแหน่งของไฟล์ PFX ที่คุณกำลังพยายามนำเข้า จากนั้นคลิก เปิด และเลือก ถัดไป อีกครั้งเพื่อดำเนินการต่อด้วยตัวช่วยสร้างการนำเข้า
- ในหน้าจอถัดไปให้พิมพ์รหัสผ่านของไฟล์ PFX และตรวจสอบให้แน่ใจว่าได้เลือกช่องที่เกี่ยวข้องกับ ทำเครื่องหมายคีย์นี้ว่าสามารถส่งออกได้ และ รวมคุณสมบัติเพิ่มเติมทั้งหมด ไว้ด้วย
- ถัดไปเลือกสลับที่เกี่ยวข้องกับเลือกที่เก็บใบรับรองโดยอัตโนมัติตามประเภทของใบรับรองและคลิก ถัดไป อีกครั้ง
- กด เสร็จสิ้น เพื่อเสร็จสิ้นกระบวนการนำเข้าจากนั้นคลิก ตกลง ที่พร้อมท์สุดท้าย