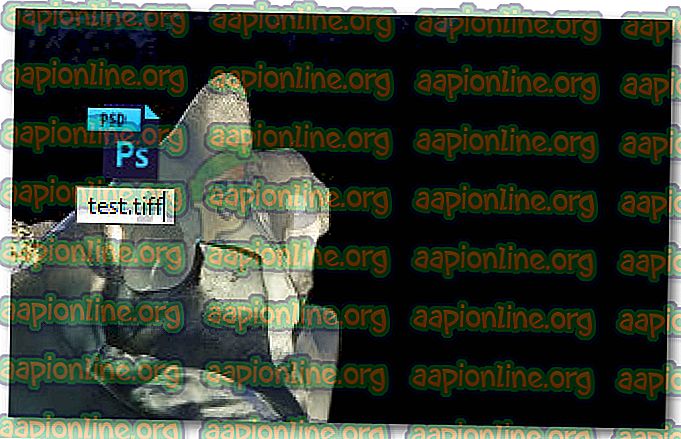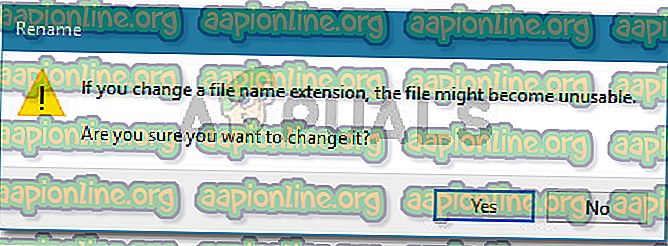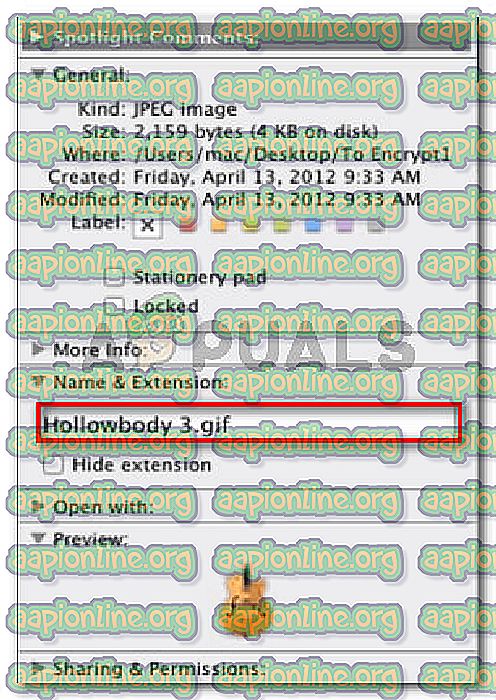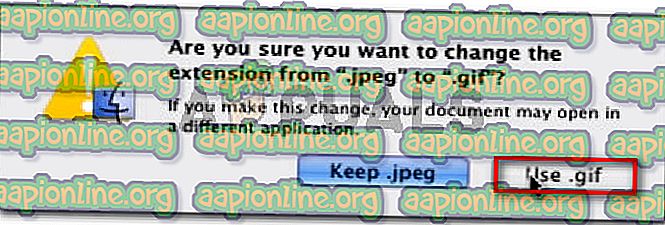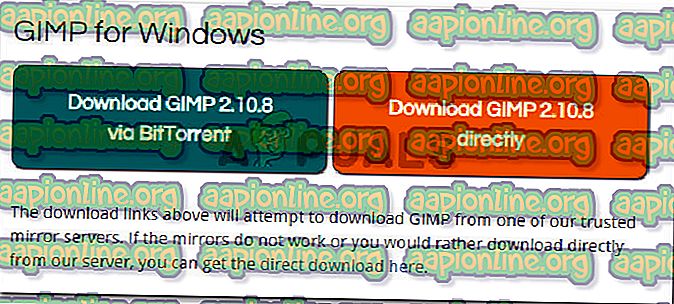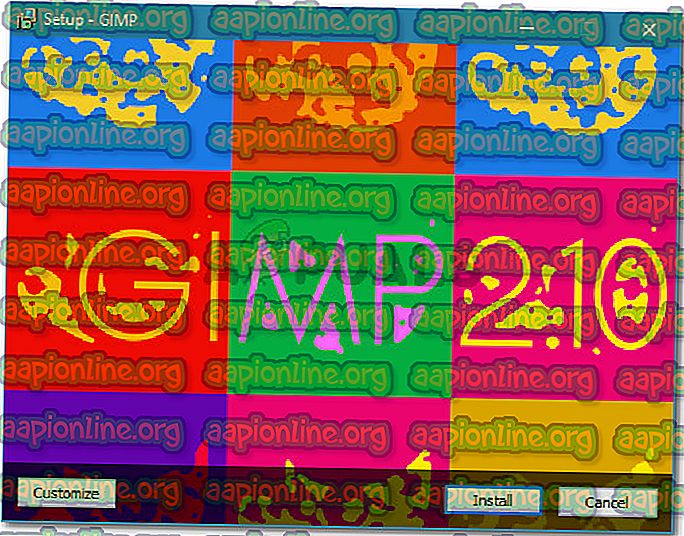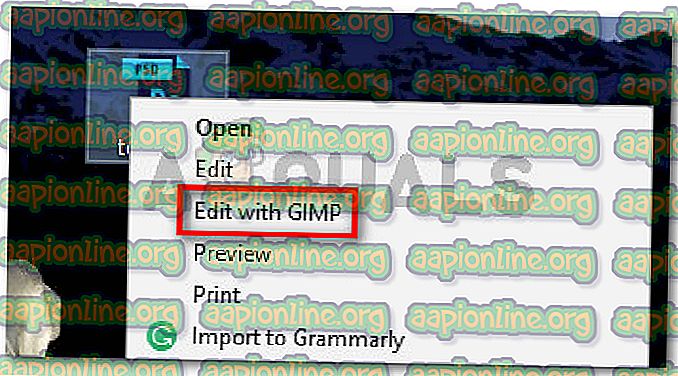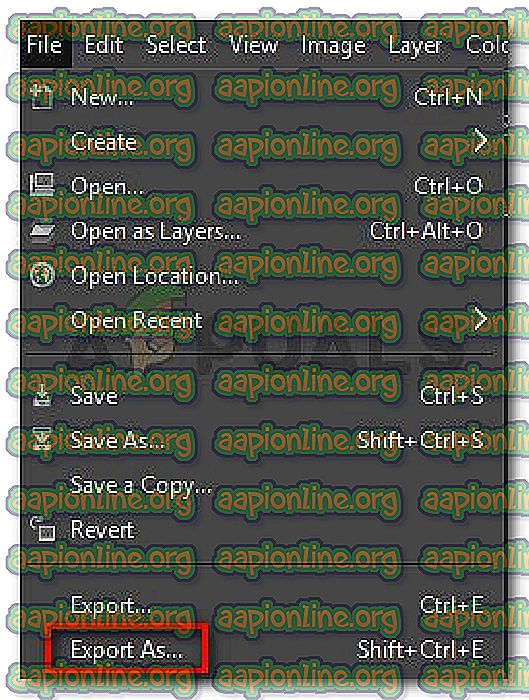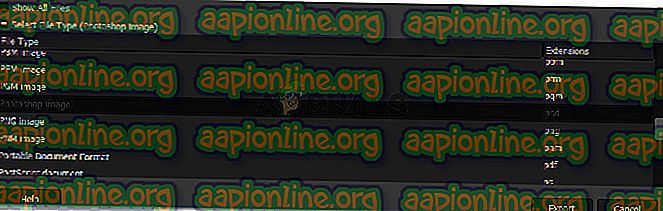การแก้ไข: ไม่สามารถดำเนินการตามคำขอของคุณได้เนื่องจากเอกสาร Photoshop ไม่ถูกต้อง
ผู้ใช้หลายคนรายงานว่าได้รับข้อผิดพลาด“ ไม่สามารถดำเนินการตามคำขอของคุณได้เนื่องจากไม่ใช่เอกสาร Photoshop ที่ถูกต้อง ” เมื่อพยายามเปิด ไฟล์ PSD และ PDF ด้วย Photoshop มีรายงานปัญหาที่จะเกิดขึ้นกับคอมพิวเตอร์ Windows และ Mac

อะไรเป็นสาเหตุของข้อผิดพลาด“ ไม่สามารถดำเนินการตามคำขอของคุณได้เนื่องจากไม่ใช่เอกสาร Photoshop ที่ถูกต้อง”
เราตรวจสอบปัญหานี้โดยการดูรายงานผู้ใช้ที่หลากหลายและกลยุทธ์การซ่อมที่พวกเขาใช้งานได้สำเร็จ ขึ้นอยู่กับสิ่งที่เรารวบรวมมีสองสถานการณ์ทั่วไปที่จะนำไปสู่การปรากฎของข้อความแสดงข้อผิดพลาดนี้
ต่อไปนี้เป็นรายการสั้น ๆ ที่มีตัวการที่อาจก่อให้เกิดปัญหา:
- ไฟล์ถูกบันทึกด้วยนามสกุลต่าง ๆ - สาเหตุที่พบบ่อยที่สุดที่ทำให้เกิดข้อผิดพลาดนี้คือเมื่อไฟล์นั้นถูกบันทึกด้วย นามสกุล PSD แม้ว่าอันที่จริงแล้วมันเป็นไฟล์ประเภทอื่น (TIFF, JPG, GIF, PNG) นี่ทำให้เกิดความสับสนใน Photoshop ซึ่งจะทำให้เกิดปัญหา
- ไฟล์. PSD เสียหาย - ความ เสียหายเป็นสาเหตุที่เป็นไปได้อีกประการหนึ่งซึ่งเป็นสาเหตุของปัญหานี้ ผู้ใช้ที่ได้รับผลกระทบบางรายสามารถหลีกเลี่ยงปัญหานี้ได้ด้วยการเปิดไฟล์ด้วยเครื่องมือแก้ไขอื่น
หากคุณกำลังดิ้นรนเพื่อแก้ไขปัญหานี้บทความนี้จะแสดงรายการขั้นตอนการแก้ไขปัญหาที่ผ่านการตรวจสอบแล้ว ด้านล่างนี้เป็นชุดของวิธีการที่ผู้ใช้รายอื่นในสถานการณ์คล้ายกันเคยใช้เพื่อแก้ไขปัญหา
เพื่อผลลัพธ์ที่ดีที่สุดให้ทำตามวิธีการด้านล่างตามลำดับจนกว่าคุณจะพบวิธีแก้ไขที่มีประสิทธิภาพในการแก้ไขปัญหาในสถานการณ์เฉพาะของคุณ
วิธีที่ 1: การเปลี่ยนไฟล์เป็นนามสกุลอื่น
หนึ่งในสถานการณ์ที่พบบ่อยที่สุดสำหรับข้อผิดพลาดนี้ทั้ง Mac และ Windows คือเมื่อส่วนขยายของไฟล์ไม่ถูกต้อง สิ่งนี้สามารถเกิดขึ้นได้ค่อนข้างง่ายหากคุณใช้ผลิตภัณฑ์ Adobe อื่น ๆ เช่น Lightroom เพื่อแก้ไขลงใน Photoshop โดยตรง
มีโอกาสสูงที่ไฟล์ PSD ไม่ได้เกิดความเสียหาย แต่จริง ๆ แล้วเป็นไฟล์ประเภทอื่น หากคุณใช้คุณสมบัติ บันทึกเป็น ส่วนขยายเริ่มต้นอาจถูกบันทึกลงใน PSD แม้ว่าไฟล์นั้นจะเป็นไฟล์ประเภทอื่น สิ่งนี้กลายเป็นการผลิตข้อผิดพลาด“ ไม่สามารถดำเนินการตามคำขอของคุณได้เนื่องจากไม่ใช่เอกสาร Photoshop ที่ถูกต้อง ”
โชคดีที่คุณสามารถแก้ไขปัญหานี้ได้อย่างง่ายดายโดยเปลี่ยนนามสกุลให้ถูกต้อง
วิธีค้นหาประเภทส่วนขยายที่ถูกต้อง
คุณสามารถระบุประเภทส่วนขยายที่ถูกต้องได้โดยเปิดไฟล์ในตัวแก้ไข Hex โปรดทราบว่าไฟล์กราฟิกประเภทนั้นจะเริ่มต้นด้วยชุดอักขระเดียวกันเสมอเมื่อคุณเปิดในตัวแก้ไข Hex คุณสามารถใช้ Hex Fiend สำหรับ Mac และ HXD สำหรับ Windows
เมื่อคุณเปิดไฟล์ในตัวแก้ไข Hex ให้เปรียบเทียบกับรายการด้านล่างและดูว่าคุณได้รับการจับคู่ระหว่างประเภทไฟล์ทั่วไปหรือไม่:
JPEG: ff d8 ff e0 00 10 4a 46 TIF, TIFF: TIFF: 49 49 2a PNG: 89 50 4e 47 BMP: 42 4d 38 GIF: 47 49 46 38 39 61 PSD: 38 42 50 53 PDF: 25 50 44 46 2d 31 2e 36 0d 25 e2 e3 cf d3
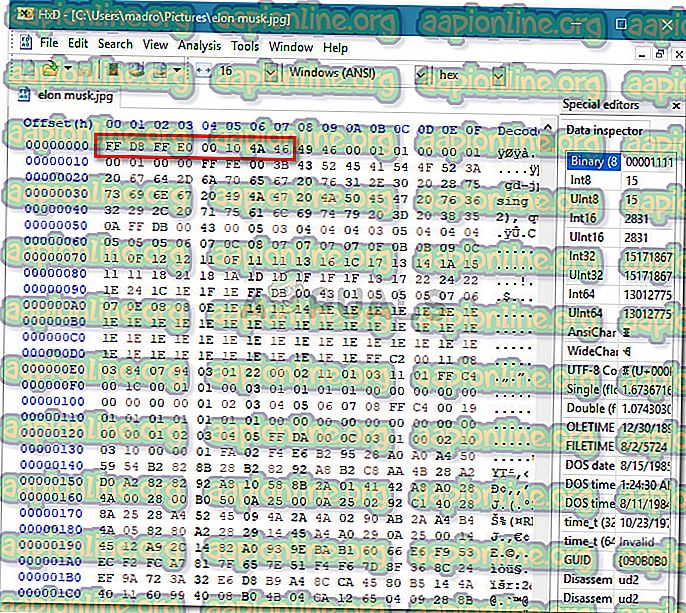
เมื่อคุณค้นพบส่วนขยายที่ถูกต้องก็ถึงเวลาที่จะทำการแก้ไขที่จำเป็น แต่โปรดทราบว่าขั้นตอนการเปลี่ยนไฟล์เป็นนามสกุลที่ถูกต้องจะแตกต่างกันไปตามระบบปฏิบัติการของคุณดังนั้นโปรดปฏิบัติตามคำแนะนำที่เหมาะสมตามระบบปฏิบัติการของคุณ
การเปลี่ยนประเภทส่วนขยายบน Windows
- เปิดไฟล์ด้วย File Explorer และไปที่ View (ใช้ ribbon) ที่ด้านบน จากนั้นตรวจสอบให้แน่ใจว่าได้ทำเครื่องหมายในช่องที่เกี่ยวข้องกับ นามสกุลไฟล์

- จากนั้นคลิกขวาที่ไฟล์ PSD ที่แสดงข้อผิดพลาดและเลือก Rename จากนั้นเปลี่ยนนามสกุลให้ถูกต้อง
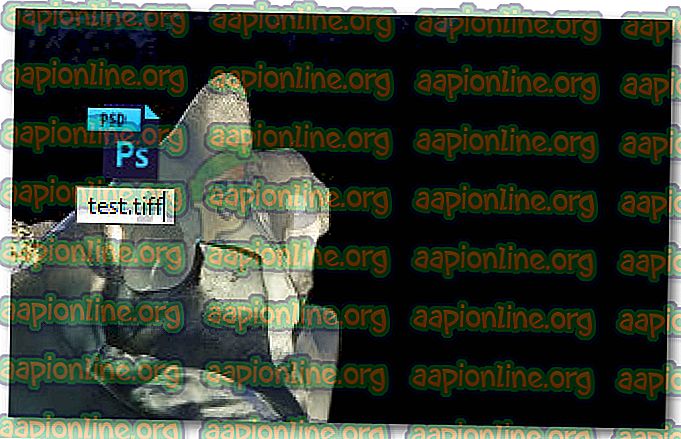
หมายเหตุ: หากคุณไม่ได้ใช้ตัวแก้ไข Hex เพื่อกำหนดประเภทส่วนขยายที่ถูกต้องให้เปลี่ยนส่วนขยายเป็นส่วนขยายต่อไปนี้จนกว่าคุณจะได้คู่ที่ตรงกัน: jpeg, tif, tiff, png, bmp, gif, pdf
- เมื่อได้รับแจ้งว่าอาจใช้ไฟล์ไม่ได้ให้คลิก ใช่ เพื่อยืนยันการเปลี่ยนแปลงของส่วนขยาย
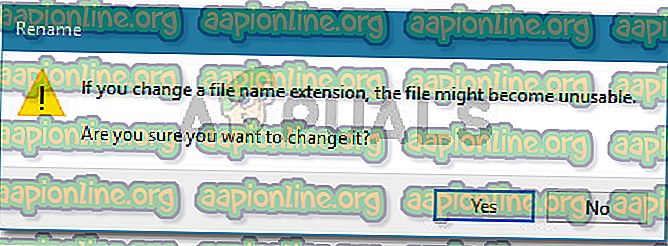
- ในที่สุดคุณควรสะดุดเมื่อมีนามสกุลที่จะช่วยให้คุณเปิดไฟล์ใน Photoshop โดยไม่พบข้อผิดพลาด“ ไม่สามารถดำเนินการตามคำขอของคุณเพราะไม่ใช่เอกสาร Photoshop ที่ถูกต้อง ”
การเปลี่ยนประเภทส่วนขยายบน Mac
- นำทางไปยังตำแหน่งของไฟล์และเลือก เมื่อเลือกไฟล์แล้วให้กด Command + I เพื่อเปิด หน้าต่าง Information ของไฟล์
- ในหน้าต่าง ข้อมูล เพียงแค่เปลี่ยนนามสกุลให้ถูกต้อง (ภายใต้ ชื่อ & นามสกุล)
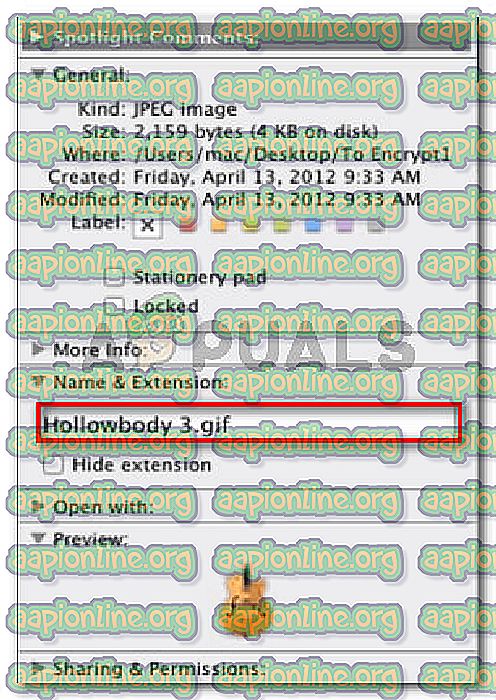
หมายเหตุ: หากคุณไม่ได้ใช้ตัวแก้ไข Hex เพื่อกำหนดประเภทส่วนขยายที่ถูกต้องให้เปลี่ยนส่วนขยายเป็นส่วนขยายต่อไปนี้จนกว่าคุณจะได้คู่ที่ตรงกัน: jpeg, tif, tiff, png, bmp, gif, pdf
- จากนั้นคุณจะถูกขอให้ยืนยันผ่านกล่องโต้ตอบ กด ใช้ * นามสกุลประเภท * เพื่อเปลี่ยนนามสกุล
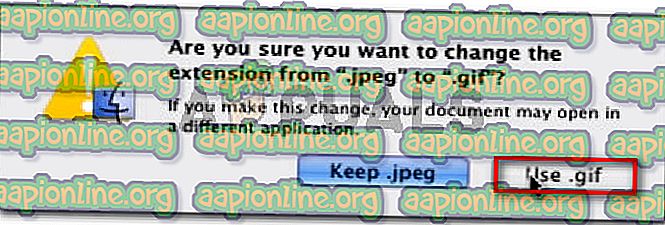
- เปิดไฟล์ด้วย Photoshop อีกครั้งและดูว่าปัญหาได้รับการแก้ไขหรือไม่
วิธีที่ 2: การบันทึกไฟล์ PSD ด้วย GIMP อีกครั้ง
GIMP เป็นโปรแกรมจัดการรูปภาพโอเพนซอร์ซที่ผู้ใช้ที่ได้รับผลกระทบบางคนใช้ในการเปิดไฟล์ PSD ที่แสดงข้อความ“ ไม่สามารถดำเนินการตามคำขอของคุณได้เนื่องจากไม่ใช่เอกสาร Photoshop ที่ถูกต้อง ” เนื่องจากข้อผิดพลาด
คนพิการมักใช้เพื่อบันทึกไฟล์ PSD ที่ไม่สามารถใช้งานร่วมกับ Photoshop ได้อย่างสมบูรณ์ แต่ผู้ใช้ที่ได้รับผลกระทบบางคนใช้เพื่อเปิดและบันทึกไฟล์ PSD ที่ Photoshop ไม่สามารถจัดการได้อีกครั้ง
หมายเหตุ: หากไฟล์เกิดความเสียหายอย่างรุนแรงคุณอาจสังเกตเห็นพิกเซลที่หายไปและคุณภาพโดยรวมหายไป
ต่อไปนี้เป็นคำแนะนำโดยย่อเกี่ยวกับการติดตั้งและใช้ GIMP เพื่อแก้ไขข้อผิดพลาด“ ไม่สามารถดำเนินการตามคำขอของคุณได้เนื่องจากไม่ใช่เอกสาร Photoshop ที่ถูกต้อง ”:
- เยี่ยมชมลิงค์นี้ (ที่นี่) และดาวน์โหลดปฏิบัติการติดตั้ง GIMP ตามวิธีการดาวน์โหลดที่คุณต้องการ
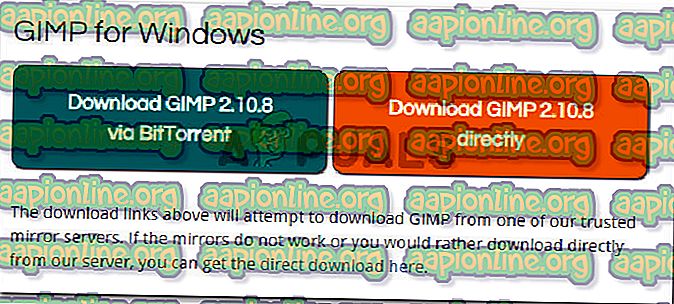
หมายเหตุ: โปรดทราบว่า GIMP พร้อมใช้งานสำหรับ OS X และ Linux ในกรณีที่คุณพบปัญหาบนแพลตฟอร์มอื่น
- เมื่อการดาวน์โหลดเสร็จสิ้นให้เปิดไฟล์ปฏิบัติการติดตั้งแล้วปฏิบัติตามคำแนะนำบนหน้าจอเพื่อติดตั้ง GIMP บนคอมพิวเตอร์ของคุณ
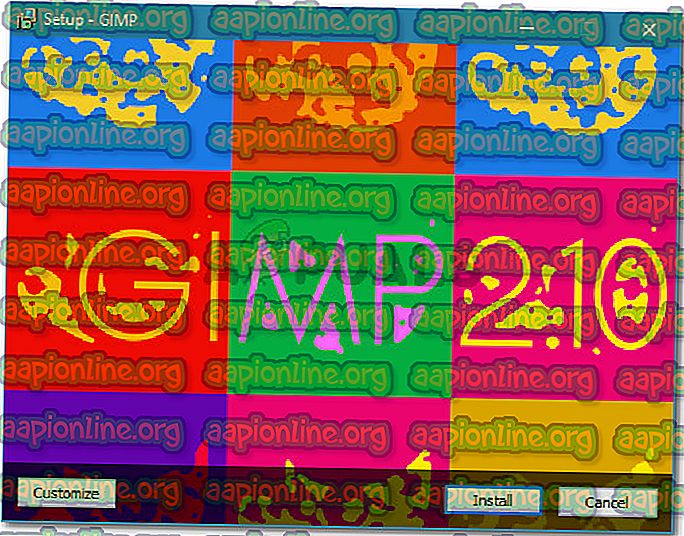
- เมื่อการติดตั้งเสร็จสิ้นให้คลิกขวาที่ไฟล์ PSD ที่แสดงข้อผิดพลาดและเลือก แก้ไขด้วย GIMP
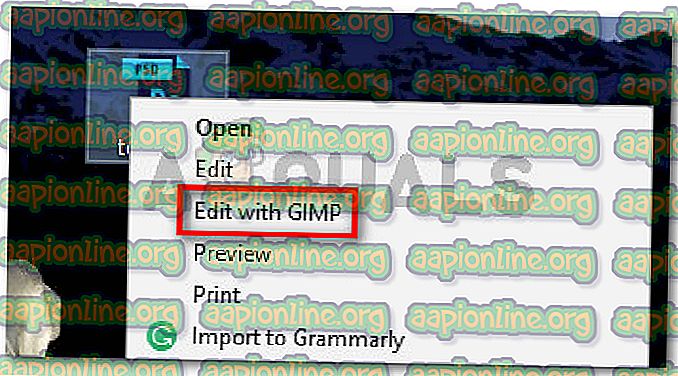
- เมื่อเปิดไฟล์ PSD ด้วยเครื่องมือแก้ไข GIMP ให้ไปที่ ไฟล์> ส่งออกเป็น
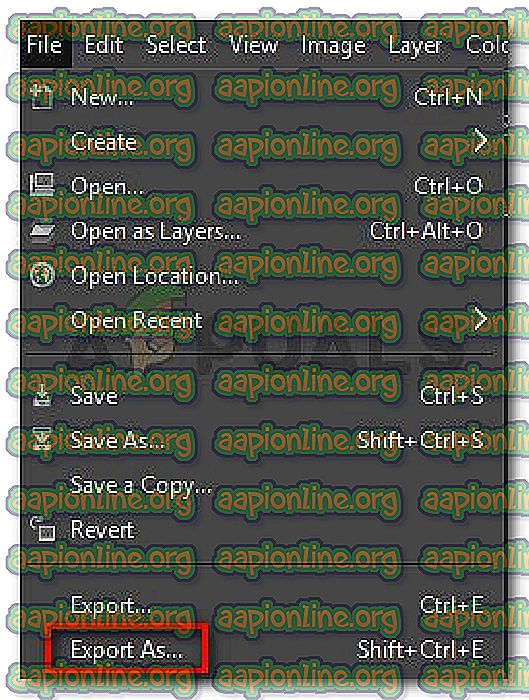
- เลือกตำแหน่งที่คุณต้องการบันทึกไฟล์ใหม่จากนั้นคลิกที่ไอคอนเครื่องหมายบวกที่เกี่ยวข้องกับ เลือกประเภทไฟล์ (ตามส่วนขยาย) จากนั้นเลื่อนดูรายการประเภทไฟล์และเลือก ภาพ Photoshop จากนั้น คลิก ส่งออก
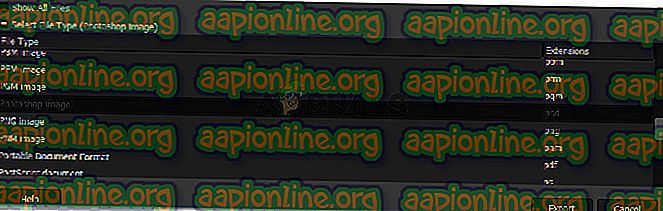
- เมื่อไฟล์ถูกบันทึกอีกครั้งให้เปิดด้วย Photoshop อีกครั้งและดูว่าข้อผิดพลาด“ ไม่สามารถดำเนินการตามคำขอของคุณได้เนื่องจากไม่ใช่เอกสาร Photoshop ที่ถูกต้อง ” ได้รับการแก้ไขแล้ว