การแก้ไข: โคลน SSD จะไม่บูต
ผู้ใช้บางคนถึงกับเราหลังจากที่ SSD ของพวกเขาโคลนล้มเหลวในการบูต โดยทั่วไปปัญหานี้จะเกิดขึ้นหากผู้ใช้ใช้ Acronis True Image หรือ Macrium Reflect เพื่อโคลน HDD แบบดั้งเดิมเพื่อหลีกเลี่ยงการสูญเสียข้อมูลใด ๆ ในระหว่างกระบวนการย้ายข้อมูล แต่ปัญหาคือระบบไม่รู้จัก SSD ที่โคลนว่าเป็นตัวเลือกการบูตที่ใช้งานได้ดังนั้นผู้ใช้จึงไม่มีทางที่จะทำตามลำดับการเริ่มต้น ผู้ใช้ที่ได้รับผลกระทบบางรายกำลังพบข้อความแสดงข้อผิดพลาด (แตกต่างจากผู้ผลิตถึงผู้ผลิต) ในขณะที่ผู้อื่นรายงานว่าพวกเขาเห็นหน้าจอสีดำเท่านั้น
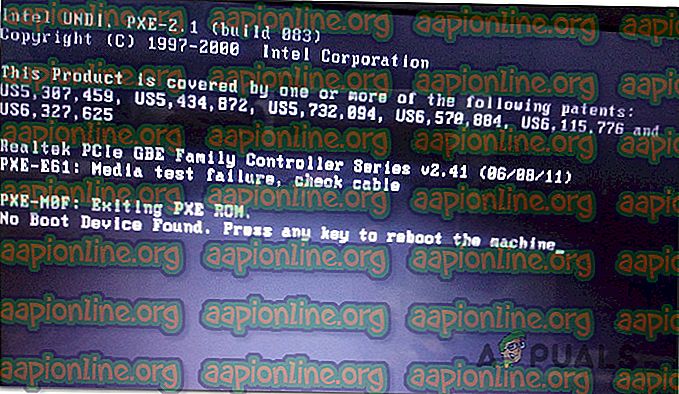
อะไรเป็นสาเหตุให้ SSD ที่โคลนล้มเหลวในการบูตตามลำดับ
เราตรวจสอบปัญหานี้โดยการดูรายงานผู้ใช้ที่หลากหลายและกลยุทธ์การซ่อมแซมที่ผู้ใช้ที่ได้รับผลกระทบส่วนใหญ่ปรับใช้เพื่อให้ได้รับการแก้ไขปัญหา จากการตรวจสอบของเรามีผู้กระทำผิดหลายอย่างที่ทราบว่าก่อให้เกิดข้อความแสดงข้อผิดพลาดนี้:
- ดิสก์ต้นทางไม่สามารถบู๊ตได้ - ซึ่งมักเกิดขึ้นในสถานการณ์จำลองเหล่านั้นที่ดิสก์ต้นทางที่ถูกโคลนมีเซกเตอร์เสีย โดยทั่วไปสิ่งที่เราย้ายไปยังไดรฟ์ใหม่และอาจทำให้ข้อมูลการบู๊ตเกิดความสับสน ในสถานการณ์เฉพาะนี้ไม่มีกลยุทธ์การซ่อมแซมนอกเหนือจากการใช้เครื่องมือการกู้คืนเพื่อดึงข้อมูลจาก HDD เก่าและทำความสะอาดการติดตั้ง Windows บน SSD
- ไดรฟ์ไม่ได้ถูกตั้งค่าให้บู๊ต - ในระหว่างกระบวนการโคลนดิสก์ต้นทางและเชื่อมต่อ SSD กับคอมพิวเตอร์เครื่องใหม่ไดรฟ์จะไม่รักษาลำดับความสำคัญในการบูต ซึ่งหมายความว่าคุณจะต้องเข้าถึงการตั้งค่า BIOS / UEFI และสั่งให้คอมพิวเตอร์ของคุณบูตจากไดรฟ์ SSD ใหม่
- โคลน SSD และไดรฟ์ต้นทางมี ID เฉพาะที่เหมือนกัน - มีผลิตภัณฑ์ซอฟต์แวร์โคลนจำนวนมาก (รวมถึง Samsung Magician) ที่จะคัดลอก ID ที่ไม่ซ้ำกันในระหว่างกระบวนการโคลน สิ่งนี้ทำให้สับสนในตัวจัดการการบูต ในกรณีนี้การลบ / การลบไดรฟ์ต้นฉบับจะแก้ไขปัญหาได้
- สายเคเบิล SATA ผิดพลาด / พอร์ต SATA - เราได้เห็นรายงานหลายฉบับที่ไดรฟ์ SSD ปฏิเสธที่จะบูตเนื่องจากปัญหาเกี่ยวกับสาย SATA ที่ใช้สำหรับการเชื่อมต่อ ผู้ใช้หลายคนจัดการเพื่อแก้ไขปัญหานี้โดยใช้สายเคเบิล SATA หรือพอร์ต SATA อื่น
- เปิดใช้งาน Secure boot แล้ว - การโคลน HDD และ Secure Boot จะเล่นได้ไม่ดีกับการกำหนดค่า PC ส่วนใหญ่ เนื่องจากซอฟต์แวร์การโยกย้ายฟรีส่วนใหญ่จะคัดลอก ID ที่ไม่ซ้ำกันไปยัง SSD โคลนคุณลักษณะการบูตที่ปลอดภัยอาจป้องกันไม่ให้ระบบบูตจากไดรฟ์ใหม่ ในกรณีนี้การปิดใช้งานฟีเจอร์ Secure Boot จากการตั้งค่า BIOS ควรแก้ไขปัญหา
- ความขัดแย้ง GPT / MBR - ในกรณีที่ผู้ใช้โคลน GPT HDD เป็น MBR SSD (หรือ MBR HDD เป็น GPT HDD) จำเป็นต้องเปลี่ยนโหมดการบูตจาก UEFI เป็น Legacy หรือเปลี่ยนจาก Legacy เป็น UEFI หากตั้งโหมดการบูตผิด SSD ที่ลอกแบบจะไม่สามารถบู๊ตได้เลย
- ข้อมูลการกำหนดค่าการบู๊ตเกิดความเสียหายระหว่างการโอนย้าย - การโคลน SSD จะเป็นการเสี่ยงโชคเล็กน้อย ขึ้นอยู่กับดิสก์ต้นทางและ SSD ที่คุณพยายามโคลนคุณอาจพบว่าข้อมูล BCD ได้รับความเสียหายระหว่างกระบวนการย้ายข้อมูล ในกรณีนี้การใช้ยูทิลิตี WinRE หรือยูทิลิตี้ BootRec.exe ควรแก้ไขปัญหาในกรณีส่วนใหญ่
หากคุณกำลังดิ้นรนเพื่อแก้ไขข้อความแสดงข้อผิดพลาดนี้บทความนี้จะให้คำแนะนำในการแก้ไขปัญหาต่าง ๆ ที่ผู้ใช้รายอื่นในสถานการณ์ที่คล้ายคลึงกันได้ใช้เพื่อบังคับให้ SSD โคลนทำการบู๊ตได้ตามปกติ
โปรดทราบว่าอาจไม่มีการแก้ไขที่อาจเกิดขึ้นได้กับสถานการณ์ปัจจุบันของคุณ ด้วยเหตุนี้เราแนะนำให้คุณทำตามวิธีการด้านล่างตามลำดับที่ปรากฏ หนึ่งในนั้นถูกผูกไว้เพื่อแก้ไขปัญหาในสถานการณ์เฉพาะของคุณ
วิธีที่ 1: การตั้งค่าไดรฟ์ที่ถูกต้องเพื่อบูตจาก
หนึ่งในสาเหตุที่พบบ่อยที่สุดที่จะทำให้ SSD ไม่สามารถบูตได้คือความจริงที่ว่าผู้ใช้ลืมที่จะตั้งค่าไดรฟ์ที่ถูกต้องในการบูต หากสถานการณ์นี้เหมาะสมการเดินทางไปที่การตั้งค่า BIOS / UEFI และการเปลี่ยนลำดับความสำคัญการบู๊ตนั้นควรแก้ไขปัญหาทันที
นี่คือคำแนะนำโดยย่อเกี่ยวกับวิธีการทำสิ่งนี้:
- รีสตาร์ทคอมพิวเตอร์ของคุณ
- ระหว่างหน้าจอเริ่มต้นให้กดปุ่ม ตั้งค่า เพื่อเข้าสู่การตั้งค่า BIOS / UEFI ควรเห็นคีย์การตั้งค่าเฉพาะบนหน้าจอเริ่มต้น แต่ในกรณีที่คุณไม่สามารถระบุตำแหน่งได้คุณสามารถค้นหาคีย์การตั้งค่าออนไลน์ได้ตามผู้ผลิตแผงวงจรหลักของคุณ

- เมื่อคุณเข้าสู่หน้าจอการตั้งค่าให้มองหาแท็บ Boot และตรวจสอบให้แน่ใจว่า SSD ที่โคลนมีความสำคัญ

- บันทึกการเปลี่ยนแปลงออกจากหน้าจอการตั้งค่าและดูว่าปัญหาได้รับการแก้ไขในการเริ่มต้นครั้งต่อไปหรือไม่
หากคุณยังไม่สามารถบูตจาก SSD ที่โคลนได้ให้เลื่อนไปที่วิธีถัดไปด้านล่าง
วิธีที่ 2: การเปลี่ยนสายเคเบิล SATA ที่ใช้เชื่อมต่อ SSD โคลน (ถ้ามี)
เราได้เห็นรายงานที่ได้รับการยืนยันหลายฉบับซึ่งปัญหานี้เกิดขึ้นเนื่องจากสายเคเบิล SATA ผิดพลาดหรือพอร์ต SATA ผิดปกติ หากคุณสงสัยว่าปัญหานี้อาจเกิดจากปัญหาการเชื่อมต่อขอแนะนำให้ลองเปลี่ยนสายเคเบิล SATA และพอร์ต SATA (ถ้ามี) และดูว่าปัญหายังคงเกิดขึ้นหรือไม่
และเนื่องจากคุณจะเปิดเคสมันก็คุ้มค่าที่จะถ่ายภาพเพื่อตัดการเชื่อมต่อที่ไม่จำเป็นจากแหล่งจ่ายไฟเพียงเพื่อให้แน่ใจว่าแหล่งจ่ายไฟให้พลังงาน SSD เพียงพอ
วิธีที่ 3: ลบ / ล้างไดรฟ์ก่อนหน้า
ยูทิลิตี้การโคลนหลายอย่างรวมถึงนักมายากลของซัมซันจะคัดลอก ID ที่ไม่ซ้ำกันของไดรฟ์ซึ่งทำให้ระบบสับสน เนื่องจากมันไม่รู้ว่าจะบูตจากที่ใดจึงมีแนวโน้มที่จะทำให้ไดรฟ์ตัวใดตัวหนึ่งใช้งานได้
โชคดีที่คุณสามารถแก้ไขปัญหานี้ได้โดยเพียงแค่ลบดิสก์ต้นทาง (อันที่คุณโคลน) หากระบบของคุณสามารถบูตจาก SSD ที่ลอกแบบมาได้คุณจะต้องล้างข้อมูลไดรฟ์ต้นฉบับในกรณีที่คุณต้องการใช้ทั้งสองอย่างในการกำหนดค่าพีซีเดียวกัน
วิธีที่ 4: ปิดใช้งาน Secure Boot
Secure boot เป็นมาตรฐานความปลอดภัยที่พัฒนาขึ้นโดยสมาชิกของอุตสาหกรรมพีซีเพื่อให้แน่ใจว่าพีซีจะบูตด้วยซอฟต์แวร์ที่เชื่อถือได้โดย Original Equipment Manufacturer (OEM) เท่านั้น อย่างที่คุณอาจจินตนาการว่าสิ่งนี้สามารถสร้างปัญหากับ SSD ที่ลอกแบบได้เนื่องจากซอฟต์แวร์การย้ายข้อมูลที่คุณใช้อาจคัดลอก ID ที่ไม่ซ้ำกันซึ่งอาจถือเป็นการละเมิดความปลอดภัยโดยคุณลักษณะการบูตที่ปลอดภัย
ในกรณีนี้คุณมีทางเลือกน้อย แต่ปิดการใช้งานการบูตที่ปลอดภัย นี่คือคำแนะนำโดยย่อเกี่ยวกับวิธีการทำสิ่งนี้:
- เริ่มคอมพิวเตอร์ของคุณแล้วกดปุ่ม ตั้งค่า ในระหว่างหน้าจอเริ่มต้น คีย์การตั้งค่าเฉพาะของคุณควรปรากฏบนหน้าจอเริ่มต้น แต่ในกรณีที่ไม่ใช่ให้ค้นหาออนไลน์ตามผู้ผลิตแผงวงจรหลักของคุณ

- เมื่อคุณเข้าสู่การตั้งค่า BIOS / UEFI ของคุณแล้วให้ไปที่แท็บ Security และตั้งค่า Secure Boot เป็น Disabled

หมายเหตุ: เมนู BIOS / UEFI นั้นแตกต่างจากผู้ผลิตรายหนึ่งไปอีกราย ภายใต้การกำหนดค่าบางอย่างคุณจะสามารถปิดใช้งาน Secure Boot จาก การกำหนดค่าระบบการรับรองความถูกต้อง หรือแท็บ Boot
วิธีที่ 5: การเปลี่ยนโหมดการบูต BIOS
หากคุณโคลน GPT HHD เป็น MBR SSD หรือ MBR HDD เป็น GPT SSD โปรดจำไว้ว่าจำเป็นต้องเปลี่ยนโหมดการบูตจาก UEFI เป็น Legacy หรือกลับกันเพื่อให้ลำดับการบู๊ตสำเร็จ มิฉะนั้นไดรฟ์ SSD จะไม่บูตหลังจากกระบวนการโคลนเสร็จสิ้น
หากสถานการณ์เฉพาะนี้มีผลบังคับใช้คุณสามารถแก้ไขปัญหาได้โดยเปลี่ยนโหมดการบู๊ต นี่คือคำแนะนำโดยย่อเกี่ยวกับวิธีการทำสิ่งนี้:
- เปิดคอมพิวเตอร์ของคุณและกดปุ่มบูตเฉพาะ (คีย์การ ตั้งค่า ) ในระหว่างลำดับการเริ่มต้นเริ่มต้น โดยทั่วไปแล้วคีย์การตั้งค่าเป็นหนึ่งใน คีย์ F (F2, F4, F6, F8, F10, F12), คีย์ Del (บนคอมพิวเตอร์ Del) หรือ ปุ่ม Esc

- เมื่อคุณเข้าสู่หน้าจอการตั้งค่า BIOS ไปที่แท็บ Boot และเปลี่ยนโหมดการบู๊ต หากตั้งค่าเป็น Legacy ให้ เปลี่ยนเป็น UEFI และในทางกลับกัน

หมายเหตุ: โปรดจำไว้ว่าเมนูนี้อาจดูแตกต่างกันมากขึ้นอยู่กับผู้ผลิตแผงวงจรหลักของคุณ
- บันทึกการกำหนดค่า BIOS ปัจจุบันและรีสตาร์ทคอมพิวเตอร์เพื่อดูว่าคุณสามารถบูตจากไดรฟ์ SSD ที่ลอกแบบมาได้หรือไม่
วิธีที่ 6: การเรียกใช้ยูทิลิตี้ Windows Recovery Environment
Windows Recovery Environment (WinRE) มีความสามารถในการแก้ไขสถานการณ์ทั่วไปจำนวนมากซึ่งไดรฟ์นั้นไม่สามารถบูตได้ ผู้ใช้ที่ได้รับผลกระทบหลายคนรายงานว่าพวกเขาได้รับอนุญาตให้บูตตามปกติหลังจากซ่อมแซมการติดตั้ง Windows จาก SSD ที่โคลนโดยใช้ WinRe
แต่โปรดจำไว้ว่าในการที่จะปฏิบัติตามขั้นตอนนี้คุณจะต้องถือสื่อการติดตั้ง Windows ไว้กับระบบปฏิบัติการของคุณ คุณสามารถติดตามบทความนี้ ( ที่นี่ ) สำหรับ Windows 7 หรือบทความนี้ ( ที่นี่ ) สำหรับ Windows 10 เพื่อสร้างสื่อการติดตั้งหากคุณไม่มี
นี่คือคำแนะนำโดยย่อเกี่ยวกับวิธีการเรียกใช้ยูทิลิตี้การซ่อมแซมอัตโนมัติ:
- ใส่สื่อการติดตั้งและรีสตาร์ทคอมพิวเตอร์ของคุณ ในช่วงเริ่มต้นของลำดับการเริ่มต้นให้กดแป้นใดก็ได้เพื่อบู๊ตจากสื่อการติดตั้ง Windows

- เมื่อโหลดการตั้งค่า Windows แล้วให้คลิกที่ ซ่อมคอมพิวเตอร์ของคุณ (มุมล่างซ้ายของหน้าจอ

- เมื่อคุณไปที่เมนูถัดไปไปที่ แก้ไขปัญหา แล้วคลิก ตัวเลือกขั้นสูง ถัดไปจากเมนู ตัวเลือกขั้นสูง เลือก ซ่อมแซมการเริ่มต้น

- รอให้ยูทิลิตีเริ่มทำงานจากนั้นคลิก ดำเนินการต่อ เพื่อไปยังขั้นตอนการวินิจฉัย หากคุณมีรหัสผ่านคุณจะต้องระบุรหัสผ่าน

- รอจนกระทั่งยูทิลิตี้ WinRE เสร็จสิ้นการสแกนและแก้ไขปัญหาการบูตที่เกี่ยวข้องกับไดรฟ์ที่โคลนของคุณ

- เมื่อกระบวนการเสร็จสมบูรณ์คอมพิวเตอร์ของคุณจะเริ่มต้นใหม่ ในการเริ่มต้นครั้งถัดไปตรวจสอบเพื่อดูว่าปัญหายังคงเกิดขึ้นหรือไม่
หากคุณยังไม่สามารถบูตจากไดรฟ์ SSD ที่โคลนได้ให้ย้ายไปยังวิธีถัดไปด้านล่าง
วิธีที่ 7: เรียกใช้โปรแกรมอรรถประโยชน์ Bootrec.exe
หาก WinRE ไม่สามารถแก้ไขลำดับการบูตของไดรฟ์ SSD ที่โคลนของคุณคุณอาจสามารถทำได้ด้วยตนเองโดยใช้ Bootrec.exe ผ่านทางพรอมต์คำสั่ง ยูทิลิตี้ Microsoft ในตัวนี้สามารถแก้ไขมาสเตอร์บูตเรกคอร์ดบูตเซกเตอร์และข้อมูลการกำหนดค่าการเริ่มระบบ รายการทั้งสามรายการเหล่านี้อาจได้รับผลกระทบระหว่างกระบวนการย้ายข้อมูล
หมายเหตุ: คล้ายกับ วิธีที่ 6 คุณจะต้องถือสื่อการติดตั้ง Windows ไว้ด้วยรุ่นระบบปฏิบัติการของคุณ คุณสามารถติดตามบทความนี้ ( ที่นี่ ) สำหรับ Windows 7 หรือบทความนี้ ( ที่นี่ ) สำหรับ Windows 10 เพื่อสร้างสื่อการติดตั้งหากคุณไม่มี หากคุณไม่มีเครื่องคุณสามารถบังคับให้เมนู Startup Recovery ปรากฏขึ้นโดยบังคับให้การขัดจังหวะการเริ่มต้นติดต่อกันสามครั้ง
นี่คือคำแนะนำโดยย่อเกี่ยวกับการเรียกใช้ยูทิลิตี้ Bootrec.exe :
- ใส่สื่อการติดตั้ง Windows และกดปุ่มใด ๆ เมื่อได้รับแจ้งให้บูตจากมัน เมื่อคุณเห็นหน้าต่างการติดตั้ง Windows เริ่มต้นให้คลิกที่ ซ่อมคอมพิวเตอร์ของคุณ

- เมื่อคุณไปที่เมนู ตัวเลือกขั้นสูง ไปที่ แก้ไขปัญหา แล้วเลือก พร้อมท์คำสั่ง

- เมื่อเปิดพร้อมท์คำสั่งให้พิมพ์คำสั่งต่อไปนี้ตามลำดับที่เขียนและกด Enter หลังจากแต่ละอันเพื่อสร้างข้อมูลการกำหนดค่าบิลด์ใหม่ทั้งหมด:
Bootrec.exe
bootrec.exe / fixmbr bootrec.exe / fixboot bootrec.exe / scanos bootrec.exe / rebuildbcd
- เมื่อป้อนคำสั่งและประมวลผลเรียบร้อยแล้วให้รีสตาร์ทคอมพิวเตอร์และดูว่าคุณสามารถบูตจากไดรฟ์ SSD ที่โคลนได้หรือไม่















