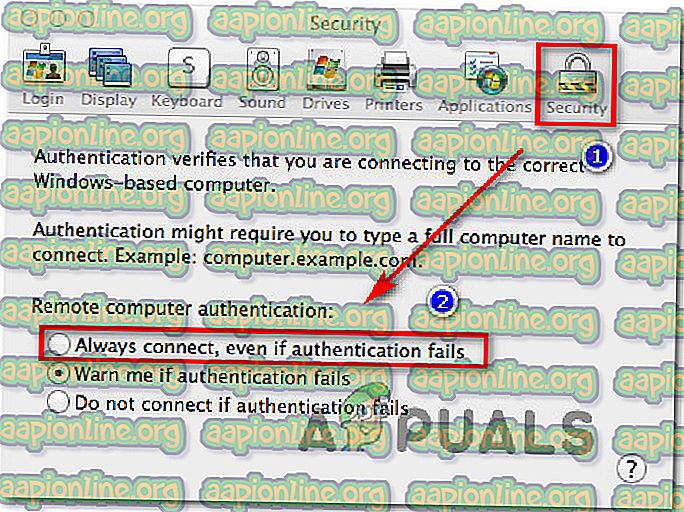การแก้ไข: ใบรับรองหรือเครือข่ายที่เกี่ยวข้องไม่ถูกต้อง
ผู้ใช้หลายคนรายงานว่าพวกเขาไม่สามารถเชื่อมต่อกับเครื่องอื่นโดยใช้ การเชื่อมต่อเดสก์ท็อประยะไกล ผู้ใช้ที่ได้รับผลกระทบรายงานว่าพวกเขาได้รับคำเตือนต่อไปนี้:“ ใบรับรองหรือเครือข่ายที่เกี่ยวข้องไม่ถูกต้อง” ในกรณีส่วนใหญ่มีรายงานปัญหาที่เกิดขึ้นหากผู้ใช้พยายามใช้การเชื่อมต่อเดสก์ท็อประยะไกลเป็นแขกจากคอมพิวเตอร์ Mac OS

อัปเดต: ในทุกกรณีที่เราจัดการเพื่อระบุปัญหาเกิดขึ้นเมื่อผู้ใช้พยายามใช้การควบคุมระยะไกลรุ่น MAC เพื่อเชื่อมต่อกับพีซีที่ใช้ Windows 10 ผู้ใช้ส่วนใหญ่รายงานว่าปัญหานี้เริ่มเกิดขึ้นหลังจากอัพเกรดเป็นเซียร่าแล้วเท่านั้น
อะไรเป็นสาเหตุของข้อผิดพลาด 'ใบรับรองหรือเชนที่เกี่ยวข้องไม่ถูกต้อง'
เราตรวจสอบปัญหานี้โดยการดูรายงานผู้ใช้ที่หลากหลายและกลยุทธ์การซ่อมที่ใช้กันทั่วไปเพื่อแก้ไขปัญหานี้ จากการตรวจสอบของเราดูเหมือนว่ามีผู้ร้ายหลายรายที่อาจทำให้เกิดข้อความแสดงข้อผิดพลาดนี้:
- การรับรองความถูกต้องของคอมพิวเตอร์ระยะไกลของแขกไม่ได้ตั้งค่าเป็นเชื่อมต่อเสมอ - นี่คือผู้ร้ายที่ได้รับความนิยมมากที่สุดเมื่อมาถึงข้อความแสดงข้อผิดพลาดนี้ การเชื่อมต่อเดสก์ท็อประยะไกลจะปฏิเสธที่จะเชื่อมต่อหากปัจจัยด้านความปลอดภัยเดียวล้มเหลวในระหว่างขั้นตอนการตรวจสอบความถูกต้อง ในกรณีนี้คุณสามารถหลีกเลี่ยงปัญหานี้ได้โดยแก้ไขการตั้งค่าความปลอดภัยของแขกเพื่อเชื่อมต่อแม้ว่าขั้นตอนการตรวจสอบสิทธิ์จะล้มเหลว
- เวอร์ชัน Microsoft Remote Desktop ล้าสมัย - เนื่องจากมีผู้ใช้สองคนรายงานว่าการเชื่อมต่ออาจล้มเหลวพร้อมกับข้อความแสดงข้อผิดพลาดนี้หาก Mac ที่พยายามเชื่อมต่อใช้ RDC รุ่นที่ล้าสมัย หากสถานการณ์นี้ใช้งานได้การอัพเดตเป็นเวอร์ชั่นล่าสุดจาก Mac App Store จะแก้ไขปัญหาโดยอัตโนมัติ
- การเชื่อมต่อระยะไกลถูก จำกัด ในคอมพิวเตอร์โฮสต์ - หากพีซีที่คุณพยายามเชื่อมต่อไม่ได้รับการกำหนดค่าให้อนุญาตการเชื่อมต่อระยะไกลคุณจะได้รับข้อผิดพลาดนี้ด้วย ในกรณีนี้คุณจะต้องเข้าถึงเมนูคุณสมบัติของระบบในคอมพิวเตอร์โฮสต์และเปิดใช้งานการเชื่อมต่อระยะไกล
หากคุณกำลังดิ้นรนเพื่อแก้ไขข้อความแสดงข้อผิดพลาดนี้บทความนี้จะให้กลยุทธ์การแก้ไขปัญหาต่าง ๆ ที่ผู้ใช้รายอื่นในสถานการณ์ที่คล้ายกันเคยประสบความสำเร็จในการหลีกเลี่ยงหรือแก้ไข“ ใบรับรองหรือเครือข่ายที่เกี่ยวข้องไม่ถูกต้อง”
วิธีที่ 1: การปรับเปลี่ยนวิธีการรับรองความถูกต้องระยะไกลของแขก
นี่คือทางออกที่มีประสิทธิภาพที่สุดออกมาจากพวง ผู้ใช้ที่ได้รับผลกระทบส่วนใหญ่รายงานว่าข้อผิดพลาด “ ใบรับรองหรือการเชื่อมโยงที่เกี่ยวข้องไม่ถูกต้อง” ได้รับการแก้ไขหลังจากที่พวกเขาอัปเดตการตั้งค่าการเชื่อมต่อเดสก์ท็อประยะไกลจากคอมพิวเตอร์แขกเป็น 'เชื่อมต่อเสมอ
นี่คือคำแนะนำโดยย่อเกี่ยวกับวิธีการทำสิ่งนี้:
- เปิด RDC (การเชื่อมต่อเดสก์ท็อประยะไกล) จากคอมพิวเตอร์ที่แสดงข้อผิดพลาด
- ไปที่เมนูการ ตั้งค่า และเข้าถึงแท็บ ความปลอดภัย
- เมื่อคุณไปถึงแล้วให้ตั้งค่าการ รับรองความถูกต้องของคอมพิวเตอร์ระยะไกล เป็น เชื่อมต่อเสมอแม้ว่าการรับรองความถูกต้องล้มเหลว
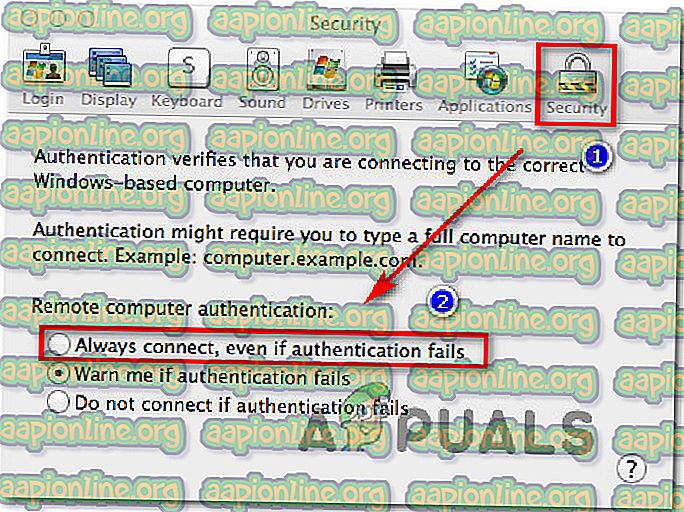
- บันทึกการเปลี่ยนแปลงจากนั้นรีสตาร์ทไคลเอ็นต์ RDC และดูว่าปัญหาได้รับการแก้ไขหรือไม่
หากคุณยังคงเห็นข้อผิดพลาด 'ใบรับรองหรือเครือข่ายที่เกี่ยวข้องไม่ถูกต้อง' เมื่อคุณพยายามเชื่อมต่อให้เลื่อนไปที่วิธีถัดไปด้านล่าง
วิธีที่ 2: การติดตั้ง Microsoft Remote Desktop รุ่นล่าสุด
เมื่อปรากฎว่าปัญหานี้อาจเกิดขึ้นได้หากรุ่น Microsoft Remote Desktop ที่คุณใช้นั้นล้าสมัยไปแล้ว ผู้ใช้ที่ได้รับผลกระทบหลายคนรายงานว่าข้อผิดพลาด 'ใบรับรองหรือการเชื่อมโยงที่เกี่ยวข้องไม่ถูกต้อง' จะไม่เกิดขึ้นอีกต่อไปหลังจากที่พวกเขาอัปเกรดเป็นเวอร์ชัน RDC ล่าสุด
การอัพเกรดเป็นรุ่นล่าสุดของการเชื่อมต่อเดสก์ท็อประยะไกลนั้นง่ายมาก - เพียงเข้าไปที่ลิงค์นี้ (ที่นี่) และดาวน์โหลดเวอร์ชั่นล่าสุด ระบบ MAC ของคุณจะแทนที่การติดตั้งปัจจุบันของคุณโดยอัตโนมัติและแทนที่ด้วยการติดตั้งล่าสุด

หากวิธีนี้ใช้ไม่ได้หรือคุณมีการเชื่อมต่อเดสก์ท็อประยะไกลรุ่นล่าสุดอยู่แล้วให้เลื่อนไปที่วิธีถัดไปด้านล่าง
วิธีที่ 3: การอนุญาตการเชื่อมต่อระยะไกลบนคอมพิวเตอร์โฮสต์
อีกสถานการณ์ที่อาจเกิดขึ้นซึ่งข้อผิดพลาด 'ใบรับรองหรือเชนที่เกี่ยวข้องไม่ถูกต้อง' จะเกิดขึ้นคือหากคอมพิวเตอร์แม่ข่าย (คอมพิวเตอร์ที่คุณพยายามเชื่อมต่อ) ไม่อนุญาตการเชื่อมต่อระยะไกล ผู้ใช้หลายรายที่พยายามแก้ไขปัญหาเดียวกันได้รายงานว่าปัญหาได้รับการแก้ไขทันทีที่เปิดใช้งานการเชื่อมต่อระยะไกลจากเมนูคุณสมบัติของระบบ
นี่คือคำแนะนำโดยย่อเกี่ยวกับวิธีการทำสิ่งนี้:
- กดปุ่ม Windows + R เพื่อเปิดกล่องโต้ตอบเรียกใช้ จากนั้นพิมพ์” sysdm.cpl” แล้วกด Enter เพื่อเปิดเมนู System Properties
- ในเมนู คุณสมบัติของระบบ ให้ไปที่แท็บ ระยะไกล และตรวจสอบให้แน่ใจว่าได้เลือกช่องที่เกี่ยวข้องกับการ อนุญาตให้ใช้การเชื่อมต่อระยะไกลช่วยเหลือกับคอมพิวเตอร์เครื่อง นี้
- จากนั้นคลิกที่ปุ่ม ขั้นสูง ด้านล่างและตรวจสอบให้แน่ใจว่าได้เลือกช่องที่เกี่ยวข้องกับ อนุญาตให้คอมพิวเตอร์เครื่องนี้ถูกควบคุมจากระยะไกล
- คลิก ใช้ เพื่อบันทึกการกำหนดค่าปัจจุบันจากนั้นรีสตาร์ทเครื่องคอมพิวเตอร์เพื่อทำการเปลี่ยนแปลงอย่างถาวร