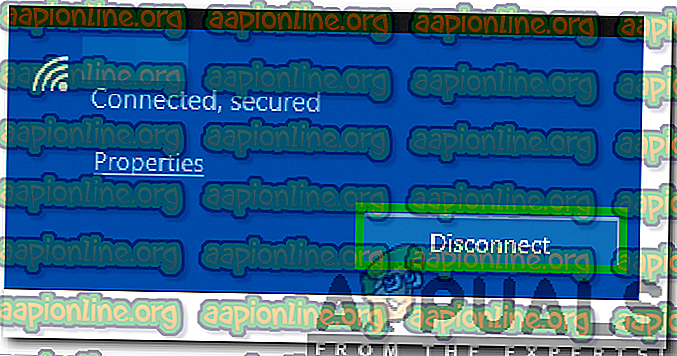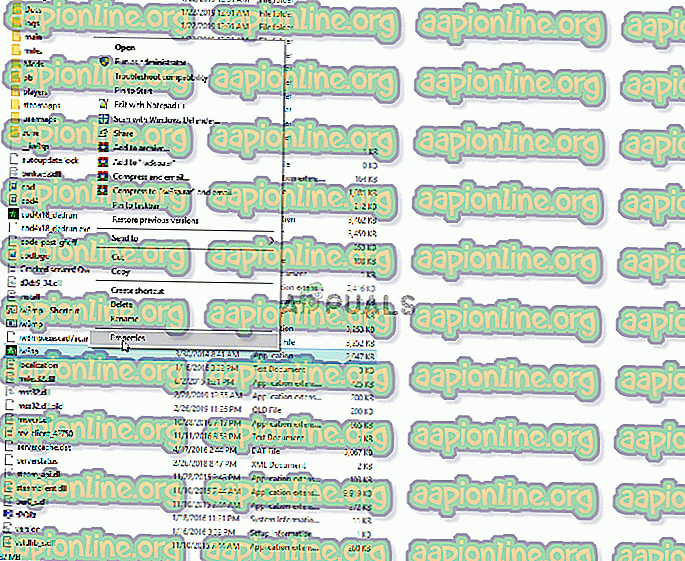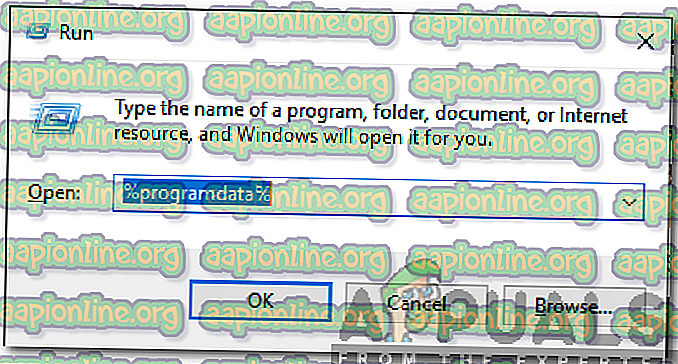วิธีการแก้ไข 'Error 2123' บน Rosetta Stone
Rosetta stone เป็นแอปพลิเคชั่นที่ใช้สำหรับการเรียนรู้ภาษา เนื่องจากอินเตอร์เฟซที่ใช้งานง่ายและอินเทอร์แอคทีฟจึงเป็นที่นิยมมาก อย่างไรก็ตามเมื่อเร็ว ๆ นี้มีรายงานจำนวนมากที่เข้ามาใน“ ข้อผิดพลาด 2123 ” ในแอปพลิเคชันขณะที่พยายามเริ่มการทำงานบนคอมพิวเตอร์ สิ่งนี้สามารถป้องกันผู้ใช้จากการใช้แอปพลิเคชันทั้งหมดและค่อนข้างน่ารำคาญ

สาเหตุ 'ข้อผิดพลาด 2123' บน Rosetta Stone คืออะไร
หลังจากได้รับรายงานจำนวนมากจากผู้ใช้หลายคนเราตัดสินใจที่จะตรวจสอบปัญหาและคิดค้นชุดของโซลูชั่นเพื่อแก้ไขโดยสมบูรณ์ นอกจากนี้เรายังพิจารณาถึงสาเหตุเนื่องจากมีการเรียกใช้และแสดงรายการไว้ด้านล่าง
- การกำหนดค่าที่เสียหาย: หากการกำหนดค่าบางอย่างสำหรับแอปพลิเคชันเสียหายอาจรบกวนองค์ประกอบบางอย่างของแอปพลิเคชันในระหว่างกระบวนการเรียกใช้และป้องกันไม่ให้ทำงานได้อย่างถูกต้อง
- ความเข้ากันได้: ในบางกรณีแอปพลิเคชันประสบปัญหาความเข้ากันได้กับ Windows รุ่นที่ใหม่กว่า ปัญหานี้อาจเกิดจากการอัปเดตที่ไม่เสถียรจากระบบปฏิบัติการใหม่หรือเนื่องจากสถาปัตยกรรมที่ซับซ้อนกว่าระบบปฏิบัติการก่อนหน้าซึ่งแอปพลิเคชันได้รับการออกแบบ
- การเชื่อมต่ออินเทอร์เน็ต: บางครั้งการเชื่อมต่อกับอินเทอร์เน็ตจะป้องกันไม่ให้แอปพลิเคชันเริ่มต้นอย่างถูกต้องและทำให้เกิดปัญหานี้
ตอนนี้คุณมีความเข้าใจพื้นฐานเกี่ยวกับลักษณะของปัญหาแล้วเราจะดำเนินการแก้ไขปัญหาต่อไป ตรวจสอบให้แน่ใจว่าได้ใช้สิ่งเหล่านี้ตามลำดับที่ระบุไว้เพื่อหลีกเลี่ยงความขัดแย้ง
โซลูชันที่ 1: การเริ่มต้นใหม่โดยไม่มีอินเทอร์เน็ต
ในบางกรณีการเชื่อมต่อกับอินเทอร์เน็ตในขณะที่เปิดแอปพลิเคชันอาจรบกวนองค์ประกอบบางอย่างและป้องกันไม่ให้คุณเข้าถึง ดังนั้นในขั้นตอนนี้เราจะทำการรีสตาร์ทคอมพิวเตอร์โดยไม่ใช้อินเทอร์เน็ตจากนั้นเปิดแอพ สำหรับการที่:
- ตัด การ เชื่อมต่อ คอมพิวเตอร์จากอินเทอร์เน็ต
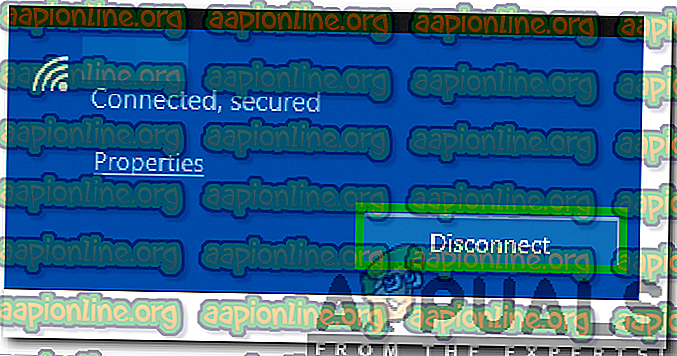
- รีสตาร์ท คอมพิวเตอร์ของคุณ
- เรียก ใช้แอป Rosetta และเชื่อมต่อคอมพิวเตอร์กับอินเทอร์เน็ต
- ตรวจสอบ ว่าปัญหายังคงมีอยู่หรือไม่
โซลูชันที่ 2: การทำงานในโหมดความเข้ากันได้
พบว่าโปรแกรมประสบปัญหาบางอย่างกับ Windows รุ่นที่ใหม่กว่า ดังนั้นในขั้นตอนนี้เราจะรันโปรแกรมในโหมดความเข้ากันได้เพื่อแก้ไขปัญหา สำหรับการที่:
- นำทางไปยังไดเรกทอรีการติดตั้งของแอปพลิเคชัน
- คลิกขวาที่ไฟล์หลักและเลือก " Properties "
- คลิกที่แท็บ“ ความเข้ากันได้ ” และคลิกที่“ เรียกใช้ตัวแก้ไขปัญหาความเข้ากันได้ ”
- ทำตามคำแนะนำบนหน้าจอเพื่อ เลือกตัวเลือก ที่ดีที่สุดสำหรับแอปพลิเคชัน
- คลิกที่“ นำไปใช้ ” จากนั้น คลิกที่ “ ตกลง ” เพื่อบันทึกการตั้งค่าของคุณ
- ตรวจสอบ ว่าปัญหายังคงมีอยู่หรือไม่
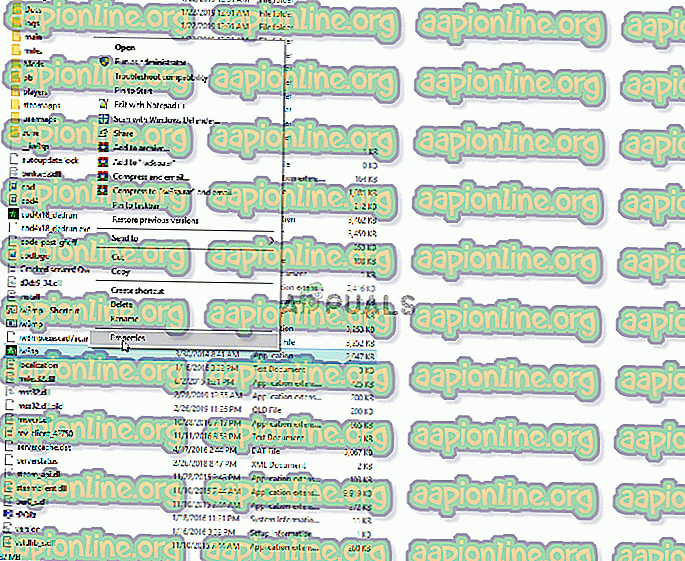
โซลูชันที่ 3: การเริ่มต้นใหม่แฟ้มการกำหนดค่า
ในบางกรณีพบว่าไฟล์การกำหนดค่าบางอย่างเสียหายและทำให้แอปพลิเคชันไม่สามารถเปิดใช้งานได้อย่างถูกต้อง ดังนั้นในขั้นตอนนี้เราจะเริ่มต้นใหม่ไฟล์นั้น สำหรับการที่:
- กดปุ่ม“ Windows ” +“ R ” พร้อมกันเพื่อเปิดพรอมต์เรียกใช้
- พิมพ์“ % Programdata% ” ในพรอมต์และกด“ Enter ”
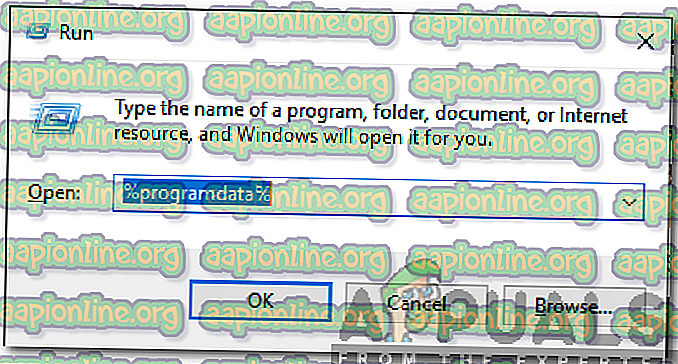
- ดับเบิลคลิกที่โฟลเดอร์“ Rosetta ”
- คลิกขวาที่“ การ ติดตาม db3 ” ไฟล์ภายในโฟลเดอร์และเลือก “ Rename”

- พิมพ์ " ติดตาม db3 บาก "และกด" Enter "
- รีสตาร์ทคอมพิวเตอร์ของคุณและเปิดแอปพลิเคชัน
- ตรวจสอบ ว่าปัญหายังคงมีอยู่หรือไม่