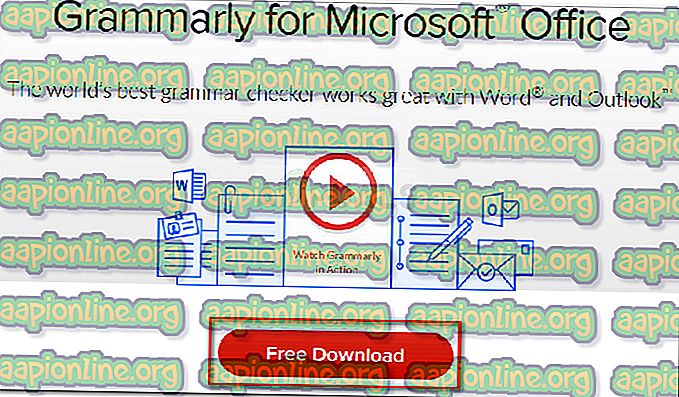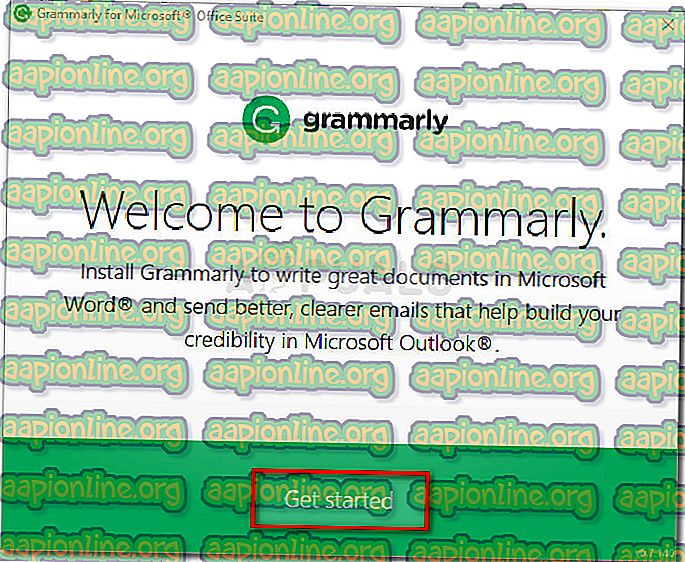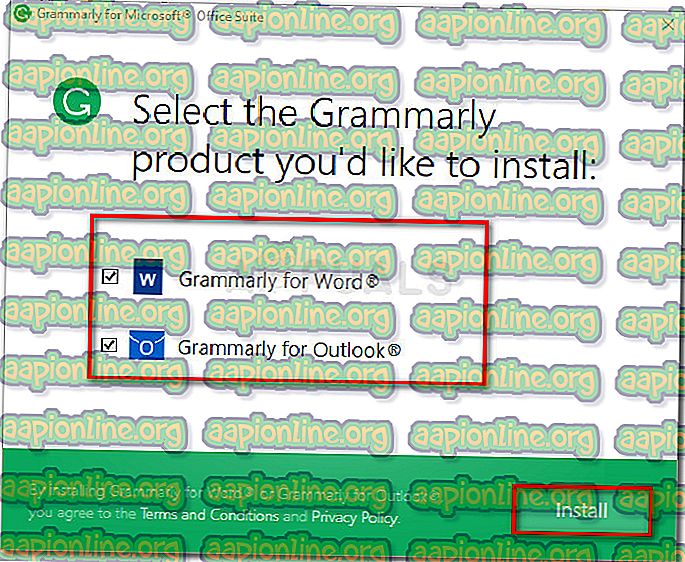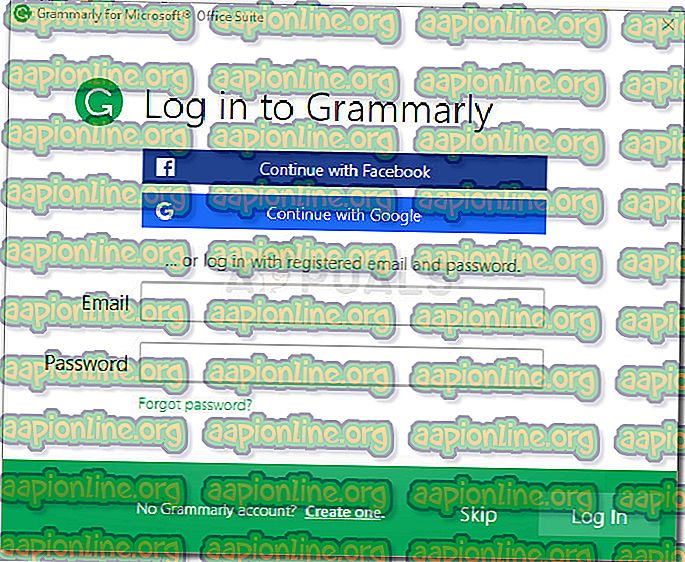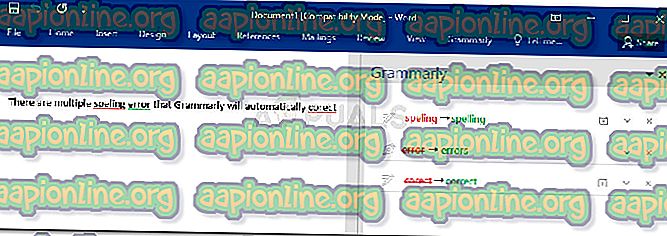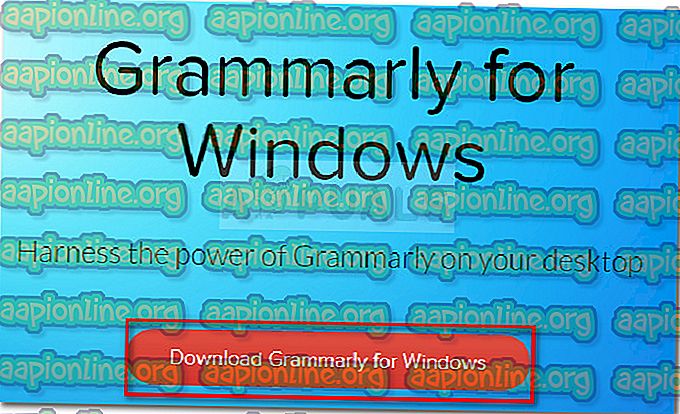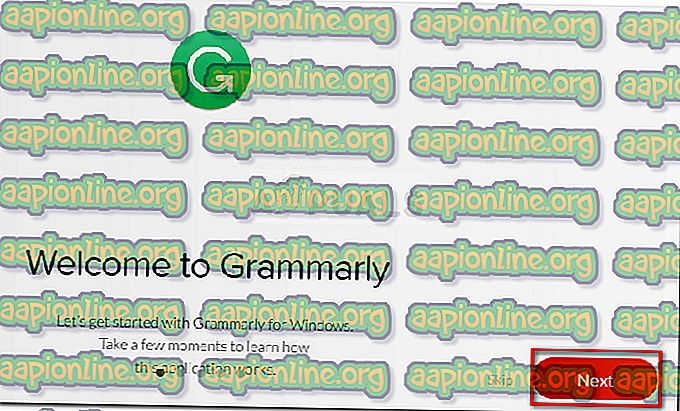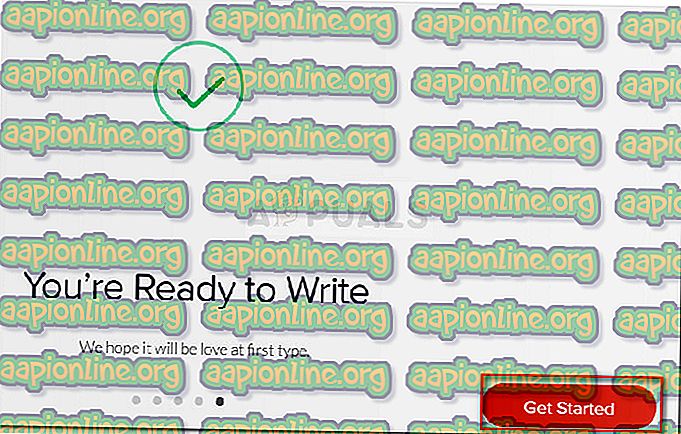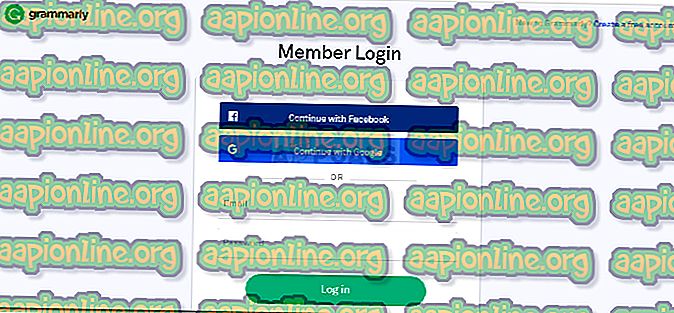วิธีใช้ไวยากรณ์กับ Microsoft Word ฟรี
สำหรับงานสำนักงานส่วนใหญ่ทักษะด้านไวยากรณ์มีความสำคัญมากเพราะทำให้เนื้อหาที่คุณอ่านและเข้าใจง่าย แต่การทำให้แน่ใจว่าไวยากรณ์ของคุณอยู่ด้านบนสุดของทุกรายงานหรือเนื้อหาที่คุณทำต้องใช้เวลาและจริง ๆ แล้วจะเจ็บประสิทธิภาพการทำงานของคุณ ในกรณีนี้เครื่องมือเช่น Grammarly อาจเป็นสิ่งที่คุณต้องการเพื่อช่วยคุณหาข้อผิดพลาดทางไวยากรณ์

แน่นอนว่ามันไม่ดีเท่ามนุษย์บรรณาธิการ แต่มันก็ใกล้เข้ามาแล้ว มันสามารถตรวจสอบข้อผิดพลาดการสะกดข้อตกลงคำกริยาข้อตกลงเรื่องการสร้างประโยคข้อผิดพลาดเครื่องหมายวรรคตอนและอื่น ๆ อีกมากมายหากคุณก้าวข้ามรุ่นฟรี
หากคุณทำงานด้วยคำพูดมากมายโอกาสที่คุณจะได้ใช้ Grammarly อยู่แล้วเนื่องจากเป็นเครื่องมือตรวจสอบออนไลน์และออฟไลน์ที่ได้รับความนิยมมากที่สุด แต่คุณรู้หรือไม่ว่า Grammarly ยังให้บริการส่วนขยายฟรีที่จะช่วยให้คุณใช้กับ Microsoft Word และเครื่องมือ Microsoft Office อื่น ๆ ได้หรือไม่
ผู้ใช้ส่วนใหญ่ใช้ประโยชน์จากส่วนขยายหรือส่วนเสริม Grammarly ฟรีสำหรับ Firefox และ Chrome เพื่อแก้ไขอีเมลโพสต์บล็อกและโพสต์โซเชียลมีเดีย คุณยังสามารถใช้เป็นเครื่องมือแก้ไขของตัวเองในการจัดเก็บและวางเอกสารสำหรับการพิสูจน์อักษรอัตโนมัติ

วิธีใช้ Grammarly กับ Microsoft Word
ฉันใช้ Grammarly มาระยะหนึ่งแล้ว แต่ฉันเพิ่งค้นพบว่าคุณสามารถใช้กับ Word Editor เป็นส่วนเสริมของ Microsoft Office ได้ นี่เป็นสิ่งที่ยอดเยี่ยมเพราะเราทุกคนรู้ว่าคุณลักษณะการพิสูจน์อักษรเริ่มต้นของ Word นั้นไม่น่าเชื่อถืออย่างแน่นอน
ขั้นตอนในการติดตั้ง Grammarly ในฐานะส่วนขยาย Microsoft Office นั้นค่อนข้างน่าเบื่อกว่าการเปิดใช้งานส่วนขยายในเบราว์เซอร์ของคุณ แต่เราจะแนะนำคุณในทุกเรื่อง
ทำตามขั้นตอนด้านล่างเพื่อติดตั้ง Grammarly บน Microsoft Office และใช้กับ Microsoft Word:
- เยี่ยมชมลิงค์นี้ ( ที่นี่ ) และคลิกที่ปุ่มดาวน์โหลดฟรีเพื่อดาวน์โหลดเวอร์ชั่นเพิ่มเติมของซอฟต์แวร์
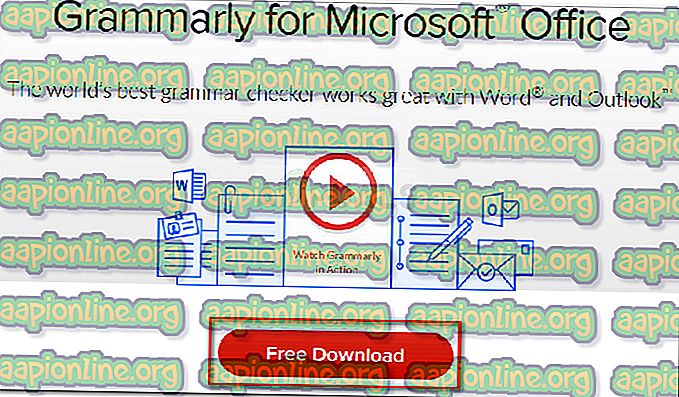
- คลิกสองครั้งที่ GrammarlyAddInSetup.exe (ปฏิบัติการติดตั้งที่คุณเพิ่งดาวน์โหลดมา)
- คลิก เริ่มต้น ที่พรอมต์การติดตั้งครั้งแรก
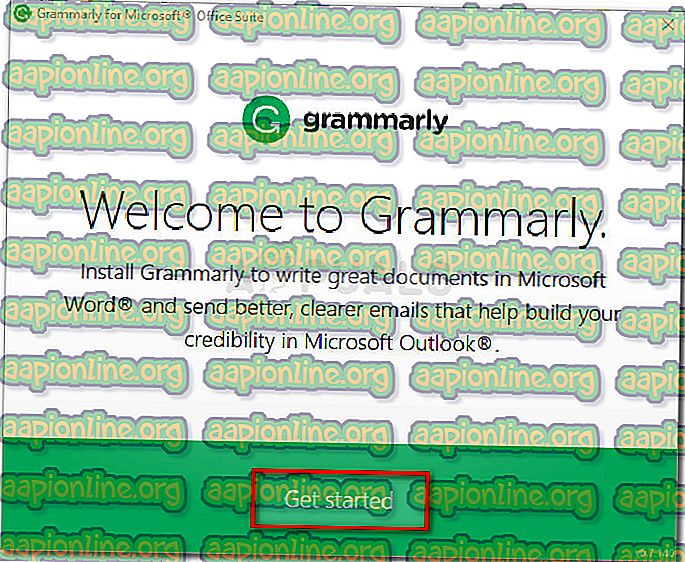
- เลือกผลิตภัณฑ์ Office ที่คุณต้องการใช้ส่วนขยาย Grammarly จากนั้นคลิกปุ่ม ติดตั้ง เพื่อเริ่มกระบวนการติดตั้ง
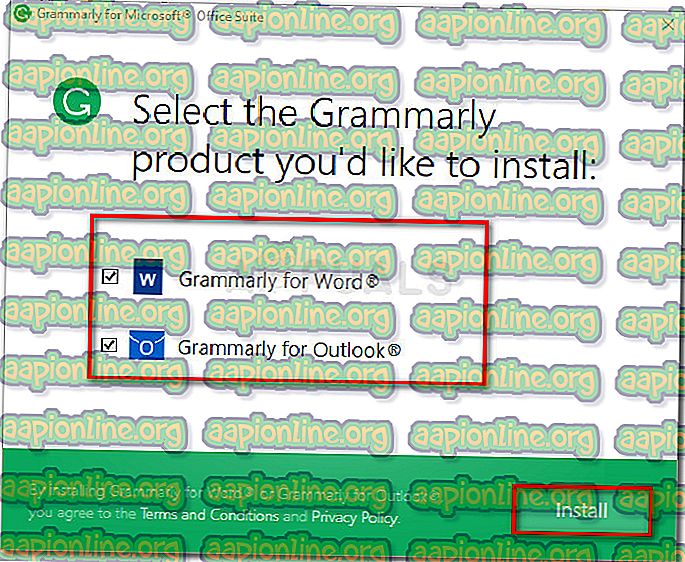
หมายเหตุ: ตรวจสอบให้แน่ใจว่าอินสแตนซ์ใด ๆ ของ Word หรือ Outlook ไม่ทำงานก่อนที่คุณจะกดปุ่ม ติดตั้ง
- เมื่อการติดตั้งเสร็จสมบูรณ์ให้สร้างบัญชี Grammarly หรือเข้าสู่ระบบด้วยบัญชีที่คุณมีอยู่
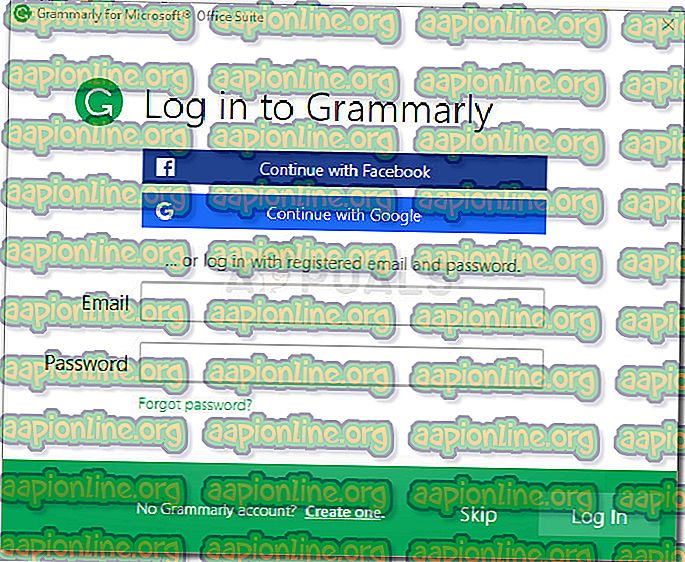
หมายเหตุ: โปรดทราบว่า Grammarly จะไม่ทำงานกับ Microsoft Word หากคุณกดปุ่มข้ามและไม่เข้าสู่ระบบด้วยข้อมูลประจำตัวผู้ใช้ของคุณ
- เมื่อการตั้งค่าเสร็จสมบูรณ์ให้เปิดที่มีอยู่หรือสร้างเอกสาร Word ใหม่ จากนั้นไปที่แถบริบบิ้นที่แท็บคลิกที่แท็บ Grammarly จากตรงนั้นเพียงคลิกที่ Open Grammarly จากนั้นเครื่องมือพิสูจน์อักษรจะเริ่มทำงานโดยอัตโนมัติ

- เมื่อคุณกำหนดค่าส่วนขยาย Grammarly แล้วจะสามารถใช้ได้กับทุกเอกสารที่คุณเปิดบน Word ข้อเสียเพียงอย่างเดียวของการใช้ Grammarly กับ Word คือคุณจะไม่มีความสามารถในการเลิกทำความสามารถ (Ctrl + Z) ในขณะที่ส่วนขยายนั้นเปิดใช้งานอยู่
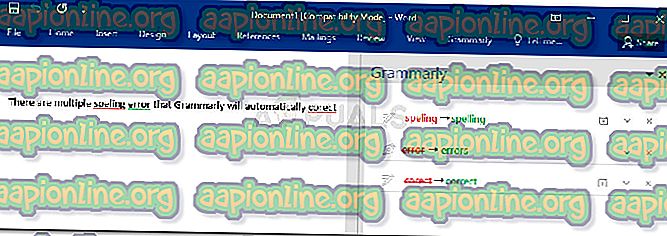
การติดตั้ง Grammarly เป็นแอพเดสก์ท็อปบน Windows
หากคุณต้องการให้เขาแก้ไขข้อผิดพลาดความสามารถของ Grammarly กับแอปพลิเคชันเดสก์ท็อปทั้งหมดไม่ใช่แค่ Word คุณสามารถติดตั้งแอป Grammarly แทนได้
- เยี่ยมชมลิงค์นี้ ( ที่นี่ ) และดาวน์โหลด Grammarly รุ่นเดสก์ท็อปโดยคลิกที่ปุ่ม ดาวน์โหลด Grammarly สำหรับ Windows
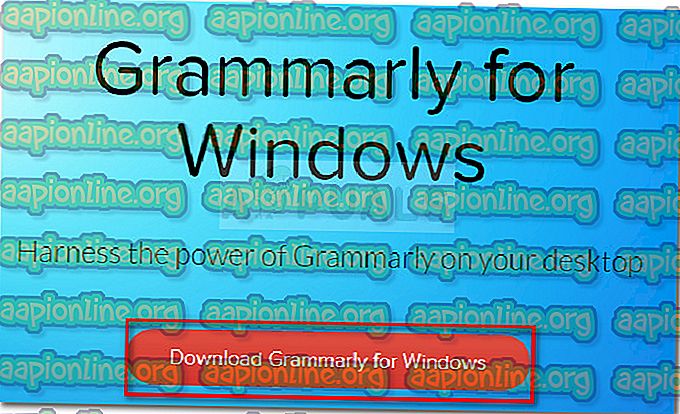
- เปิดไฟล์ปฏิบัติการ GrammarlySetup และดูว่าแอปพลิเคชันทำงานอย่างไรโดยคลิกปุ่ม ถัดไป หลายครั้ง
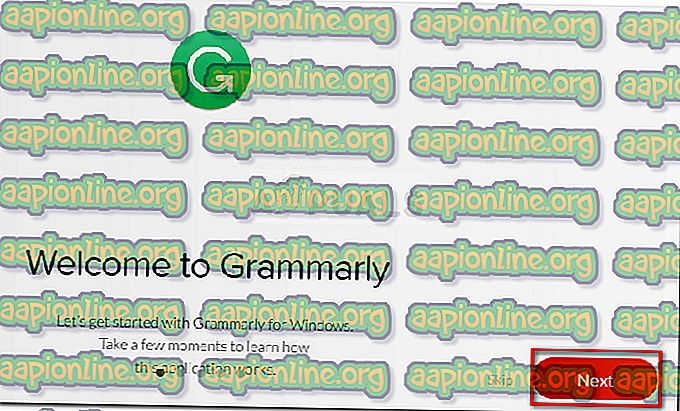
- กดปุ่ม เริ่มต้น เพื่อเสร็จสิ้นการตั้งค่าการติดตั้ง
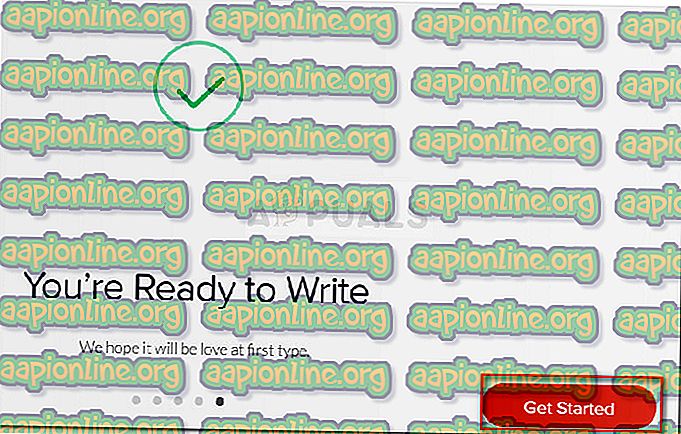
- เข้าสู่ระบบด้วยข้อมูลประจำตัว Grammarly หรือสร้างบัญชีฟรีใหม่หากคุณยังไม่มี
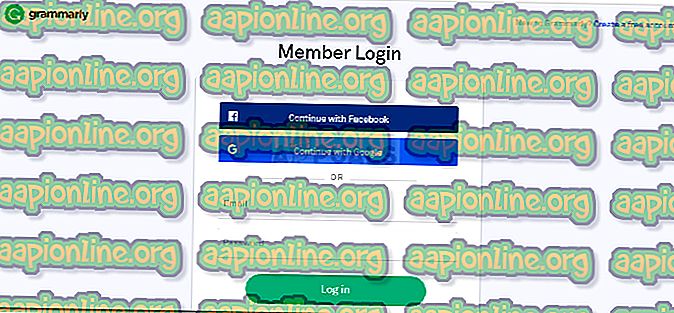
- ไม่นานหลังจากที่คุณใส่ข้อมูลรับรองการเข้าสู่ระบบคุณจะเห็นเมนูแดชบอร์ด คุณสามารถใช้มันเพื่อสร้างเอกสารใหม่นำเข้าเครื่องท้องถิ่นหรือค้นหาโครงการที่ผ่านมา