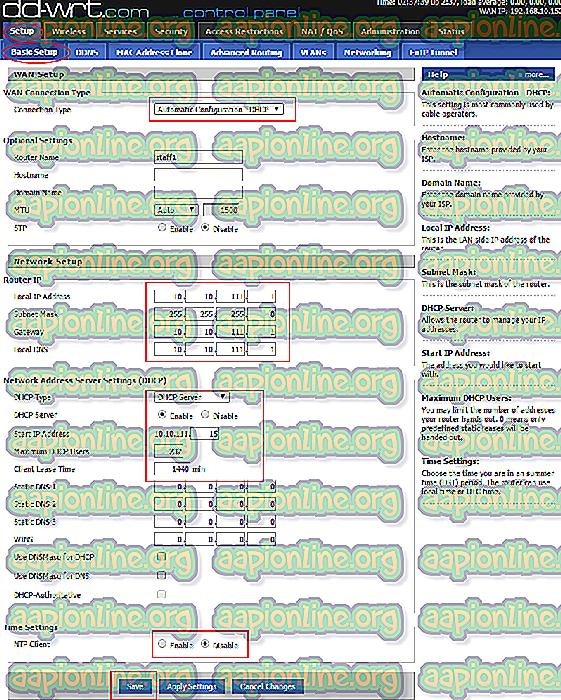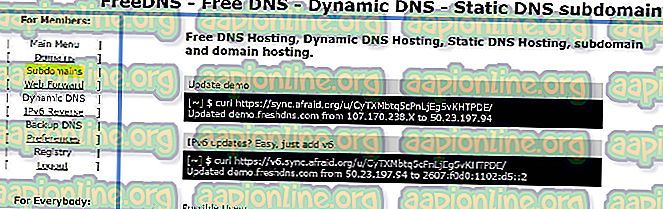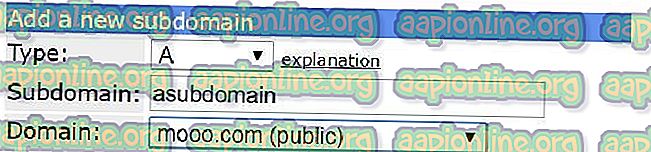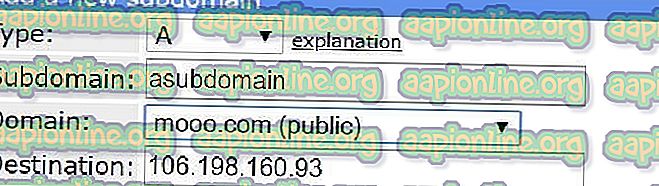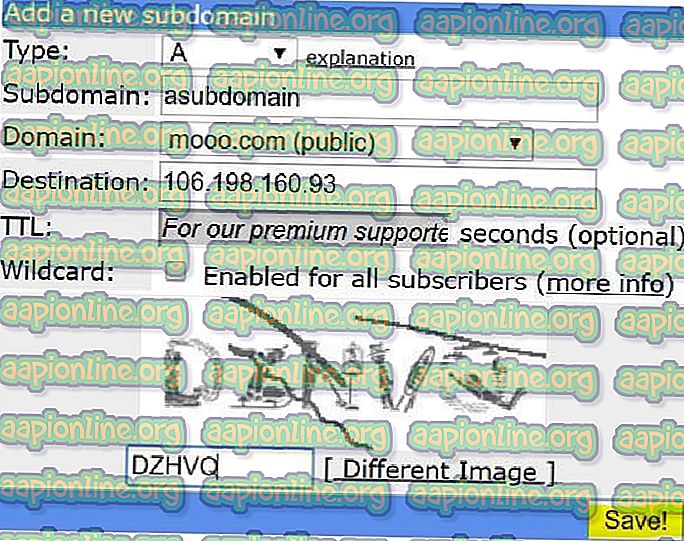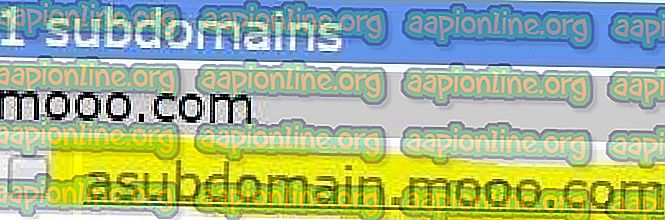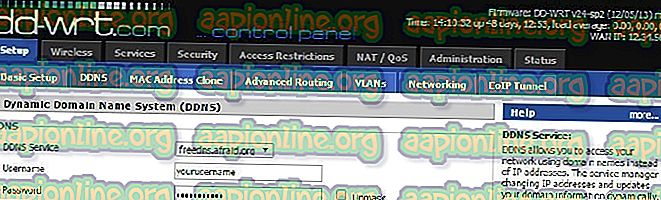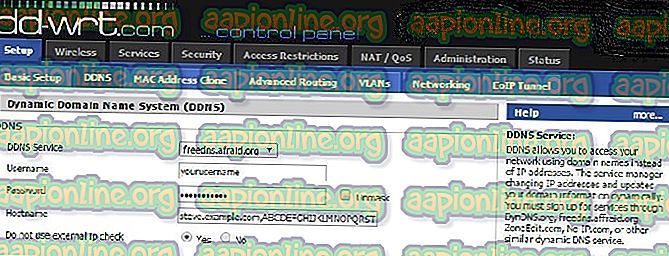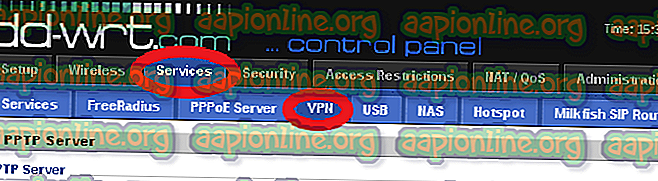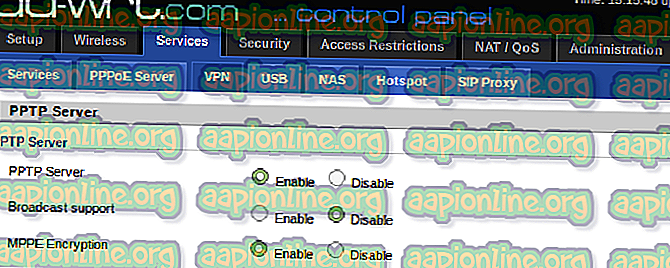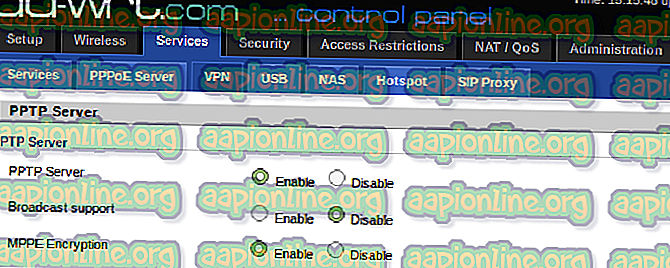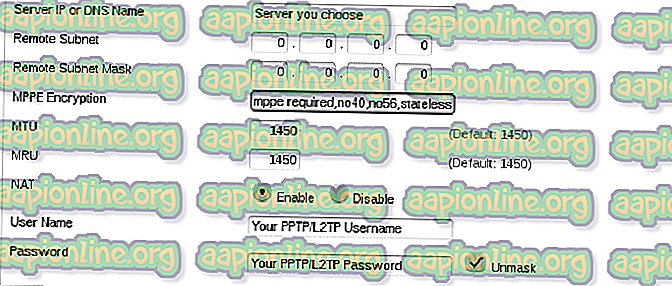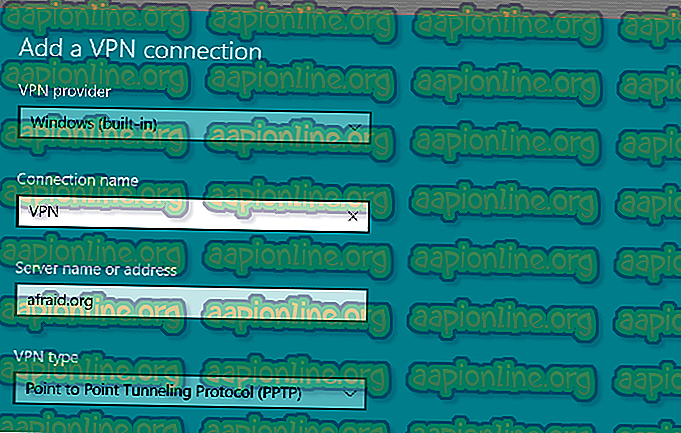วิธีการตั้งค่า VPN บนเราเตอร์ DD-WRT
หนึ่งในเหตุผลสำคัญที่อาจเป็นสาเหตุให้คุณใช้ VPN คือการรักษาข้อมูลประจำตัวออนไลน์ของคุณให้ปลอดภัย การใช้ VPN นั้นง่ายมาก สิ่งที่คุณต้องทำคือดาวน์โหลดไคลเอนต์ VPN บนแล็ปท็อป / คอมพิวเตอร์ของคุณเชื่อมต่อกับเซิร์ฟเวอร์ VPN และคุณก็พร้อมที่จะไป หากคุณใช้อินเทอร์เน็ตบน iPhone หรือ Android กระบวนการก็ค่อนข้างง่าย
ผู้ให้บริการ VPN ส่วนใหญ่เช่น NordVPN มอบแอพสำหรับแพลตฟอร์มเหล่านี้ให้คุณ คุณต้องสร้างการเชื่อมต่อผ่านแอพเหล่านี้และนั่นคือมัน หากต้องการทราบข้อมูลเพิ่มเติมเกี่ยวกับอุปกรณ์ที่รองรับคุณสามารถอ่าน รีวิว นี้
แต่ปัญหาเกิดขึ้นเมื่อคุณต้องการเชื่อมต่ออุปกรณ์เพิ่มเติมเช่น Apple TV กับ VPN และไม่สามารถหาวิธีที่สะดวกในการทำเช่นนั้น
นอกจากนี้จะเกิดอะไรขึ้นถ้าคุณมีอุปกรณ์ 8 เครื่องที่บ้านซึ่งทั้งหมดต้องเชื่อมต่อกับ VPN
ทางออกที่ดีที่สุดที่นี่คือการเชื่อมต่อเราเตอร์ที่บ้านของคุณกับ VPN และจากนั้นคุณสามารถเข้าถึงอินเทอร์เน็ตได้อย่างปลอดภัยในแต่ละอุปกรณ์
หากคุณใช้เราเตอร์ DD-WRT นี่คือคำแนะนำขั้นสุดท้ายเกี่ยวกับวิธีการกำหนดค่า VPN ในเราเตอร์นี้ กระบวนการนี้ไม่สำคัญ แต่ก็ไม่ซับซ้อนเกินไป
มาดูกัน
ติดตั้ง DD-WRT
เราสมมติว่าเราเตอร์ของคุณไม่มี DD-WRT หากไม่ใช่กรณีนี้คุณสามารถข้ามขั้นตอนนี้ได้อย่างอิสระ
สำหรับผู้ที่ไม่มี DD-WRT ให้ทำตามขั้นตอนต่อไปนี้ (ที่นี่) หรือทำตามขั้นตอนด้านล่าง
- เยี่ยมชม //dd-wrt.com/support/router-database/ และป้อนหมายเลขรุ่นของเราเตอร์ของคุณ หากเราเตอร์ของคุณรองรับ DD-WRT คุณจะได้รับรายละเอียดทั้งหมดเกี่ยวกับข้อกำหนดของเฟิร์มแวร์ที่คุณต้องการดาวน์โหลด
- อัปเดตเฟิร์มแวร์ของคุณและรีบูตเราเตอร์ของคุณ
- จากนั้นไปที่ //192.168.1.1 เพื่อตั้งค่าเราเตอร์ของคุณ ที่นี่คุณจะถูกขอให้ระบุชื่อผู้ใช้และรหัสผ่าน
- คุณจะถูกเปลี่ยนเส้นทางไปยังหน้าถัดไป คลิกที่การตั้งค่าและระบุชื่อผู้ใช้และรหัสผ่านที่คุณเพิ่งสร้างขึ้น
- หน้าถัดไปจะให้รายละเอียดพื้นฐานทั้งหมดของเราเตอร์รวมถึงชื่อที่อยู่ IP และการตั้งค่า DHCP
- ในดรอปดาวน์ถัดไปให้เลือกการกำหนดค่าอัตโนมัติ - DHCP
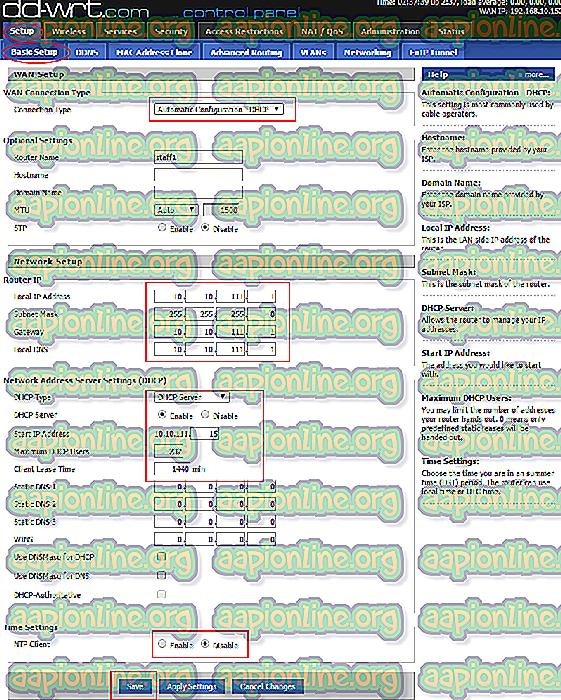
- อย่าแตะการตั้งค่า DHCP และปล่อยให้เป็นค่าเริ่มต้น เปลี่ยนการตั้งค่าเวลาตามโซนของคุณ
- เมื่อเสร็จแล้วให้คลิกที่แท็บไร้สายและกำหนดค่าเครือข่ายไร้สายของคุณ

ตั้งค่า DNS แบบไดนามิก
ตอนนี้คุณต้องตั้งค่าตัวเปลี่ยนเส้นทาง DNS สำหรับ IP WAN แบบไดนามิกของคุณ สิ่งสำคัญคือ ISP ของคุณยังคงเปลี่ยนที่อยู่ IP ของคุณจนกว่าและจนกว่าคุณจะชำระเงินเป็น IP แบบคงที่
วิธีนี้จะสร้างปัญหาเนื่องจากคุณจะต้องอัปเดตการตั้งค่า VPN ทุกครั้งที่มีการเปลี่ยนแปลงที่อยู่ IP ของคุณ
ไม่ต้องกังวล มีทางออกอยู่ที่นี่ คุณสามารถใช้บริการ DNS แบบไดนามิกที่สร้าง URL ที่สะท้อนถึง IP ที่อัปเดตโดย ISP ของคุณ นี่คือขั้นตอนที่คุณต้องทำตาม:
- สร้างบัญชีฟรีด้วย fear.org และไปที่เมนูย่อย
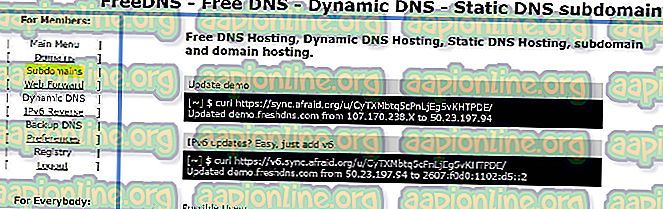
- ในฟิลด์ถัดไปสร้างโดเมนย่อยที่คุณชื่นชอบแล้วเลือกโดเมนจากดรอปดาวน์
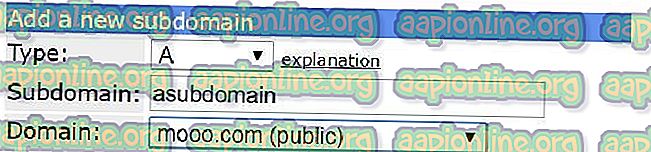
- จากนั้นป้อน WAN IP ของเราเตอร์ในช่องปลายทาง คุณสามารถรับ WAN IP ได้จากหน้า DD-WRT
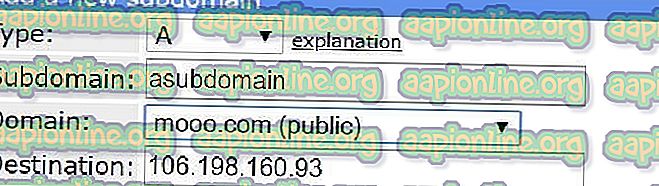
- ถัดไปคลิกบันทึกจากนั้นคลิกที่ DDNS
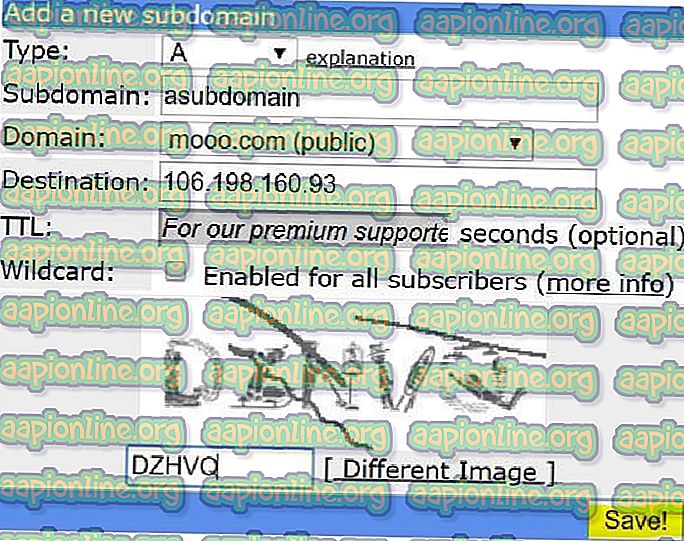
- ตอนนี้คัดลอก URL ที่ให้ไว้ในหน้าถัดไปถัดจากรายการโดเมนย่อย
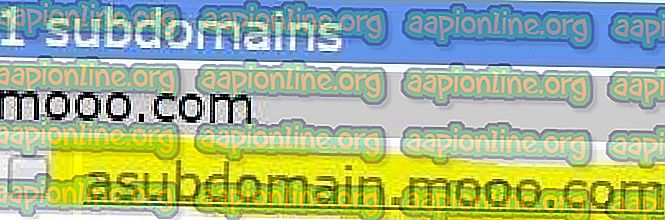
- ตอนนี้กลับไปที่หน้าเราเตอร์ของคุณและใต้ Setup ให้คลิกที่แท็บ DDNS

- จากเมนูแบบเลื่อนลงเลือก freedns.af กลัว.orgและระบุชื่อผู้ใช้และรหัสผ่านที่ต้องการ
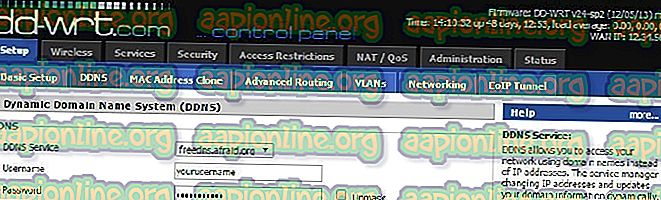
- ระบุ URL ที่คัดลอกด้านบนในฟิลด์ชื่อโฮสต์และเปิดใช้งานการตรวจสอบ IP ภายนอกเป็นใช่
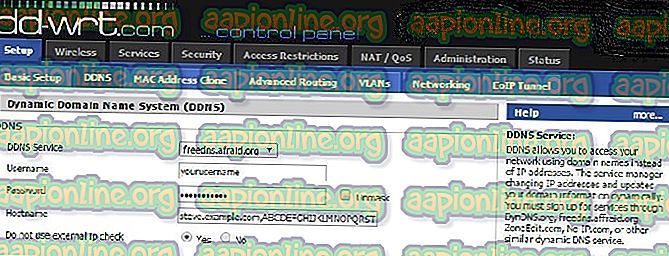
- ในฟิลด์ Force Update Interval ป้อน 10

การกำหนดค่า PPTP
- บนหน้าเราเตอร์ของคุณคลิกที่บริการ> VPN
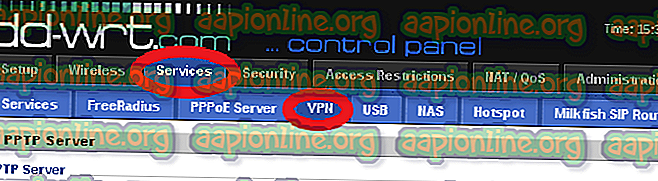
- เปิดใช้งานเซิร์ฟเวอร์ PPTP ปิดใช้งาน Broadcast Support และเปิดใช้งานการเข้ารหัส MPPE
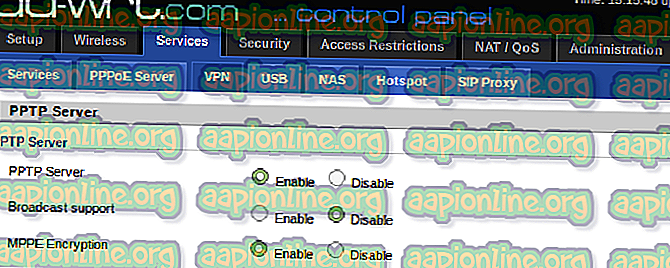
- ระบุการกำหนดค่า DNS ของคุณ
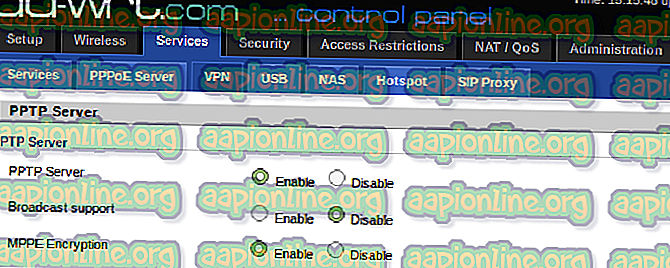
- เซิร์ฟเวอร์ WINS สามารถข้ามได้
- ควรตั้งค่า MTU และ MRU เหมือนเดิม
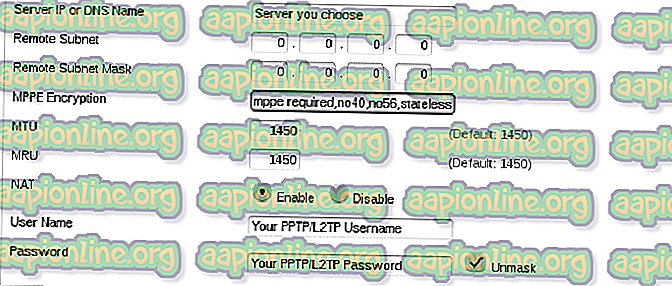
- ใช้ IP ของเราเตอร์ของคุณเป็น IP ของเซิร์ฟเวอร์
การกำหนดค่าอุปกรณ์
ต่อไปไปข้างหน้าและตั้งค่า VPN ของคุณบนอุปกรณ์เสร็จแล้ว! นี่คือวิธีที่คุณสามารถกำหนดค่าแล็ปท็อป Windows
- เริ่ม> การตั้งค่า> เครือข่ายและอินเทอร์เน็ต> VPN
- คลิกที่เพิ่มการเชื่อมต่อ VPN
- ภายใต้ผู้ให้บริการ VPN ให้เขียน Windows ป้อนที่อยู่กลัว.org DNS ในฟิลด์ชื่อเซิร์ฟเวอร์ หรือคุณสามารถป้อน WAN IP ของเราเตอร์ของคุณ เลือก PPTP ในประเภทดรอปดาวน์ VPN
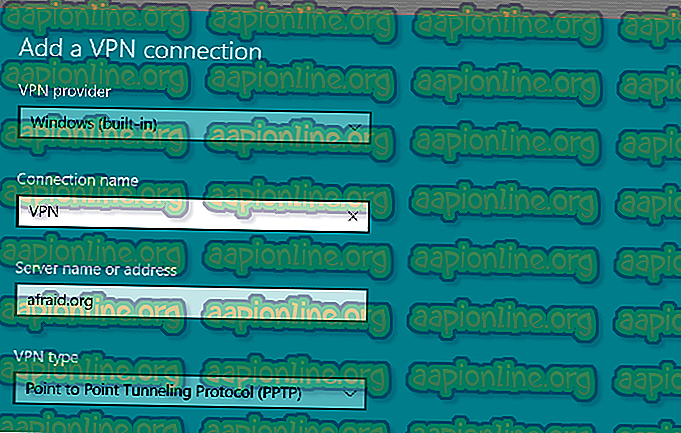
- ประเภทของข้อมูลการลงชื่อเข้าใช้ควรเป็นชื่อผู้ใช้และรหัสผ่าน
- ถัดไประบุชื่อผู้ใช้และรหัสผ่าน
- คลิกเชื่อมต่อ
ห่อ
นี่ทำให้เราจบบทช่วยสอนนี้ หากคุณมีคำถามใด ๆ โปรดแจ้งให้เราทราบในความคิดเห็นด้านล่าง