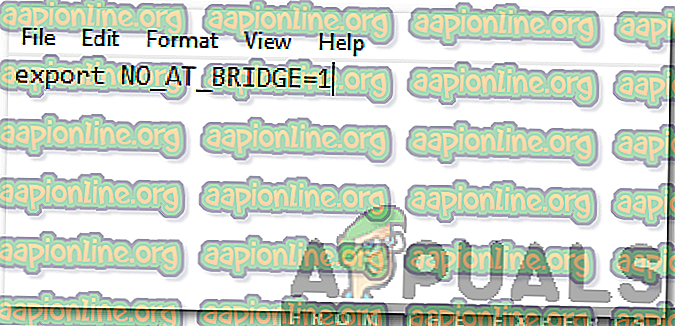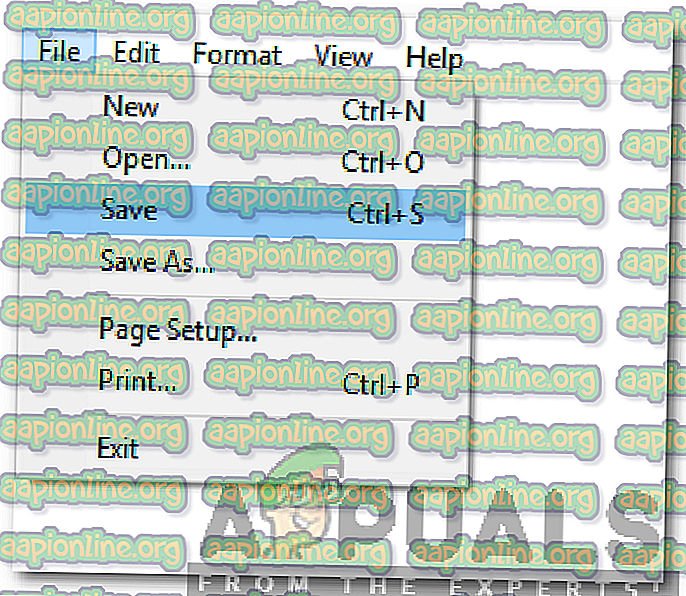วิธีการแก้ไขข้อผิดพลาด 'gedit' บนระบบย่อย Windows สำหรับ Linux
Windows Subsystem สำหรับ Linux (WSL) เป็นเลเยอร์ความเข้ากันได้ที่ใช้ในการรันไบนารี executables ที่มีถิ่นกำเนิดใน Linux บน Windows 10 หรือ Windows Server 2009 มันมีเฉพาะในสถาปัตยกรรม 64 บิตของ Windows 10 1603 รุ่นขึ้นไป นอกจากนี้ยังรองรับ Windows Server 2019 ในเลเยอร์รุ่นก่อนหน้านี้มีเพียงอิมเมจ Ubuntu เท่านั้นที่มีให้ใช้งาน แต่ยังไม่มีการแนะนำอิมเมจ SUSE

คุณลักษณะนี้มีการใช้งานโดยผู้ใช้จำนวนมากและค่อนข้างเป็นที่นิยมในหมู่ชุมชนการพัฒนาซอฟต์แวร์ อย่างไรก็ตามเมื่อเร็ว ๆ นี้มีรายงานจำนวนมากเข้ามาใน“ ข้อผิดพลาด gedit” ใน WSL ข้อผิดพลาดนี้จะถูกเรียกใช้ในขณะที่พยายามใช้คุณสมบัติ gedit และอาจมีรหัสข้อผิดพลาดเช่นกัน ในบทความนี้เราจะพูดถึงเหตุผลที่ข้อผิดพลาดนี้ถูกเรียกและให้บริการโซลูชั่นที่ทำงานได้เพื่อแก้ไขปัญหา
อะไรทำให้“ ข้อผิดพลาด gedit” ใน WSL
หลังจากได้รับรายงานจำนวนมากจากผู้ใช้หลายคนเราตัดสินใจที่จะตรวจสอบปัญหาและคิดค้นวิธีแก้ปัญหา นอกจากนี้เรายังค้นหาสาเหตุเนื่องจากข้อผิดพลาดนี้ถูกเรียกใช้และแสดงไว้ด้านล่าง
- การเข้าถึงข้อบกพร่อง: มีข้อผิดพลาดที่รู้จักกันซึ่งค่อนข้างบ่อยในคุณสมบัตินี้ ในขณะที่พยายามใช้คุณลักษณะการช่วยสำหรับการเข้าถึงข้อผิดพลาดนี้จะถูกเรียกใช้และจะป้องกันไม่ให้ผู้ใช้แก้ไขโดยใช้คุณสมบัติ“ gedit”
ตอนนี้คุณมีความเข้าใจพื้นฐานเกี่ยวกับลักษณะของปัญหาแล้วเราจะไปหาวิธีแก้ปัญหา ตรวจสอบให้แน่ใจว่าได้ใช้ขั้นตอนอย่างระมัดระวังเพื่อหลีกเลี่ยงความขัดแย้ง
วิธีแก้ไข: ปิดการใช้งานคุณสมบัติการเข้าถึง
ฟีเจอร์การช่วยสำหรับการเข้าถึงมีบั๊กที่รู้จักซึ่งป้องกันกระบวนการแก้ไขโดยใช้“ gedit” ดังนั้นในขั้นตอนนี้เราจะปิดการใช้งานคุณสมบัติการเข้าถึงอย่างสมบูรณ์โดยแก้ไขไฟล์การกำหนดค่า สำหรับการที่:
- นำทาง ไปยังที่อยู่ต่อไปนี้และ ค้นหา ไฟล์“ ~ / .bashrc”
C: \ Users \ ชื่อผู้ใช้ \ AppData \ Local \ Packages \ CanonicalGroupLimited.UbuntuonWindows_79rhkp1fndgsc \ LocalState \ rootfs \ บ้าน \ {LINUXUSER} \หากไฟล์ไม่ได้อยู่ในที่อยู่ที่กล่าวถึงข้างต้นก็น่าจะเป็นที่อยู่ดังต่อไปนี้
C: \ Users \ ชื่อผู้ใช้ \ AppData \ Local \ Lxss \ บ้าน \ USERNAME
- เปิดไฟล์ด้วย“ Notepad ” หรือ“ Notepad ++ “
- ป้อน บรรทัดต่อไปนี้ลงในไฟล์
ส่งออก NO_AT_BRIDGE = 1
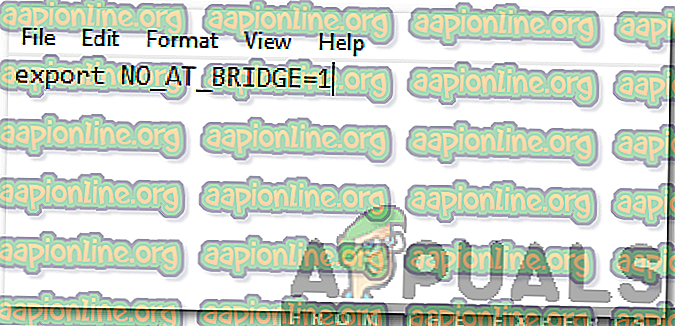
- คลิกที่ " ไฟล์ " และเลือก " บันทึก "
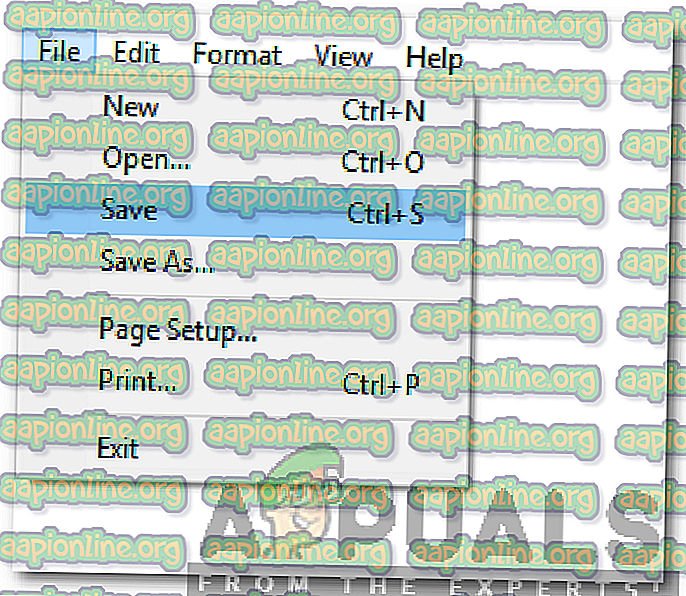
- ปิด เอกสารและ ตรวจสอบ เพื่อดูว่ายังมีปัญหาอยู่หรือไม่