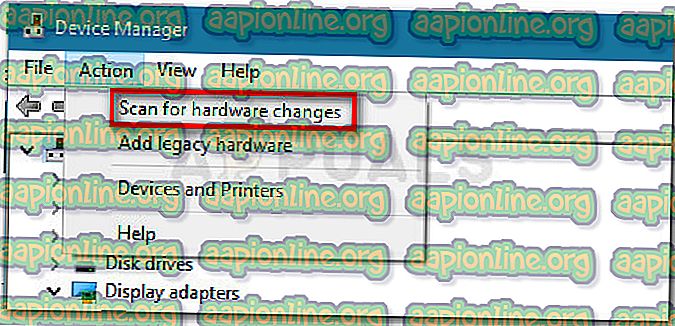การแก้ไข: InputMapper ไม่สามารถเชื่อมต่อโดยเฉพาะ
ผู้ใช้หลายคนรายงานว่าโหมดพิเศษของ InputMapper ไม่สามารถใช้งานได้บน Windows 10 อีกต่อไปหลังจากมีการใช้การอัปเดตผู้สร้าง Windows 10 Fall หรือการอัปเดตครบรอบ ตามรายงานผู้ใช้ที่หลากหลายฟีเจอร์ Run DS4 จะไม่เปลี่ยนเป็น โหมดพิเศษ อีกต่อไป สำหรับเวอร์ชั่นเก่ากว่า InputMapper รายการจะปรากฏเป็น Use Exclusive Mode ภายในเมนูการตั้งค่า

สิ่งที่ทำให้เกิดข้อผิดพลาด InputMapper ในการเชื่อมต่อโดยเฉพาะ
หลังจากตรวจสอบปัญหาและดูรายงานผู้ใช้ที่หลากหลายเป็นที่ชัดเจนว่าปัญหาเกิดขึ้นเนื่องจากการเปลี่ยนแปลงวิธีการที่ Windows จัดการกับอุปกรณ์ HID เมื่อมีการเชื่อมต่อ
ทั้งวันครบรอบและการปรับปรุงผู้สร้างแนะนำกระบวนการที่เปิดอุปกรณ์ HID ทุกเครื่องที่มีอยู่ซึ่งจะเป็นการขัดขวางความสามารถของ InputMapper ในการเปิดอุปกรณ์โดยเฉพาะ ความขัดแย้งนี้ไม่สามารถแก้ไขได้โดยผู้พัฒนาเนื่องจากเกิดขึ้นภายใน kernel32.dll
วิธีการแก้ไขข้อผิดพลาด InputMapper ไม่สามารถเชื่อมต่อโดยเฉพาะ
หากคุณกำลังพยายามกำหนดค่าคอนโทรลเลอร์ PS4 กับพีซีของคุณผ่าน InputMapper บทความนี้จะให้คำแนะนำในการแก้ไขปัญหาเบื้องต้น ด้านล่างนี้เป็นชุดของวิธีการที่ผู้ใช้ Windows 10 รายอื่นในสถานการณ์ที่คล้ายกันใช้เพื่อแก้ไขปัญหา
วิธีการทั้งหมดที่แนะนำด้านล่างได้รับการยืนยันให้ทำงานโดยผู้ใช้อย่างน้อยหนึ่งรายดังนั้นอย่าลังเลที่จะใช้วิธีการใดก็ได้ที่สามารถใช้งานได้กับสถานการณ์ของคุณโดยเฉพาะ เอาล่ะ!
วิธีที่ 1: ใช้ InputMapper HidGuardian
นักพัฒนาที่อยู่เบื้องหลัง InputMapper เปิดตัวเครื่องมือสแตนด์อโลนใหม่ที่เปิดตัวบริการที่มีความสามารถในการกรองไดรเวอร์ที่เกี่ยวข้องทำให้ง่ายต่อการบรรลุโหมดเอกสิทธิ์เฉพาะบุคคลบน Windows 10
เครื่องมือขนาดเล็กนี้ออกแบบมาเพื่อใช้กับแอปพลิเคชันหลัก InputMapper มันช่วยให้มั่นใจได้ว่า Windows จะไม่รบกวนคุณสมบัติพิเศษของ DS4 คุณสามารถดาวน์โหลด InputMapper HidGuardian จากลิงค์นี้ ( ที่นี่ )
หากต้องการใช้งานให้เรียกใช้บริการ (โดยเปิดทุกไฟล์. bat ในฐานะผู้ดูแลระบบ) ก่อนเริ่ม InputMapper และตรวจสอบให้แน่ใจว่ายังคงเปิดอยู่จนกว่าคุณจะคลิกปุ่ม Run Ds4 โดยเฉพาะ
วิธีที่ 2: เปิดใช้งานอุปกรณ์ Bluetooth HID อีกครั้ง
ผู้ใช้บางคนพบว่า InputMapper ทำงานผิดพลาดเนื่องจากการเปลี่ยนแปลงในวิธีที่อุปกรณ์ Bluetooth HID โต้ตอบกับคอนโทรลเลอร์ Dual Shock 4 ที่เกี่ยวข้อง เมื่อเปิดใช้งานการเปิดใช้งานอุปกรณ์ Bluetooth HID ใหม่ในขณะที่ปิดแอปพลิเคชันที่เกี่ยวข้องทั้งหมดจะแก้ไขข้อผิดพลาดนี้ได้
นี่คือคำแนะนำโดยย่อเกี่ยวกับวิธีการทำสิ่งนี้:
- ตรวจสอบให้แน่ใจว่าทุกแอปพลิเคชันที่คุณอาจใช้เชื่อมต่อคอนโทรลเลอร์ PS4 เข้ากับพีซีของคุณปิดอยู่ ซึ่งรวมถึง InputMapper, DS4Windows, SCP หรือ DS4Tool
- ตรวจสอบให้แน่ใจว่าคอนโทรลเลอร์ PS4 ของคุณไม่ได้เชื่อมต่อกับพีซีของคุณ
- กดปุ่ม Windows + R เพื่อเปิดกล่องเรียกใช้ จากนั้นพิมพ์“ devmgmt.msc ” แล้วกด Enter เพื่อเปิด ตัวจัดการอุปกรณ์
- ใน Device Manager ให้มองหาอุปกรณ์ Bluetooth HID (มักจะอยู่ในเมนูดรอปดาวน์ Human Interface Devices)
หมายเหตุ: อุปกรณ์อาจมีชื่อ เป็นตัวควบคุมเกมตามมาตรฐาน HID หากคุณใช้คอนโทรลเลอร์แบบใช้สาย
- เมื่ออุปกรณ์ตั้งอยู่ให้คลิกขวาบนอุปกรณ์แล้วเลือกปิดใช้งาน เมื่อปิดใช้งานบริการแล้วให้ใช้เมนู การกระทำ จาก Ribbon ที่ด้านบนเพื่อคลิกที่ การเปลี่ยนแปลง Scan for Hardware
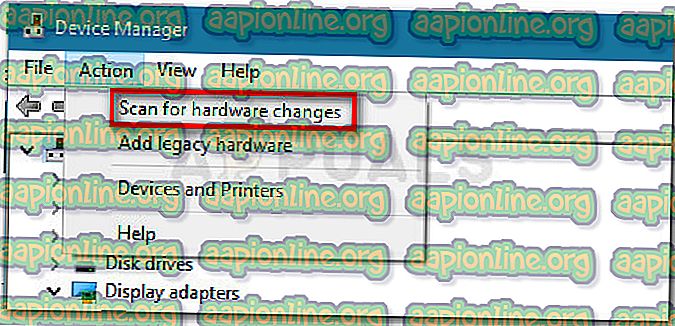
- หลังจากรีเฟรชรายการแล้วให้คลิกขวาที่อุปกรณ์ Bluetooth HID อีกครั้งแล้วเลือก เปิดใช้งาน
- เปิดแอปพลิเคชั่นที่จำเป็นเพื่อเชื่อมต่อคอนโทรลเลอร์ PS4 กับพีซีของคุณ InputMapper ควรทำงานอย่างถูกต้องในขณะนี้
โปรดทราบว่าคุณอาจต้องทำซ้ำขั้นตอนนี้ทุกครั้งที่คุณเชื่อมต่อคอนโทรลเลอร์ Dual Shock 4 อีกครั้ง คุณยังสามารถทำให้กระบวนการทั้งหมดง่ายขึ้นมากโดยใช้ เครื่องมือโหมด Dualshock Exclusive โปรแกรม donationware ฟรีนี้จะทำตามขั้นตอนที่ระบุข้างต้นโดยอัตโนมัติช่วยคุณประหยัดเวลาเล่นเกมอันมีค่า