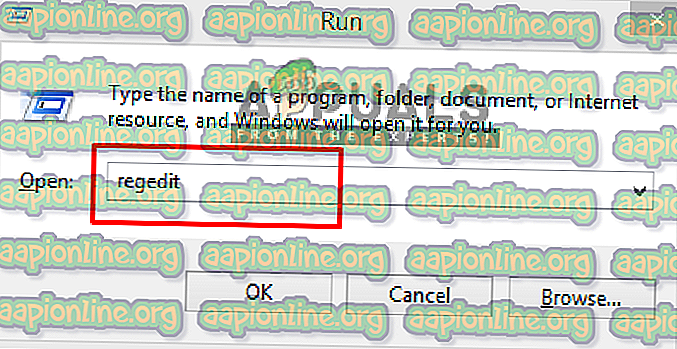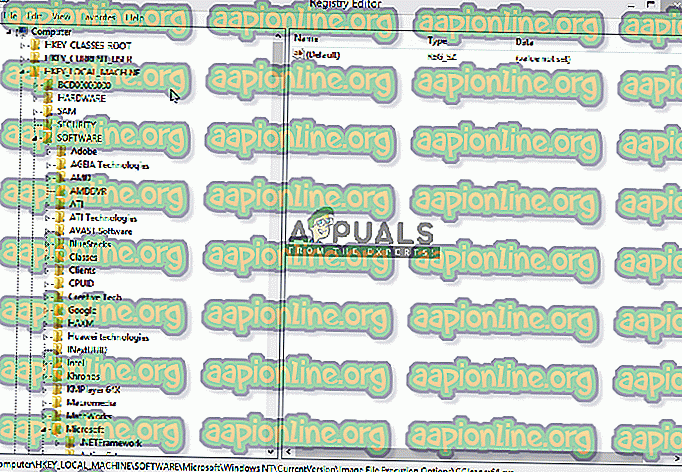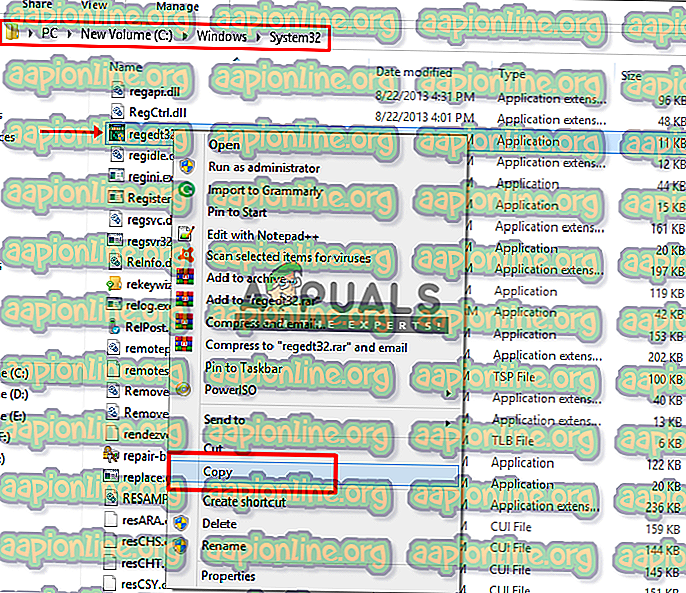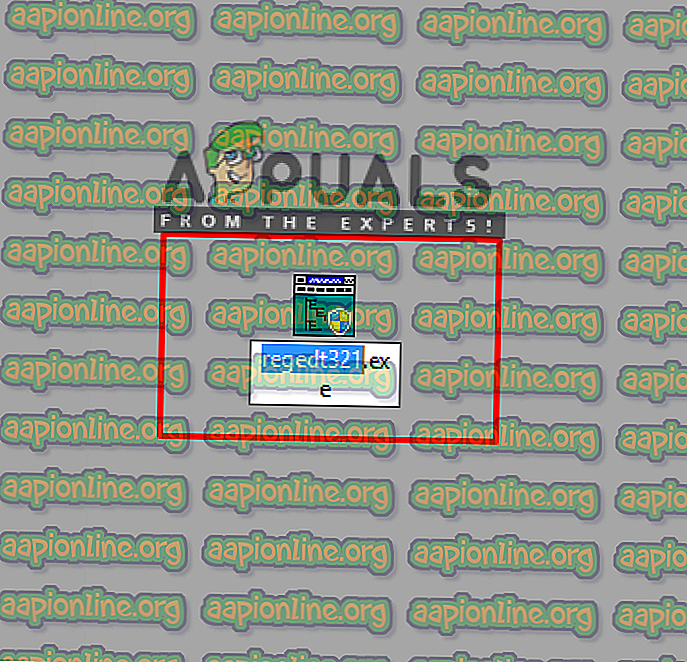คงที่: CCleaner จะไม่เปิด
หากคุณใช้ Windows มาเป็นเวลานาน CCleaner ไม่ใช่คนแปลกหน้าสำหรับคุณ มันเป็นโปรแกรมยูทิลิตี้คอมพิวเตอร์ที่ใช้สำหรับการทำความสะอาดไฟล์ที่อาจไม่พึงประสงค์และรายการรีจิสทรีของ Windows ที่ไม่ถูกต้องจากคอมพิวเตอร์ การล้างไฟล์ชั่วคราวและไฟล์ที่ไม่ต้องการทำให้คอมพิวเตอร์ของคุณปลอดภัยและรวดเร็วยิ่งขึ้น แต่อาจมีปัญหาในการใช้งานซอฟต์แวร์นี้ เช่นสถานการณ์ที่ผู้ใช้คลิกเพื่อเปิด แต่จะไม่เปิดขึ้นหรือหายไป

ทำให้ CCleaner ไม่เปิดอะไร
จากการตรวจสอบของเราปัญหาประเภทนี้เกิดขึ้นเนื่องจากมัลแวร์ในระบบของคุณหรือหลังจากมัลแวร์ถูกล้างออกโดยซอฟต์แวร์ความปลอดภัยในระบบของคุณ แต่มันได้ทำการทำลายไปแล้ว มัลแวร์เหล่านี้ใช้แฮ็ครีจิสทรีที่จะป้องกันไม่ให้คุณเปิดแอพบางตัวในคอมพิวเตอร์ของคุณ
เราจะมุ่งเน้นที่ตัวแก้ไขรีจิสทรีในการแก้ปัญหาเพียงอย่างเดียวเพราะนั่นคือสาเหตุที่ทำให้เกิดปัญหากับซอฟต์แวร์ที่เราพยายามเปิด และเราจะแก้ปัญหานั้นในการแก้ปัญหาด้านล่าง
การลบรายการ CCleaner จาก Registry Editor
ที่นี่เราจะให้บริการโซลูชั่นที่คุณสามารถกำจัดไฟล์รีจิสตรีที่ได้รับผลกระทบของแอปพลิเคชั่นบางตัวที่คุณประสบปัญหา ในกรณีของเรา CCleaner ซึ่งไม่เปิดไม่ว่าคุณจะทำอะไร แต่สิ่งเดียวกันอาจเกิดขึ้นกับแอปพลิเคชันอื่นซึ่งเราจะใช้ในโซลูชันนี้ ย้ายไปที่ขั้นตอน:
- กด คีย์ Windows ค้างไว้แล้ว กด R เพื่อเปิดเรียกใช้จากนั้นพิมพ์“ regedit ” ในกล่องข้อความแล้วคลิก ตกลง
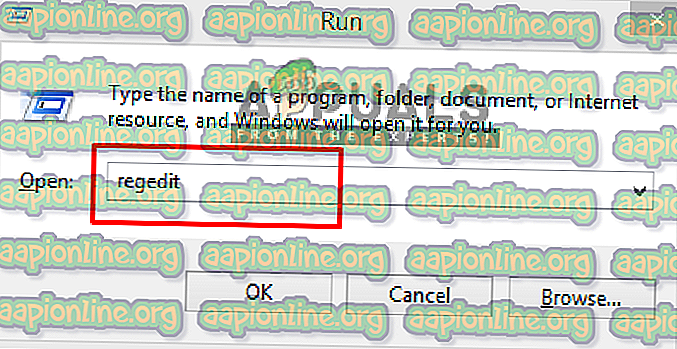
- เลือก ใช่ สำหรับหน้าต่างป๊อปอัพการควบคุมบัญชีผู้ใช้
- ตอนนี้ไปที่เส้นทางต่อไปนี้:
ตัวเลือกการดำเนินการของไฟล์ NT \ CurrentVersion \ Image HKEY_LOCALMACHINE \ SOFTWARE \ Microsoft \ Windows
- ค้นหารายการ“ CCleaner ” ในรายการ
- คลิกขวาที่มันจากนั้นเลือก“ ลบ ” และยืนยันใช่
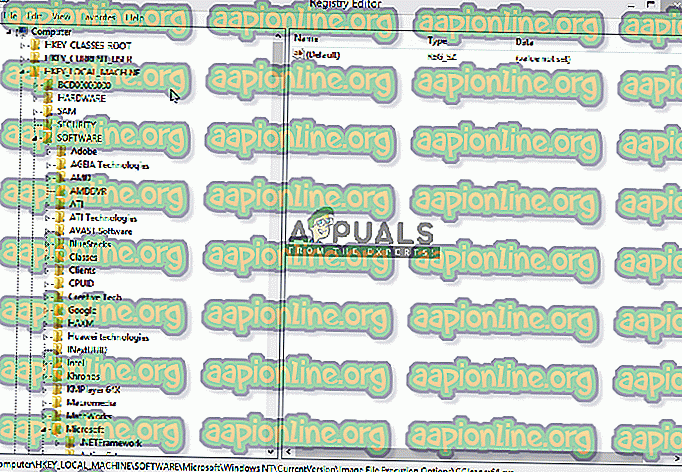
- ตอนนี้ปิด regedit และไปเปิด CCleaner
สำหรับผู้ที่ไม่สามารถเปิด " regedit " เช่นเดียวกับ CCleaner ให้ตรวจสอบวิธีการด้านล่าง
หาก Registry Editor“ regedit” ยังไม่เปิดขึ้นให้ลองทำดังนี้:
- ไปที่เส้นทางไฟล์ " regedit " ในระบบของคุณ:
C: \ Windows \ System32
- เลื่อนลงและค้นหาไฟล์“ regedit32.exe “ จากนั้นคลิกขวาและ คัดลอก
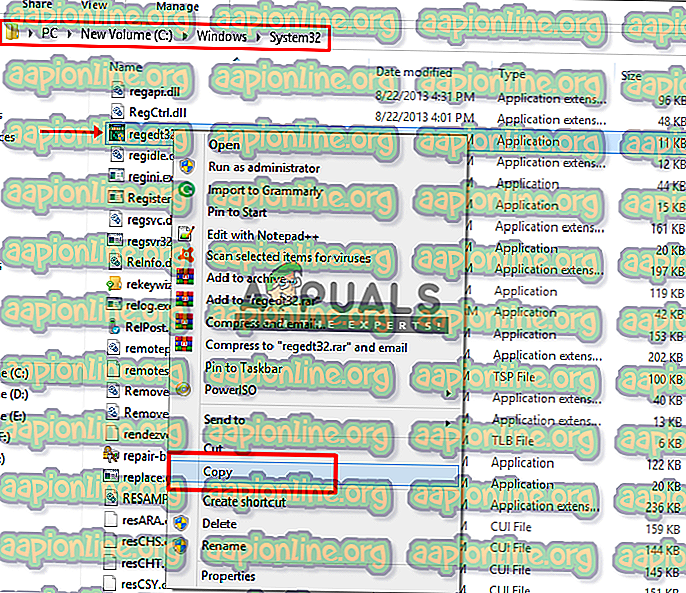
- วาง บน“ เดสก์ท็อป ” จากนั้นคลิกขวาที่ไฟล์แล้วเลือก เปลี่ยนชื่อ
- คุณสามารถ เปลี่ยนชื่อ ไฟล์เป็นสิ่งที่คุณต้องการ
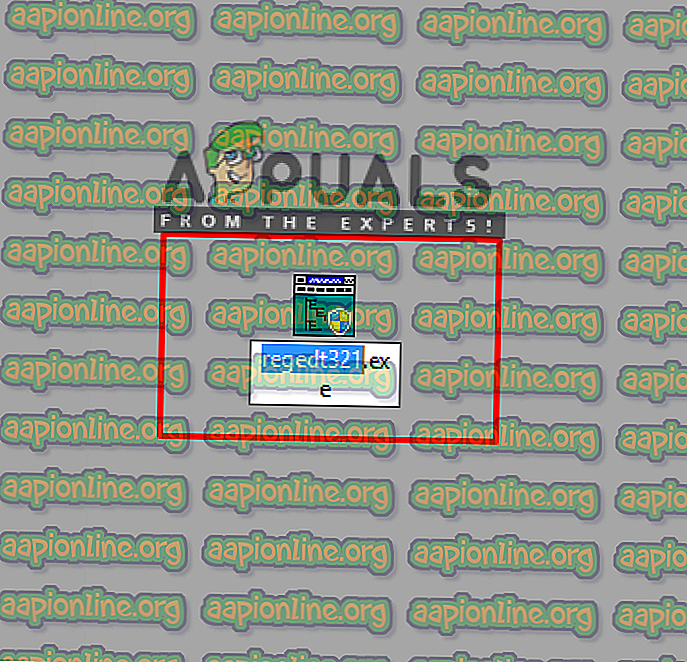
- ตอนนี้เรียกใช้ไฟล์ " regedit " และทำตามขั้นตอนของการแก้ปัญหา
สำหรับผู้ใช้ที่น้อยที่สุดพวกเขาอาจได้รับข้อผิดพลาด“ คุณต้องได้รับอนุญาตจาก TrustedInstaller เพื่อทำการเปลี่ยนแปลงไฟล์นี้ ” เมื่อพวกเขาจะพยายามเปลี่ยนชื่อไฟล์ จากนั้นคุณสามารถตรวจสอบคำแนะนำของเราเกี่ยวกับที่นี่ หรือคุณสามารถเรียกใช้ " adwcleaner " และ " Malwarebytes " ซึ่งจะพบข้อขัดแย้งและคุณจะสามารถเรียกใช้ regedit หลังจากนั้น