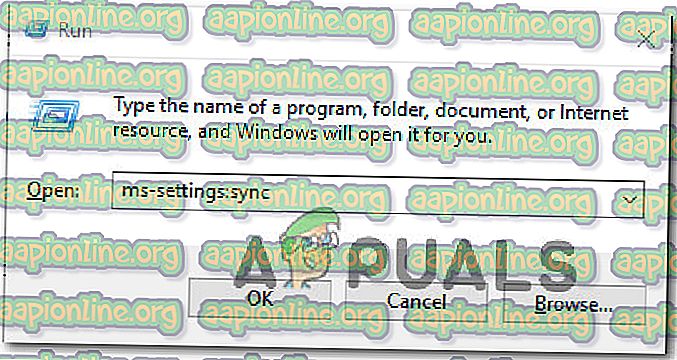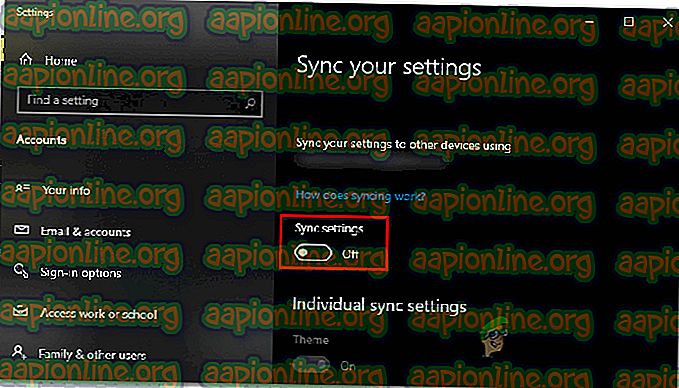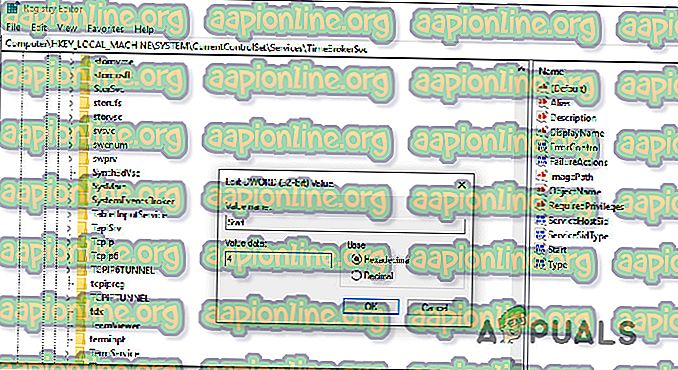Backgroundtransferhost.exe คืออะไรและฉันควรปิดกั้นหรือไม่
ผู้ใช้ Windows 10 บางรายรายงานว่าพวกเขาพบกระบวนการที่เรียกว่า Backgroundtransferhost.exe โดยใช้แบนด์วิดท์เครือข่ายสูงเกินไปเป็นส่วนใหญ่ ในบางกรณีผู้ใช้ที่ได้รับผลกระทบรายงานว่าทรัพยากร RAM และ & CPU ถูกอุดตันด้วยกระบวนการ Backgroundtransferhost.exe นี้แม้ในขณะที่คอมพิวเตอร์อยู่ในโหมดปกติ นี่อาจไม่ใช่ปัญหาในพื้นที่ที่มีการเชื่อมต่อบรอดแบนด์สูง แต่ผู้ใช้ที่ยังคงถูกบังคับให้ใช้โมเด็ม 3G เพื่อเชื่อมต่อกับแบบจำลองจะไม่มีทางเลือก แต่ต้องหาวิธีลดการใช้เครือข่ายของ Backgroundtransferhost.exe ดูเหมือนว่าจะมีปัญหาเฉพาะกับคอมพิวเตอร์ที่ใช้ Windows 10

หมายเหตุ: ผู้ใช้ที่ได้รับผลกระทบบางคนรายงานว่าหากพวกเขาพยายามปิดการใช้งานจาก TaskManager คอมพิวเตอร์จะรีสตาร์ททันที
Backgroundtransferhost.exe คืออะไร
บริการ Backgroundtransferhost.exe มีหน้าที่ในการซิงโครไนซ์การตั้งค่า Windows และการตั้งค่าผู้ใช้ส่วนใหญ่หากคุณใช้บัญชี Windows บนอุปกรณ์หลายเครื่อง
กระบวนการ BackgroundTranferHost ยังใช้โดยแอพในตัวเพื่อดาวน์โหลดและอัปโหลดข้อมูลในพื้นหลังแม้ในขณะที่คอมพิวเตอร์อยู่ในโหมดสแตนด์บายหรือไฮเบอร์เนต ในกรณีส่วนใหญ่การใช้ทรัพยากรสูงเกิดขึ้นเนื่องจากโปรแกรมป้องกันไวรัสเริ่มต้นยืนยันในการสแกนไฟล์ที่ดาวน์โหลดผ่าน Backgroundtransferhost.exe ทันทีที่การดาวน์โหลดเสร็จสิ้น
Backgroundtransferhost.exe ปลอดภัยหรือไม่
Backgroundtransferhost.exe ของแท้นั้นปลอดภัยและไม่ก่อให้เกิดภัยคุกคามความปลอดภัยใด ๆ ต่อระบบของคุณ อย่างไรก็ตามเพื่อตรวจสอบว่าเป็นกรณีนี้คุณต้องทำการยืนยันที่จำเป็นเพื่อให้แน่ใจว่าคุณไม่ได้จัดการกับมัลแวร์ปลอมแปลง
ทุกวันนี้แอพพลิเคชั่นมัลแวร์ส่วนใหญ่ได้รับการออกแบบมาเพื่ออำพรางตัวเองเป็นกระบวนการของระบบเพื่อหลีกเลี่ยงการตรวจพบโดยชุดรักษาความปลอดภัย วิธีที่เร็วที่สุดเพื่อให้แน่ใจว่าคุณกำลังจัดการกับไฟล์ของแท้คือการตรวจสอบสถานที่
เมื่อต้องการทำสิ่งนี้ให้กด Ctrl + Shift + Enter เมื่อคุณสงสัยว่า Backgroundtransferhost.exe กำลังใช้ทรัพยากรของระบบ เมื่อคุณอยู่ในหน้าต่างตัวจัดการงานให้เลือกแท็บกระบวนการและเลื่อนลงไปตามรายการกระบวนการจนกว่าคุณจะหา Backgroundtransferhost.exe เมื่อคุณเห็นมันให้คลิกขวาที่มันแล้วเลือก Open File Location

หากตำแหน่งนั้นแตกต่างจาก C: \ Windows \ System32 เป็นไปได้มากว่าคุณกำลังจัดการกับมัลแวร์ปลอมตัว ในกรณีนี้คุณต้องทำตามขั้นตอนที่เหมาะสมเพื่อลบการติดเชื้อไวรัสออกจากระบบของคุณ การทำเช่นนั้นควรแก้ไขปัญหาการใช้ทรัพยากรสูงในคอมพิวเตอร์ของคุณโดยอัตโนมัติ
ฉันควรปิดการใช้งาน Backgroundtransferhost.exe
เราได้กำหนดไว้แล้วว่าไฟล์ Backgroundtransferhost.exe ของแท้ควรเชื่อถือได้และไม่มีการคุกคามความปลอดภัยใด ๆ ส่วนประกอบนี้มีอยู่ใน Windows ทุกรุ่นล่าสุด แต่ส่วนใหญ่จะใช้งานได้ใน Windows 10 ซึ่งมีการเน้นการเชื่อมต่อหลายอุปกรณ์
หากการตรวจสอบข้างต้นพบว่าคุณอาจเกี่ยวข้องกับมัลแวร์ปลอมแปลงเราขอแนะนำให้คุณดำเนินการตรวจสอบด้านล่างเพื่อให้แน่ใจว่าคุณลบการติดเชื้อไวรัสใด ๆ
จากรายงานของผู้ใช้ที่หลากหลายวิธีที่มีประสิทธิภาพที่สุดในการทำเช่นนี้คือการใช้ Malwarebytes สแกนอย่างละเอียดเพื่อระบุและลบมัลแวร์ประเภทใด ๆ ที่สามารถเรียกใช้ปัญหานี้ได้

หากคุณรู้สึกไม่สบายใจกับ Malwarebytes คุณสามารถติดตามบทความนี้ ( ที่นี่ ) เพื่อทำการสแกนความปลอดภัยระดับลึกฟรี หากคุณเรียกใช้การสแกนและไม่พบการติดเชื้อมัลแวร์คุณสามารถดำเนินการต่อในส่วนถัดไปที่เราปิดการใช้งานกระบวนการ Backgroundtransferhost.exe อย่างปลอดภัย
วิธีการปิดการใช้งาน Backgroundtransferhost.exe
ในกรณีที่ก่อนหน้านี้คุณได้พิจารณาแล้วว่าคุณไม่ได้ติดต่อกับการติดเชื้อไวรัสคุณสามารถดำเนินการหนึ่งในวิธีต่อไปนี้เพื่อให้แน่ใจว่าทรัพยากรระบบของคุณจะไม่ถูกใช้งานมากเกินไปโดยกระบวนการ Backgroundtransferhost.exe
ด้านล่างคุณมีสองวิธีที่ผู้ใช้ที่ได้รับผลกระทบอื่น ๆ ได้ประสบความสำเร็จในการป้องกันหรือจำกัดความสามารถของ Backgroundtransferhost.exe ในการใช้ทรัพยากรระบบ เราขอแนะนำให้คุณติดตามการแก้ไขที่อาจเกิดขึ้นตามลำดับที่เราสั่งโดยประสิทธิภาพและความรุนแรง
เอาล่ะ!
วิธีที่ 1: ปิดใช้งานการซิงค์การตั้งค่า
การแก้ไขที่มีประสิทธิภาพมากที่สุดสำหรับปัญหานี้คือการดำน้ำในการตั้งค่าบัญชีของคุณและปิดการใช้งานคุณสมบัติการซิงค์อัตโนมัติ แม้ว่าการแก้ไขปัญหาจะจบลงในกรณีส่วนใหญ่ แต่ก็จะจำกัดความสามารถของบัญชี Windows ของคุณในการซิงค์การตั้งค่าผู้ใช้ของคุณและการตั้งค่าประเภทอื่น ๆ ในอุปกรณ์หลายเครื่อง
อย่างไรก็ตามหากคุณใช้งานบัญชี Windows นี้บนอุปกรณ์นี้เท่านั้นขั้นตอนด้านล่างจะไม่ส่งผลกระทบต่อการทำงานของบัญชีผู้ใช้ของคุณด้วยวิธีอื่นใด
ต่อไปนี้เป็นคำแนะนำโดยย่อเกี่ยวกับการปิดใช้งานการตั้งค่าการซิงค์ที่มักจะเรียกและทำให้กระบวนการ Backgroundtransferhost.exe ไม่ว่าง:
- กดปุ่ม Windows + R เพื่อเปิดกล่องโต้ตอบ เรียกใช้ จากนั้นพิมพ์ “ ms-settings: sync” ในกล่องข้อความแล้วกด Enter เพื่อเปิดแท็บ Sync your settings ของแอพ Settings
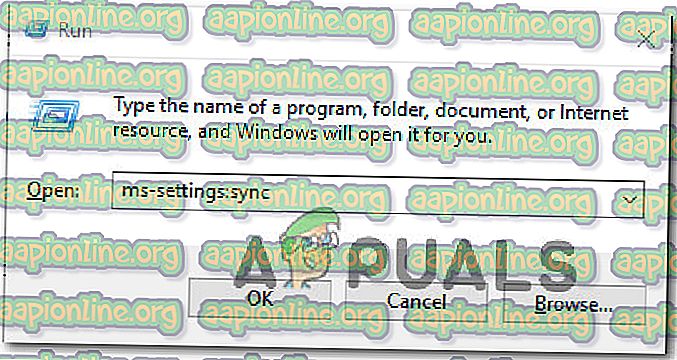
- เมื่อคุณอยู่ในแท็บ ซิงค์การตั้งค่าของคุณ ให้เลื่อนไปที่บานหน้าต่างด้านขวาและเลื่อนลงไปที่หน้าจอ การตั้งค่าการซิงค์
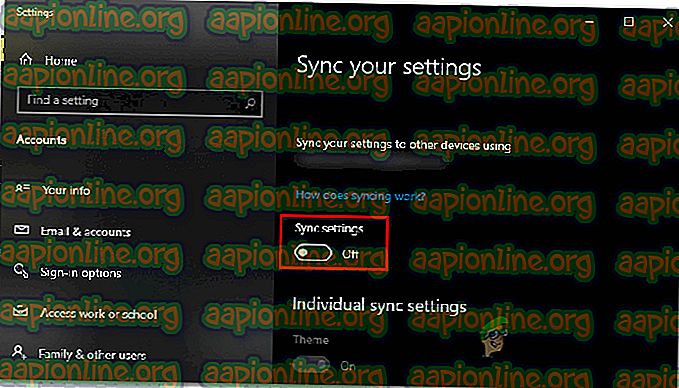
- ปิดการใช้งานสลับที่เกี่ยวข้องกับ การตั้งค่าการซิงค์ จากนั้นรีสตาร์ทคอมพิวเตอร์ของคุณและดูว่าปัญหายังคงเกิดขึ้นหรือไม่เมื่อการเริ่มต้นระบบครั้งต่อไปเสร็จสมบูรณ์
หากปัญหายังไม่ได้รับการแก้ไขเมื่อลำดับการเริ่มต้นครั้งถัดไปเสร็จสมบูรณ์และคุณยังเห็นการใช้ทรัพยากรสูงที่เกี่ยวข้องกับกระบวนการ Backgroundtransferhost.exe ให้เลื่อนไปที่วิธีถัดไปด้านล่าง
วิธีที่ 2: ปิดใช้งานบริการนายหน้าเวลา
ดังที่รายงานโดยผู้ใช้ที่ได้รับผลกระทบหลายรายปัญหานี้อาจเกิดจากอินสแตนซ์ที่เสียหายหรือผิดพลาดของ Time Broker Service ผู้ใช้หลายคนที่เรายังประสบปัญหานี้ได้รายงานว่าในที่สุดพวกเขาก็สามารถหยุดการใช้กระบวนการ Backgroundtransferhost.exe มากเกินไปโดยตรวจสอบให้แน่ใจว่าบริการ Time Broker ยังคงปิดอยู่แม้ในกรณีที่มีการเรียกใช้บริการในตัว .
สิ่งนี้จะสิ้นสุดการแก้ไขปัญหาทรัพยากรระบบที่เกี่ยวข้องกับกระบวนการ Backgroundtransferhost.exe แต่ในกรณีที่คุณพบปัญหาที่ไม่คาดคิดอื่น ๆ หลังจากทำเช่นนี้คุณสามารถย้อนกระบวนการขั้นตอนด้านล่างเพื่อย้อนกลับการเปลี่ยนแปลงทั้งหมด
นี่คือคำแนะนำโดยย่อเกี่ยวกับการปิดใช้งานบริการ Time Broker โดยใช้โปรแกรม Registry Editor:
- กดปุ่ม Windows + R เพื่อเปิดกล่องโต้ตอบเรียกใช้ จากนั้นในช่องข้อความให้พิมพ์ “ regedit” แล้วกด Enter เพื่อเปิดตัวแก้ไขรีจิสทรี เมื่อได้รับแจ้งจาก UAC (การควบคุมบัญชีผู้ใช้) คลิก ใช่ เพื่อให้สิทธิ์ผู้ดูแลระบบ

- เมื่อคุณอยู่ใน Registry Editor ให้ใช้บานหน้าต่างด้านซ้ายเพื่อนำทางไปยังตำแหน่งต่อไปนี้:
HKEY_LOCAL_MACHINE \ SYSTEM \ CurrentControlSet \ Services \ TimeBroker
หมายเหตุ: คุณสามารถวางตำแหน่งลงในแถบการนำทางเพื่อไปที่นั่นได้ทันที
- เมื่อคุณมาถึงตำแหน่งที่ถูกต้องให้เลื่อนลงไปที่บานหน้าต่างด้านขวาและดับเบิลคลิกที่ค่า เริ่มต้น
- ในหน้าต่าง แก้ไขค่า Dword (32- บิต) ให้ตั้งค่า ฐาน เป็น เลขฐานสิบหก และ ข้อมูลค่า เป็น 4 แล้วคลิกตกลงเพื่อปิดใช้งานบริการ นายหน้าเวลา อย่างมีประสิทธิภาพ
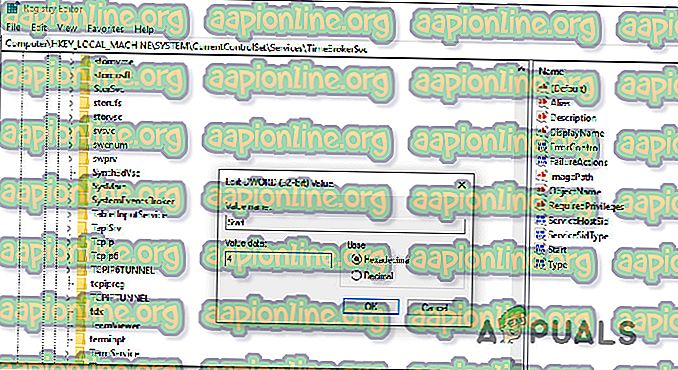
- เมื่อมีการบังคับใช้การเปลี่ยนแปลงนี้ให้รีสตาร์ทคอมพิวเตอร์และดูว่าปัญหาได้รับการแก้ไขหรือไม่เมื่อลำดับการเริ่มต้นถัดไปเสร็จสมบูรณ์