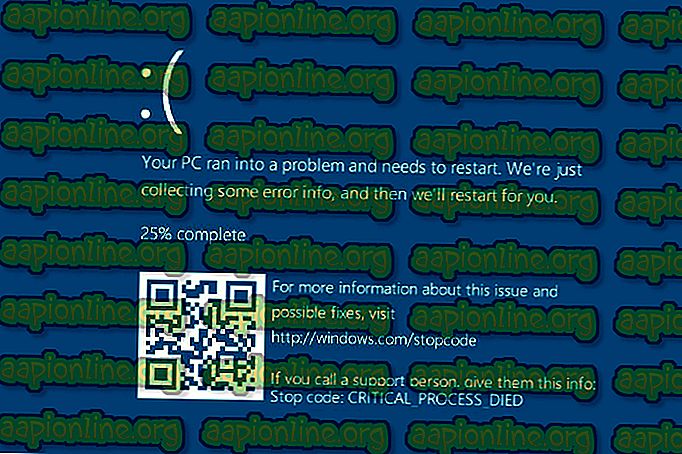การตั้งค่า OBS ที่ดีที่สุดสำหรับการบันทึกคืออะไร
OBS (Open Broadcaster Service) เป็นซอฟต์แวร์ชั้นนำสำหรับการบันทึกและการสตรีมเล่นเกมในอุตสาหกรรมเกมตอนนี้ ด้วยฟังก์ชั่นมากมายที่ผู้ใช้ปรับแต่งได้ซอฟแวร์จะมอบประสบการณ์ที่ไม่เหมือนใครซึ่งผู้ใช้สามารถควบคุมการบันทึก / การสตรีมได้เกือบทุกด้าน

ผู้ใช้ทุกคนอาจค้นหาการตั้งค่า OBS ที่ดีที่สุดสำหรับการบันทึกทุก ๆ ครั้งเพื่อตรวจสอบให้แน่ใจว่าซอฟต์แวร์ของเขาสร้างการบันทึกที่มีคุณภาพสูงสุดโดยไม่กระทบต่อประสิทธิภาพ สิ่งที่เกี่ยวกับคำแนะนำ 'การตั้งค่า OBS ที่ดีที่สุด' ส่วนใหญ่คือพวกเขาไม่สามารถใช้ได้กับทุกกรณี พวกเขาอาจทำงานได้อย่างสมบูรณ์แบบสำหรับบางคน แต่สำหรับคนอื่นพวกเขาอาจทำให้เกิดปัญหาเพิ่มเติม
ในบทความนี้เราจะอธิบายถึงเทคนิคทั้งหมดเกี่ยวกับสิ่งที่มองหาและตัวแปรที่คุณสามารถเลือกได้ตามฮาร์ดแวร์ของคุณเพื่อให้ได้ผลลัพธ์ที่ดีที่สุด
การนำทางไปยังการตั้งค่า
สิ่งแรกแรก; เราจะไปที่การตั้งค่าใน OBS Studio ของคุณ ขั้นแรกคุณควรตรวจสอบให้แน่ใจว่าคุณใช้งาน OBS ในฐานะผู้ดูแลระบบและควรบันทึกการบันทึกทั้งหมดไว้ล่วงหน้า (ซึ่งคุณได้ทำไว้แล้ว)
- คลิกขวาที่ OBS Studio แล้วเลือก Run as administrator
- เมื่ออยู่ใน OBS ที่ยกระดับให้คลิกที่ปุ่ม การตั้งค่า ที่ด้านล่างขวาของหน้าจอ

การตั้งค่าทั่วไป
มีตัวเลือกไม่มากที่คุณสามารถเปลี่ยนได้ในการตั้งค่าทั่วไปของ OBS คุณสามารถเปลี่ยนธีมของแอปพลิเคชันของคุณ (สว่างหรือมืด) สิ่งที่เห็นได้ชัดเจนซึ่งคุณควรตรวจสอบให้แน่ใจว่า เปิดใช้งานแล้ว คือ System Tray ตัวเลือกนี้ช่วยให้เข้าถึงได้ง่ายและช่วยให้คุณสามารถเปิดใช้ซอฟต์แวร์ได้ทันที

การตั้งค่าเอาท์พุท
มาดูโมดุลย์หลักกันเถอะ คลิกที่แท็บ ผลลัพธ์ ที่ด้านซ้ายของหน้าจอ มีตัวเลือกเอาต์พุตสองตัวเลือก ได้แก่ Simple และ Advanced ในแบบง่าย ๆ เราจะเปลี่ยนรูปแบบของไฟล์วิดีโอเช่นเดียวกับการตัดสินใจโฟลเดอร์ที่ไฟล์จะถูกบันทึก ในขั้นสูงเราจะครอบคลุมพื้นฐานการเข้ารหัส
เส้นทางการบันทึก:
เส้นทางการบันทึก เป็นเส้นทางที่การบันทึกของคุณจะถูกจัดเก็บหลังจากที่ถูกเข้ารหัสและทั้งหมด คุณควรคลิกที่ปุ่ม เบราส์ และไปที่ตำแหน่งไฟล์ที่คุณต้องการให้ไฟล์ของคุณได้รับการบันทึก

รูปแบบการบันทึก:
มาดู รูปแบบการบันทึก กันเถอะ รูปแบบ flv (ซึ่งเป็นค่าเริ่มต้น) ถือเป็นรูปแบบที่ถูกใช้สำหรับการบันทึก อย่างไรก็ตามหากคุณต้องการตัวเลือกอื่นใดคุณสามารถเปลี่ยนตัวเลือกได้อย่างง่ายดายโดยคลิกที่เมนูแบบเลื่อนลง

คุณภาพการบันทึก:
คุณภาพการบันทึกเป็นปัจจัยสำคัญในแง่ของคุณภาพของการบันทึกที่เกิดขึ้นในแง่ของขนาด มีคุณสมบัติที่แตกต่างกัน 4 ประการซึ่งคุณสามารถตั้งค่าไว้ล่วงหน้าได้ ค่าเริ่มต้นคือ เหมือนกับกระแส ด้านล่างนี้จะแสดงรายละเอียดเพิ่มเติมเกี่ยวกับสิ่งที่คุณต้องการ
- เช่นเดียวกับสตรีม : นี่คือคุณภาพของสตรีมที่คุณบันทึก ขนาดไฟล์ค่อนข้างปานกลางและมีคุณภาพโอเค
- คุณภาพสูงขนาดไฟล์ปานกลาง : ในตัวเลือกนี้คุณกำลังระบุว่าไม่ว่าคุณภาพสตรีมจะเป็นอย่างไรซอฟต์แวร์ควรสร้างไฟล์ขนาดกลางที่มีความแม่นยำไม่มากเกินไป แต่ก็ดีพอที่จะรับชมได้
- คุณภาพที่แยกไม่ออกขนาดไฟล์ขนาดใหญ่ : ในตัวเลือกนี้ขนาดไฟล์จะใหญ่มากและเมื่อเล่นเกมและดูวิดีโอผู้ใช้จะไม่สามารถแยกความแตกต่างระหว่างทั้งสองได้ นี่เป็นตัวเลือกที่ดีถ้าคุณต้องการการบันทึกที่มีคุณภาพคมชัดและชัดเจน
- คุณภาพแบบไม่สูญเสียขนาดไฟล์ใหญ่โตอย่างมาก : มีตัวเลือกคุณภาพแบบไม่สูญเสียเสมอ จะไม่มีการสูญเสียอย่างแน่นอนเกี่ยวกับคุณภาพ แต่ไฟล์จะมีขนาดใหญ่เป็นพิเศษดังนั้นให้แน่ใจว่าคุณมีพื้นที่ดิสก์เพียงพอ

ตั้งค่าขั้นสูง
ตอนนี้เราจะไปที่การตั้งค่าขั้นสูงเพื่อเปลี่ยนการเข้ารหัสและการตั้งค่า คลิกที่รายการแบบหล่นลง โหมด การแสดงผลที่ด้านบนของหน้าจอและเลือก ขั้นสูง

Encoder:
นี่คือตัวเปลี่ยนเกมที่ OBS แนะนำในขณะที่ย้อนกลับไป ก่อนหน้านี้ผู้ใช้มีเพียงตัวเลือกในการใช้การเข้ารหัส x264 ซึ่งเป็นการเข้ารหัสที่ใช้โปรเซสเซอร์บริสุทธิ์ นอกจากนี้เรายังพบหลายกรณีที่ผู้ใช้พบการใช้งาน CPU สูงเมื่อทำการบันทึกเนื่องจากจำนวนการโหลดซอฟต์แวร์ที่วางอยู่บนคอมพิวเตอร์
สิ่งที่ดีคือ OBS ได้แนะนำการเข้ารหัสฮาร์ดแวร์ที่รองรับ ตัวเลือกนี้ช่วยให้ผู้ใช้สามารถใช้การ์ดแสดงผลเฉพาะและใช้พลังงานในการเข้ารหัสวิดีโอ

คุณจะเห็นตัวเข้ารหัส NVIDIA หรือ AMD ทั้งนี้ขึ้นอยู่กับการ์ดกราฟิกที่ติดตั้งในคอมพิวเตอร์ของคุณ คุณควร เลือกใช้โปรแกรมเข้ารหัสเฉพาะ สำหรับซอฟต์แวร์ที่เก็บทุกครั้ง
การควบคุมอัตรา
ถ้าเราพูดถึงการบันทึกมันจะพิสูจน์ว่า VBR นั้นดีกว่าค่าเริ่มต้น (CBR) ในทุกกรณี ความจริงก็คือคนส่วนใหญ่ยังไม่รู้ หากคุณเป็นเพียงการบันทึกโดยใช้ OBS ในขณะนั้นเราขอแนะนำให้คุณเลือก VBR
ใน บิตเรต คุณควรตั้งค่าจำนวนปกติเป็น 40, 000 และ บิตเรตสูงสุด เป็น 60, 000 หากคุณต้องการผลักดันคุณภาพของคุณให้สูงสุดหรือคุณมีทรัพยากรเพิ่มเติมวางอยู่รอบ ๆ คุณสามารถตั้งค่าบิตเรตปกติเป็น 50, 000 และบิตเรตสูงสุดเป็น 100, 000

ช่วง คีย์เฟรม ควรตั้งค่าเป็น 2 แต่คุณสามารถปรับได้ตามความต้องการของคุณ
เรามาพูดเกี่ยวกับ ค่าที่ตั้งไว้ โดยปกติจะมีสถานีที่แนะนำสองแห่งคือ คุณภาพสูงสุด หรือ คุณภาพ ปกติ (คุณภาพปกติไม่มี 'ปกติ' อยู่) คุณสามารถลองตรวจสอบค่าที่ตั้งไว้ล่วงหน้าและดูว่าอันใดที่เหมาะกับคุณโดยไม่ต้องเครียดมากเกินไปกับซีพียู
ควรตั้งค่า โปรไฟล์ เป็น สูง มีตัวเลือกใหม่สองตัวเลือกเช่น Look-ahead และ Psycho Visual Tuning สิ่งเหล่านี้ถูกนำมาใช้ในอดีตอันใกล้และคุณสามารถ ตรวจสอบ ทั้งสองรายการ
ในส่วน GPU ค่าเริ่มต้นควรตั้งไว้ที่ 0 ซึ่งใช้สำหรับระบบ dual-GPU ซึ่งโดยปกติจะตั้งค่าโดยใช้ Crossfire หรือ SLI หากคุณมี GPU คู่ทำงานอยู่คุณสามารถระบุหมายเลขที่คุณต้องการใช้ได้อย่างง่ายดาย มิฉะนั้นปล่อยให้มันนั่งที่ 0
การตั้งค่าเสียง
ตอนนี้เราเสร็จแล้วด้วยการตั้งค่าเอาท์พุทมาเริ่มกันที่การตั้งค่าเสียง คลิกที่แท็บ Audio ที่อยู่ทางด้านซ้ายของหน้าจอ
ควรตั้งค่า อัตราตัวอย่าง และ แชนเนล เป็นค่าเริ่มต้นเช่น 44.1 kHz และสเตอริโอ เดสก์ท็อปเสียงอุปกรณ์ เป็นเสียงที่เดินทางไปเพื่อให้คุณสามารถได้ยินมัน นี่คือลำโพงส่วนใหญ่หากคุณมีระบบลำโพงที่เชื่อมต่อกับคอมพิวเตอร์ของคุณหรือคุณสามารถเลือกหูฟังหากคุณกำลังฟังจากที่นั่น

ถัดมาเป็นอุปกรณ์ ไมโครโฟน / เครื่องเสียงเสริม นี่คือไมโครโฟนที่จะส่งเสียง ที่นี่คุณควรเลือกไมโครโฟนเฉพาะ (ถ้าคุณใช้ใด ๆ ) หรือปล่อยไว้เป็นค่าเริ่มต้น

นี่คือทั้งหมดสำหรับการตั้งค่าเสียง มาเริ่มการตั้งค่าวิดีโอบนคอมพิวเตอร์ของคุณกันดีกว่า
การตั้งค่าวิดีโอ:
ในการตั้งค่าวิดีโอเราจะมาพูดถึงการตั้งค่าสองอย่างแรก ความละเอียด Base (Canvas) คือความละเอียดของจอภาพของคุณ ความละเอียด เอาต์พุต (ปรับสัดส่วน) เป็นการตั้งค่าที่ช่วยให้คุณลดความละเอียดของภาพลงได้ ตัวอย่างเช่นหากคุณเล่นที่ 1080p แต่ต้องการบันทึกที่ 720p คุณต้องตั้งค่าตัวเลือกนี้เป็น 720p

ตอนนี้เมื่อใดก็ตามที่คุณอัปโหลดวิดีโอไปยัง YouTube มันจะเป็น 720p ควรตั้งค่า ตัวกรอง Downscale เป็น Lanczos (ปรับขนาดคม ชัด 32 ตัวอย่าง) ตัวเลือกนี้จะเพิ่มความคมชัดของวิดีโอของคุณ ถัดมาเป็นค่า FPS สิ่งนี้ควรตั้งไว้ที่ 60 หากคุณวางแผนที่จะบันทึกด้วยความละเอียดสูง แต่หากคุณมีคอมพิวเตอร์รุ่นเก่าที่มีสเปคต่ำคุณควรตั้ง 5it เป็น 30 ซึ่งเป็นทางเลือกเดียวของคุณ
ตั้งค่าขั้นสูง
ข้อบกพร่องอีกประการหนึ่งใน OBS ที่เราสังเกตเห็นสำหรับผู้ใช้หลายคนก็คือเมื่อการบันทึก OBS เสร็จสมบูรณ์การบันทึกจะดูหมดจดเหมือนที่คุณกำลังจะคลิกปุ่มหยุด หากตอนจบไม่ดีอาจทำให้ผู้ชมประทับใจหรือเมื่อคุณฉายวิดีโอไปยังหน้าจอที่ใหญ่ขึ้นมันสร้างความแตกต่างได้มากมาย
ตั้งค่า พื้นที่สี YUV เป็น 709 และ ช่วงสี YUV เป็น เต็ม คุณไม่ต้องกังวลกับการตั้งค่าอื่น ๆ เพียงปล่อยพวกเขาตามที่เป็นอยู่

แค่นั้นแหละ! การตั้งค่า OBS ของคุณถูกตั้งค่าให้ดีที่สุดในการจับภาพในคุณภาพที่ต้องการ คุณสามารถเปลี่ยนแปลงได้ตามความต้องการของคุณและปรับเปลี่ยนเล็กน้อยที่นี่เพื่อรับประสบการณ์ที่เป็นส่วนตัวมากขึ้น