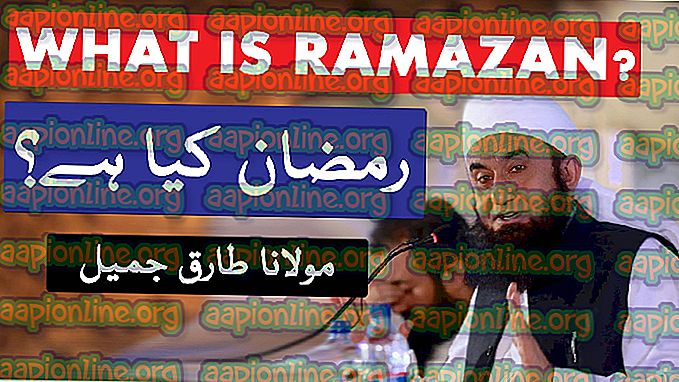วิธีบันทึกเสียงบน MacOS
สำหรับผู้ที่ต้องการบันทึกเสียงของคุณเองบน Mac หรือเอฟเฟ็กต์เสียงอย่างง่ายที่นี่คุณสามารถค้นหาวิธีการทำได้ คุณไม่จำเป็นต้องติดตั้งแอพใด ๆ โดยเฉพาะ macOS (หรือ Mac OS X) มีแอพในตัวที่คุณสามารถใช้เพื่อจุดประสงค์นี้
บันทึกเสียงบน Mac โดยใช้ QuickTime Player
นอกเหนือจากการใช้ QuickTime ทั่วไปสำหรับการบริโภคเนื้อหาวิดีโอแล้วยังสามารถใช้สำหรับการบันทึกเสียงหรือเสียง QuickTime สามารถใช้ไมโครโฟนในตัวหรือไมโครโฟนภายนอกเป็นอุปกรณ์อินพุตและบันทึกสิ่งที่บันทึกไว้ในไฟล์ m4a นี่คือขั้นตอนทั้งหมดที่อธิบาย
หมายเหตุ: ก่อนดำเนินการขั้นตอนใด ๆ ต่อไปนี้ตรวจสอบให้แน่ใจว่าคุณมีไมโครโฟนในตัวหรือไมโครโฟนภายนอกที่เชื่อมต่อกับ Mac ของคุณ
- ก่อนอื่นให้เปิดใช้ QuickTime Player (คุณสามารถค้นหาได้ในโฟลเดอร์ Applications)
- ตอนนี้คลิกที่เมนูไฟล์และเลือกการบันทึกเสียงใหม่

- เมื่อคุณเห็นหน้าต่างการบันทึกเสียงให้คลิกปุ่มสีแดง (บันทึก) เพื่อเริ่มการบันทึกสัญญาณเสียงจากไมโครโฟนของคุณ

- เมื่อเสร็จแล้วเพียงคลิกที่ปุ่มเดียวกันและการบันทึกจะหยุด
- หากต้องการบันทึกการบันทึกให้ไปที่เมนูไฟล์แล้วเลือกบันทึก
- ในหน้าต่างถัดไปพิมพ์ชื่อสำหรับการบันทึกและตำแหน่งที่คุณต้องการบันทึก

- คลิกบันทึกและเสร็จสิ้น
QuickTime บันทึกการบันทึกลงในไฟล์เสียงบีบอัดคุณภาพสูง (m4a) โดยอัตโนมัติ ไฟล์ประเภทนี้เป็นที่รู้จักอย่างกว้างขวาง คุณเล่นใน iTunes, Windows PCs, iPhone หรืออุปกรณ์ Android หากคุณกังวลว่าคุณสามารถบันทึกเสียงได้มากแค่ไหน ไม่มีข้อ จำกัด (นอกเหนือจากความจุของคุณ) ที่จะหยุดการบันทึกของคุณในเวลาที่กำหนด เพียงให้แน่ใจว่าคุณมีพื้นที่เก็บข้อมูลเพียงพอบน Mac ของคุณและคุณสามารถบันทึกชั่วโมงเสียง
บันทึกเสียงบน Mac โดยใช้ Garageband
Garageband เป็นแอพในตัว macOS (และ Mac OS X) อีกตัวที่คุณสามารถใช้สำหรับบันทึกเสียงบน Mac ของคุณ มันเป็นมืออาชีพมากขึ้นเมื่อเทียบกับ QuickTime Player และมีตัวเลือกที่หลากหลาย คุณยังสามารถบันทึกไฟล์ Garageband ในรูปแบบที่แตกต่างกัน อย่างไรก็ตามหากคุณต้องการบันทึกเสียงนี่คือวิธีการทำเช่นนั้น
หมายเหตุ: ก่อนดำเนินการขั้นตอนใด ๆ ต่อไปนี้ตรวจสอบให้แน่ใจว่าคุณมีไมโครโฟนในตัวหรือไมโครโฟนภายนอกที่เชื่อมต่อกับ Mac ของคุณ
- เรียกใช้ Garageband (คุณสามารถค้นหาได้ในโฟลเดอร์ Applications)
- เลือกการตั้งค่าจากเมนูหลัก
- ตอนนี้คลิกที่แท็บ Audio / MIDI คลิกที่เมนู pull-down ถัดจาก Audio Input และเลือก Line In ในตัวคุณมีไมโครโฟนภายนอกหรือ Line In หากคุณใช้ไมโครโฟนในตัว

- จากนั้นคลิกปุ่มเพิ่มแทร็ก (+) ที่มุมด้านซ้ายล่างของแอพ (หรือคลิกที่แทร็กและเลือกแทร็กใหม่จากเมนู)

- คลิกตัวเลือกแทร็กเครื่องมือจริง และจากนั้นคลิกสร้าง
- เลื่อนแถบเลื่อนที่ด้านล่างเพื่อปรับระดับการบันทึกตามที่คุณต้องการ จากนั้นลองพูดใส่ไมโครโฟน ตรวจสอบระดับ (ควรย้าย) เพื่อให้แน่ใจว่าเสียงของคุณถูกจับ

- วางเพลย์ลิสต์สีขาวไว้ที่จุดในไทม์ไลน์ที่คุณต้องการให้การบันทึกเริ่มขึ้น

- ตอนนี้คลิกปุ่มบันทึกและเริ่มต้นการบันทึก
- หากต้องการหยุดการบันทึกให้กดปุ่ม (ปุ่มบันทึก) เดียวกันกับที่คุณคลิกเมื่อเริ่มการบันทึก
- หากต้องการบันทึกการบันทึกให้คลิกเมนูไฟล์แล้วเลือกบันทึกเป็น

- ตั้งชื่อไฟล์ของคุณและเลือกตำแหน่งการบันทึกเช่นเดียวกับรูปแบบไฟล์สำหรับการบันทึก
- เมื่อเสร็จแล้วให้คลิกบันทึกและคุณพร้อมที่จะบันทึก
โปรดแจ้งให้เราทราบในส่วนความคิดเห็นหากสิ่งนี้เหมาะกับคุณ