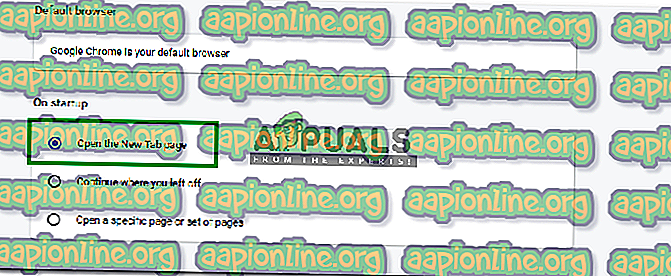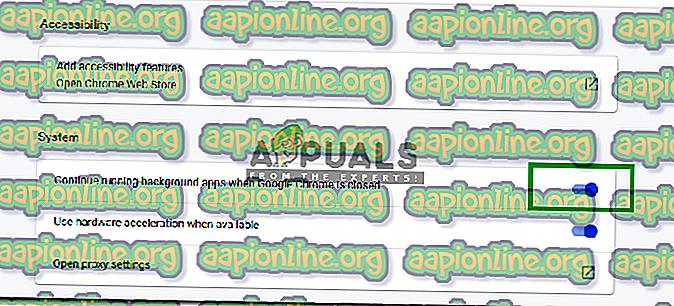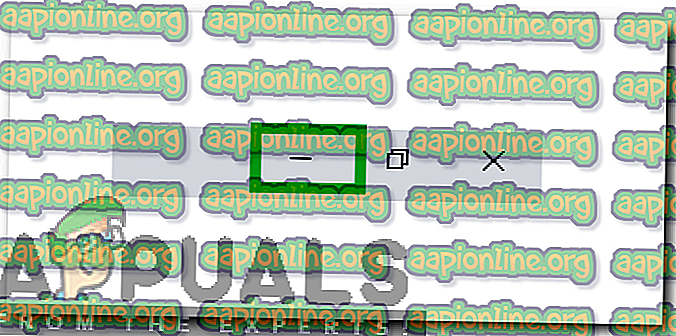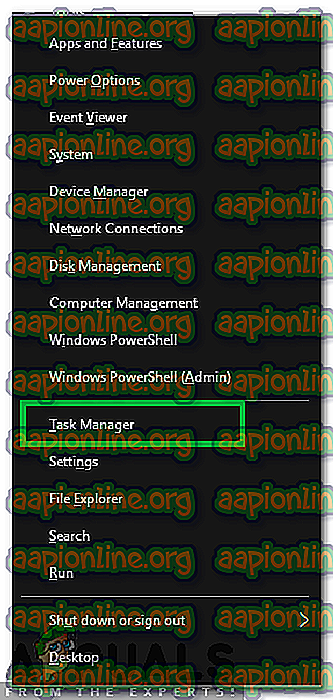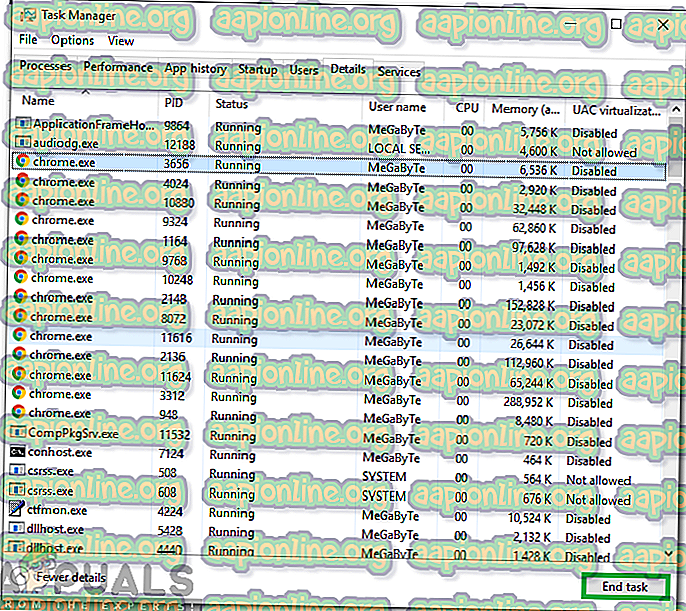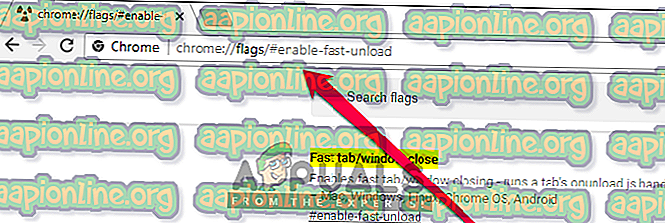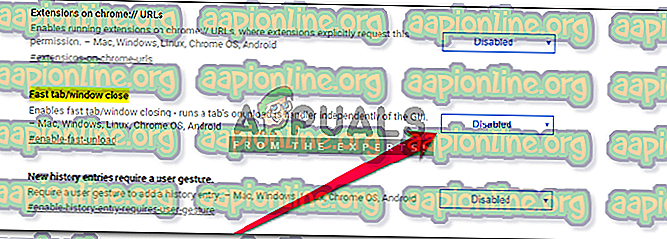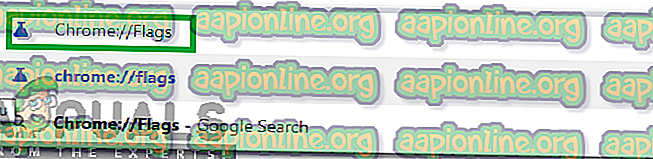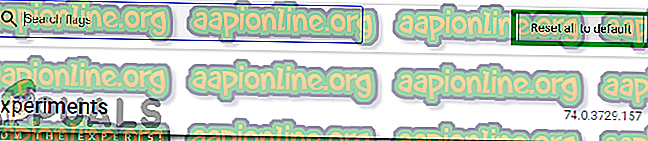วิธีป้องกัน Chrome จากการเปิดแท็บเก่าเมื่อเริ่มต้น
Chrome เป็นเบราว์เซอร์ที่มีการใช้งานมากที่สุดเนื่องจากความเร็วที่รวดเร็วและอินเทอร์เฟซที่ใช้งานง่าย มีผู้ใช้นับล้านและมีการอัปเดตให้กับเบราว์เซอร์เป็นประจำ อย่างไรก็ตามเมื่อเร็ว ๆ นี้มีรายงานจำนวนมากเข้ามาที่เบราว์เซอร์จะเปิดแท็บที่เปิดก่อนหน้านี้เมื่อเริ่มต้น โดยปกติแล้ว Chrome จะเปิดแท็บใหม่เมื่อเริ่มต้นอย่างไรก็ตามในกรณีนี้ Chrome จะเปิดแท็บทั้งหมดที่โหลดในอินสแตนซ์ก่อนหน้าของการเปิดตัว

ทำให้ Chrome โหลดแท็บเก่าตอนเริ่มต้นอะไร
หลังจากได้รับรายงานจำนวนมากจากผู้ใช้หลายคนเราตัดสินใจที่จะตรวจสอบปัญหาและคิดค้นชุดโซลูชันที่แก้ไขสำหรับผู้ใช้ส่วนใหญ่ของเรา นอกจากนี้เราได้พิจารณาถึงสาเหตุที่ทำให้เกิดปัญหานี้และแสดงรายการไว้ด้านล่าง
- การกำหนดค่าเบราว์เซอร์: เป็นไปได้ว่าเบราว์เซอร์ได้รับการกำหนดค่าให้เปิดชุดหน้าหรือแท็บเฉพาะเมื่อเริ่มต้น นอกจากนี้ในบางกรณีตัวเลือก“ ดำเนินการต่อจากจุดที่คุณค้างไว้” อาจเปิดใช้งานเนื่องจาก Chrome เปิดแท็บที่โหลดก่อนหน้านี้เมื่อเริ่มต้น
- การใช้พื้นหลัง: ในบางกรณี Chrome ได้รับการกำหนดค่าให้ทำงานในพื้นหลังแม้ว่าคุณจะปิดจากเครื่องหมาย“ x” ที่ด้านบนขวา Chrome ยังคงทำงานในพื้นหลังและโหลดต่อจากจุดที่คุณค้างไว้เมื่อเริ่มต้นอีกครั้ง
- คุณสมบัติแท็บอย่างรวดเร็ว: นักพัฒนาซอฟต์แวร์ที่ Google ได้ทดลองใช้คุณลักษณะใหม่สำหรับเบราว์เซอร์เป็นครั้งคราว บางครั้งคุณสมบัติเหล่านี้อาจรบกวนองค์ประกอบที่สำคัญของเบราว์เซอร์และป้องกันไม่ให้ทำงานได้อย่างถูกต้อง ฟีเจอร์หนึ่งที่บางครั้งสามารถทำงานผิดพลาดได้คือฟีเจอร์“ Fast Tab” มันสามารถรบกวนองค์ประกอบบางอย่างของเบราว์เซอร์และทำให้มันโหลดแท็บเก่าเมื่อเริ่มต้น
- การกำหนดค่าสถานะของ Chrome: Chrome มีตัวเลือกมากมายสำหรับผู้ใช้ในการกำหนดการตั้งค่าในเมนู แต่การตั้งค่าขั้นสูงบางอย่างถูก จำกัด ไว้ที่พื้นที่ "ตั้งค่าสถานะ" ของ Chrome ในพื้นที่นี้การตั้งค่าขั้นสูงมากมายสามารถกำหนดค่าให้ดีที่สุดตามที่คุณต้องการ อย่างไรก็ตามการเปลี่ยนการตั้งค่าบางอย่างอาจทำให้เบราว์เซอร์เปิดแท็บเก่าเมื่อเริ่มต้น
ตอนนี้คุณมีความเข้าใจพื้นฐานเกี่ยวกับลักษณะของปัญหาแล้วเราจะดำเนินการแก้ไขปัญหาต่อไป ตรวจสอบให้แน่ใจว่าได้ใช้สิ่งเหล่านี้ตามลำดับที่ระบุไว้เพื่อหลีกเลี่ยงความขัดแย้งใด ๆ
โซลูชันที่ 1: การเปลี่ยนการกำหนดค่าเริ่มต้น
เป็นไปได้ว่าเบราว์เซอร์ได้รับการกำหนดค่าให้เปิดหน้าหรือแท็บเฉพาะเมื่อเริ่มต้น นอกจากนี้ในบางกรณีเบราว์เซอร์อาจถูกกำหนดค่าให้เริ่มต้นจากจุดที่คุณค้างไว้ ในขั้นตอนนี้เราจะกำหนดค่าเบราว์เซอร์ให้เริ่มที่แท็บใหม่ สำหรับการที่:
- เปิด Chrome และ คลิก ที่จุดแนวตั้งสามจุดที่มุมขวาบน
- เลือก “ การตั้งค่า ” จากรายการและเลื่อนลงไปที่ส่วนหัว“ เมื่อ เริ่มต้น ”

- เลือก ตัว เลือก “ เปิด หน้า แท็บ ใหม่ ” โดย คลิก ที่“ วงกลม ” ข้างหน้า
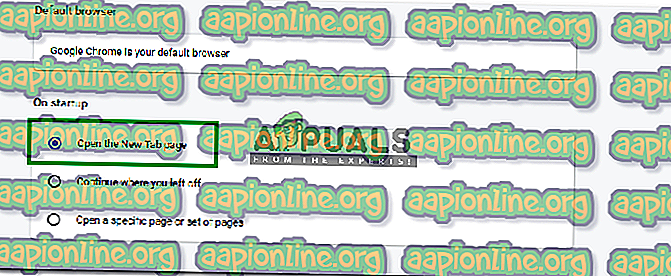
- รีสตาร์ท เบราว์เซอร์และ ตรวจสอบ ว่าปัญหายังคงมีอยู่หรือไม่
โซลูชันที่ 2: การป้องกันการใช้พื้นหลัง
หาก Chrome ได้รับการกำหนดค่าให้ทำงานในพื้นหลังอาจเป็นการเปิดแท็บเก่า ๆ เมื่อเริ่มต้น ดังนั้นในขั้นตอนนี้เราจะปิด Chrome จากพื้นหลังและป้องกันไม่ให้ทำงานในพื้นหลังอีกครั้ง สำหรับการที่:
- เปิด Chrome และ คลิก ที่ จุด แนวตั้ง สาม จุด ที่มุม ขวา บน
- เลือก “ การตั้งค่า ” จากรายการเลื่อนลงและคลิกที่ตัวเลือก“ ขั้นสูง ”

- เลื่อน ลงไปที่หัวข้อ“ ระบบ ” และสลับปุ่ม“ เปิดใช้งาน แอป พื้นหลัง ต่อไป เมื่อ ปิด Google Chrome ”
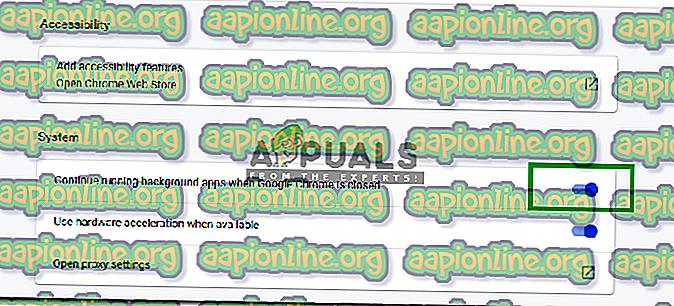
- ตอนนี้ ย่อขนาด Chrome โดยคลิกที่“ - ” ที่มุมขวาบน
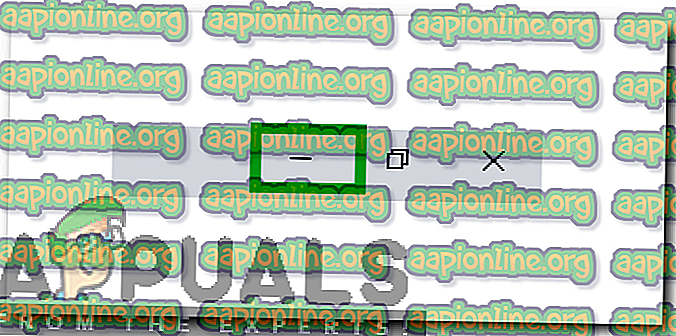
- กดปุ่ม“ Windows ” +“ X ” พร้อมกันและ เลือก “ ตัวจัดการ งาน ” จากรายการ
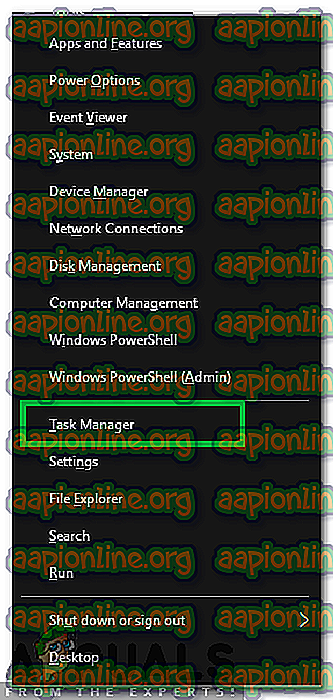
- คลิก ที่ " รายละเอียด " และ คลิก ที่ " Chrome exe ” ในรายการ
- เลือก ตัว เลือก “ End Task ” เพื่อปิดแอปพลิเคชัน
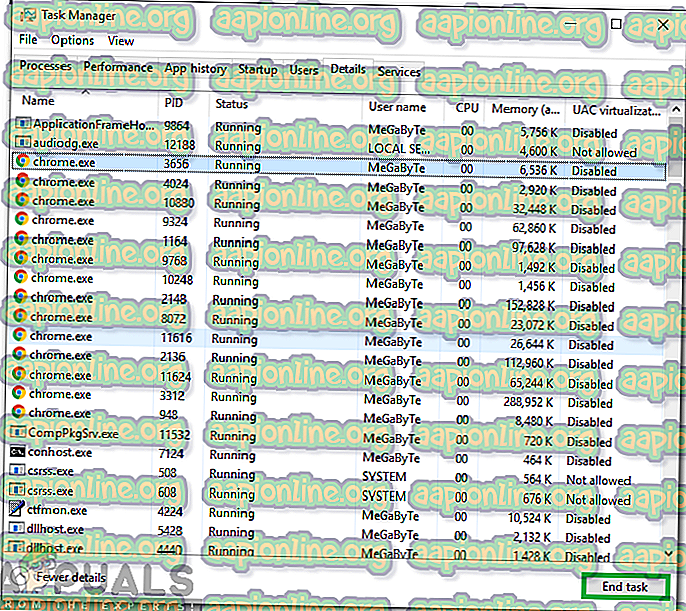
- ทำ ขั้นตอนนี้ ซ้ำ สำหรับอินสแตนซ์ทั้งหมดของ“ Chrome exe ” ในรายการเพื่อปิดเบราว์เซอร์อย่างสมบูรณ์
- เปิด Chrome และ ตรวจสอบ ว่าปัญหายังคงมีอยู่หรือไม่
โซลูชันที่ 3: ปิดใช้งานคุณลักษณะ "แท็บด่วน"
เป็นไปได้ว่าฟีเจอร์“ แท็บอย่างรวดเร็ว” ใน Chrome กำลังรบกวนองค์ประกอบสำคัญของเบราว์เซอร์และทำให้แท็บเก่าเปิดขึ้นเมื่อเริ่มต้น ดังนั้นในขั้นตอนนี้เราจะปิดการใช้งานคุณสมบัติ "เริ่มต้นอย่างรวดเร็ว" อย่างสมบูรณ์ สำหรับการที่:
- เปิด Chrome ปิด แท็บทั้งหมดและ เปิด แท็บใหม่
- พิมพ์ ต่อไปนี้ในแถบ ที่อยู่ แล้วกด“ Enter ”
chrome: // ธง / # เปิดใช้งานได้อย่างรวดเร็ว-ขน
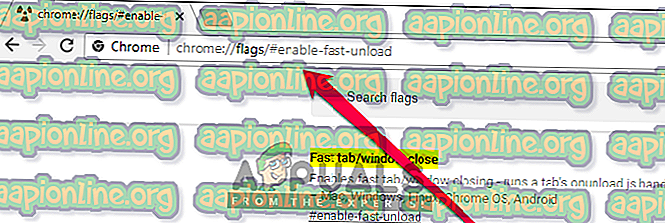
- คลิก ที่เมนูแบบเลื่อนลงและ เลือก “ ปิดการใช้งาน ” จากรายการ
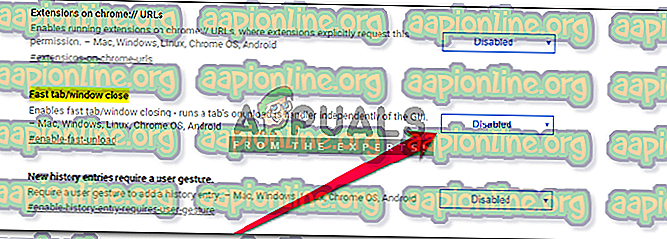
- คลิกที่ตัว เลือก“ เปิดใหม่ ตอนนี้ ” เพื่อกำหนดเบราว์เซอร์ของคุณใหม่
- ตรวจสอบ ว่าปัญหายังคงอยู่หรือไม่หลังจากรีสตาร์ท Chrome
โซลูชันที่ 4: การรีเซ็ตการตั้งค่าสถานะของ Chrome
เป็นไปได้ว่าในการตั้งค่า“ ตั้งค่าสถานะ” การกำหนดค่าบางอย่างได้รับการตั้งค่าให้โหลดแท็บเก่าเมื่อเริ่มต้น ดังนั้นในขั้นตอนนี้เราจะทำการกำหนดค่าเริ่มต้นใหม่อย่างสมบูรณ์ สำหรับการที่:
- เปิด Chrome ปิด แท็บทั้งหมดและ เปิด แท็บใหม่
- พิมพ์ " Chrome: // Flags " ในแถบ " ที่อยู่ " แล้วกด " Enter "
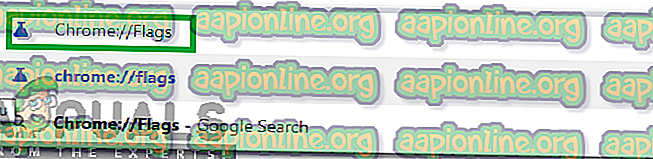
- คลิกที่ตัว เลือก“ รีเซ็ตทั้งหมดเป็นค่าเริ่มต้น ”
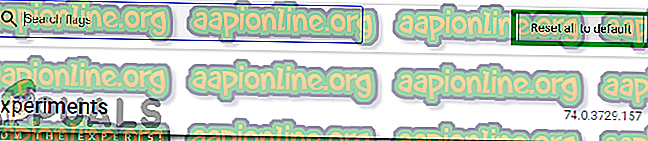
- เลือก ตัว เลือก “ เปิดใหม่ตอนนี้ ”
- ตรวจสอบ ว่าปัญหายังคงอยู่หรือไม่หลังจากรีสตาร์ท Chrome