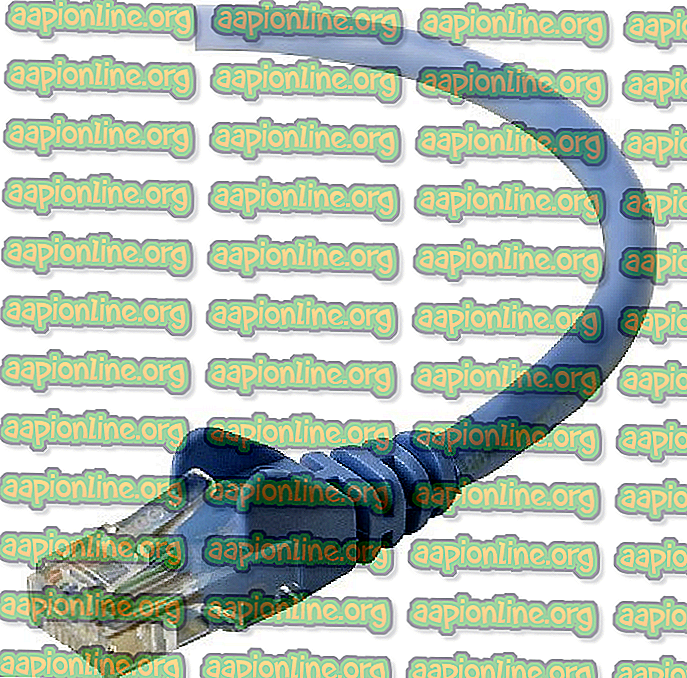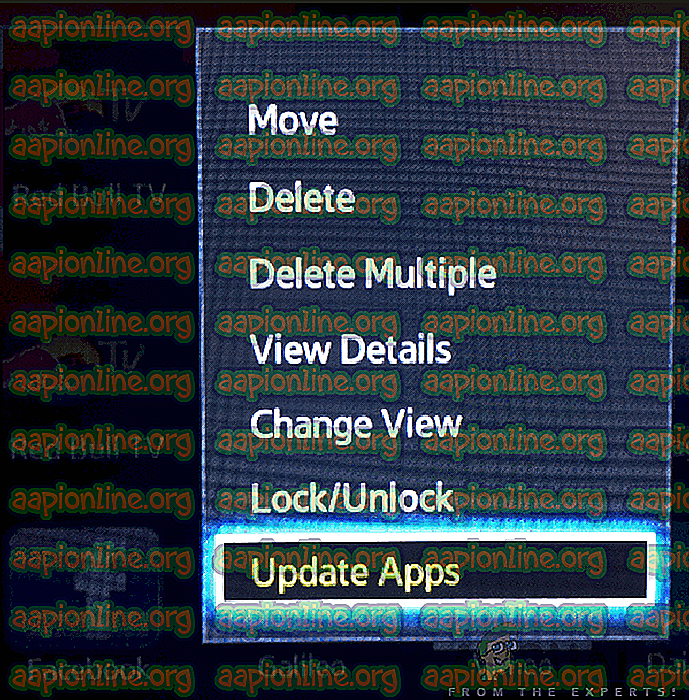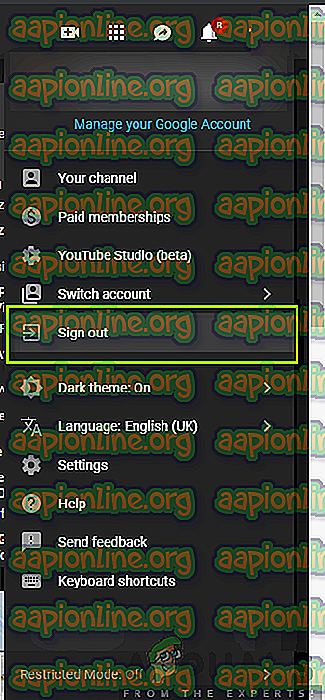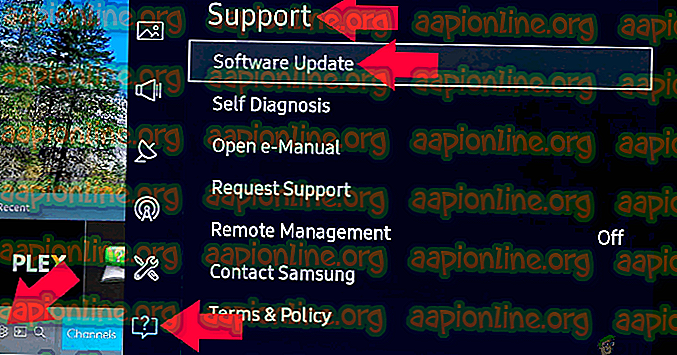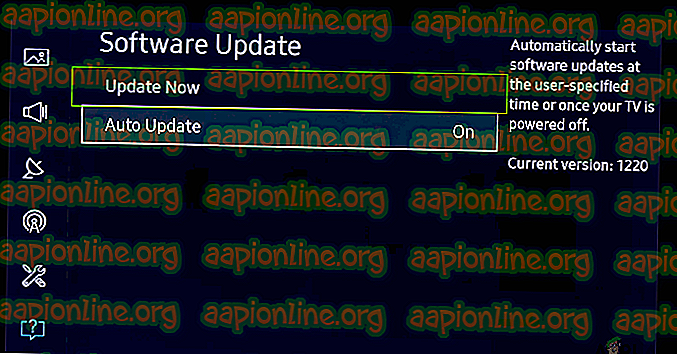วิธีแก้ไข YouTube TV ไม่ทำงาน
YouTube TV เป็นแอพพลิเคชั่นเชิงพาณิชย์ที่ให้คุณสตรีมรายการทีวีจำนวนมากโดยใช้อินเทอร์เน็ต นี่เป็นวิธีใหม่ในการรับชมทีวีแทนผู้ให้บริการเคเบิลทั่วไป นอกจากนี้ยังมีช่องทีวีหลักทั้งหมดเช่น ESPN, Discovery, Fox, AMC เป็นต้น

แม้ว่าขนาดและการเติบโตของ YouTube เป็นแพลตฟอร์มเรามีหลายกรณีที่แอปพลิเคชัน YouTube TV ไม่สามารถทำงานได้อย่างสมบูรณ์ แอปพลิเคชันไม่สามารถเล่นวิดีโอได้เล่นวิดีโอด้วยคุณภาพต่ำไม่สามารถสตรีมช่องเฉพาะมีปัญหาเกี่ยวกับการมิเรอร์หรือมีข้อความแจ้งข้อผิดพลาดเช่นการ เล่นล้มเหลว
ในโซลูชันนี้เราจะพูดถึงวิธีแก้ปัญหาที่เป็นไปได้ทั้งหมดที่มีอยู่เพื่อแก้ไขปัญหาและดำเนินการตามสาเหตุสำคัญที่ทำให้เกิดข้อผิดพลาดนี้ ในบทความนี้เราได้จัดทำรายการการแก้ปัญหาตามลำดับเกี่ยวกับความซับซ้อนและประโยชน์ เริ่มต้นด้วยวิธีแก้ปัญหาแรกและลดระดับลง
อะไรทำให้ YouTube TV ไม่ทำงาน
หลังจากวิเคราะห์รายงานของผู้ใช้จำนวนมากและอาการที่ผู้ใช้แต่ละคนพบเจอเรามีรายการสาเหตุว่าทำไมปัญหานี้อาจเกิดขึ้นในคอมพิวเตอร์ของคุณ ทั้งหมดอาจไม่สามารถใช้ได้ในกรณีของคุณ
- การเชื่อมต่ออินเทอร์เน็ตไม่ดี: YouTube TV ต้องมีการเชื่อมต่ออินเทอร์เน็ตที่ดีซึ่งสูงกว่าค่าเชื่อมต่อเฉลี่ยในปัจจุบัน สตรีมจะทำงานโดยอัตโนมัติซึ่งจะเพิ่มความต้องการแบนด์วิดท์เพิ่มขึ้น
- YouTube TV ไม่ทำงาน: YouTube TV มีชื่อเสียงในด้านการหยุดทำงานเป็นจำนวนมาก เนื่องจาก YouTube TV มีความซับซ้อนและเป็นเทคนิคมากกว่า YouTube ทั่วไปจึงมีอินสแตนซ์เมื่อเซิร์ฟเวอร์ไม่ทำงานหรืออยู่ระหว่างการบำรุงรักษา
- อัปเดตที่มีอยู่: YouTube TV ต้องการให้คุณใช้กับแอปพลิเคชันล่าสุดที่มีให้ หากคุณไม่มีซอฟต์แวร์ล่าสุดซอฟต์แวร์จะไม่สามารถสตรีมได้
- ทีวีใช้งานร่วมกันไม่ได้: ดูเหมือนว่าแอปพลิเคชัน YouTube TV จะทำงานได้อย่างถูกต้องในสมาร์ททีวีรุ่นใหม่กว่า หากคุณมีเวอร์ชั่นที่เก่ากว่ามันอาจเข้ากันไม่ได้หรืออาจไม่ทำงานตามที่คาดไว้
- ปัญหาช่องทางเฉพาะ: นอกจากนี้ยังมีหลายกรณีที่ช่องเฉพาะไม่สามารถใช้งานได้ นี่เป็นปัญหาแบ็กเอนด์และคุณไม่สามารถทำอะไรได้เพื่อให้สตรีมทำงานได้
- การกำหนดค่าไม่ถูกต้อง: นอกจากนี้ยังมีอินสแตนซ์เมื่อการกำหนดค่าตัวเองเสียหายหรือไม่ดี ที่นี่การรีโหลดเข้าสู่แอปพลิเคชันหรือรีเซ็ตมันมักจะแก้ปัญหาได้
- การบันทึกแบบยาว: การบันทึกแบบ ยาวบางครั้งอาจใช้เวลาในการเล่นบนทีวีของคุณ นี่เป็นเพราะความจริงที่ว่าการบันทึกแบบยาวถูกดึงมาจากฐานข้อมูลเก่าของการสตรีม หากไม่ได้รับการอัพเดตคุณจะไม่สามารถดูการบันทึกได้
- การตรวจสอบการเชื่อมต่ออินเทอร์เน็ต: เนื่องจาก YouTube TV ขึ้นอยู่กับการใช้งานอินเทอร์เน็ตเป็นหลักอาจมีบางกรณีที่ไม่สตรีมเนื่องจากการเชื่อมต่ออินเทอร์เน็ตของคุณไม่ดีหรือมีปัญหาการกำหนดค่า
- ปัญหาแพลตฟอร์ม: อาจมีปัญหาแพลตฟอร์มที่แอปพลิเคชันไม่สามารถทำงานบนแพลตฟอร์มเฉพาะได้ สิ่งนี้เกิดขึ้นมากมายและโดยปกติแพลตฟอร์มจะเผยแพร่การอัปเดตเพื่อแก้ไขปัญหา
ก่อนที่จะไปยังโซลูชันตรวจสอบให้แน่ใจว่ารายละเอียดบัญชีของคุณได้รับการสำรองข้อมูลและข้อมูลประจำตัวของคุณควรอยู่ในมือเนื่องจากคุณอาจถูกขอให้ลงชื่อเข้าใช้แอปพลิเคชันอีกครั้ง
โซลูชันที่ 1: ตรวจสอบการเชื่อมต่ออินเทอร์เน็ตของคุณ
อย่างที่คุณคาดหวังจากแพลตฟอร์มสตรีมมิ่งอื่น ๆ YouTube TV ยังต้องการการเชื่อมต่ออินเทอร์เน็ตที่ดี การเชื่อมต่ออินเทอร์เน็ตที่ 'เหมาะสม' คือการเชื่อมต่อที่ช่วยให้คุณสามารถสตรีมวิดีโอคงที่ใน YouTube ปกติ เฉพาะในกรณีที่คุณมีการเชื่อมต่ออินเทอร์เน็ตในระดับนั้นคุณจะสามารถสตรีมได้โดยไม่มีปัญหาหรือบัฟเฟอร์อีกครั้งและอีกครั้ง
ก่อนอื่นคุณควรตรวจสอบว่าการเชื่อมต่ออินเทอร์เน็ตของคุณเป็นไปตามเกณฑ์ของ 'รวดเร็ว' หรือไม่ ต่อไปคุณควรตรวจสอบว่าเราเตอร์ของคุณทำงานอย่างถูกต้องหรือไม่ หากไม่ใช่คุณสามารถทำตามขั้นตอนต่อไปนี้เพื่อรีเซ็ต ทั้งวิธีการสำหรับ Ethernet และ Wi-Fi ถูกกล่าวถึง
ในกรณีของ Wi-Fi
- ปิด เราเตอร์และทีวี (หรือคอมพิวเตอร์)
- ถอด สายไฟ ออกจากอุปกรณ์แต่ละชิ้น ทีนี้ กด ปุ่มเปิด / ปิดของแต่ละอุปกรณ์ ค้างไว้ ประมาณ 4 วินาทีเพื่อให้พลังงานหมด
- ตอนนี้รอ 2-3 นาทีก่อนเสียบทุกอย่างกลับเข้ามาในตอนนี้เริ่มคอมพิวเตอร์ของคุณอีกครั้งแล้วเปิดแอปพลิเคชัน YouTube TV ตรวจสอบว่าปัญหาได้รับการแก้ไขหรือไม่
ในกรณีที่มีการเชื่อมต่อ Ethernet
- เสียบ สายอีเธอร์เน็ตจากทีวีหรือคอมพิวเตอร์ของคุณ
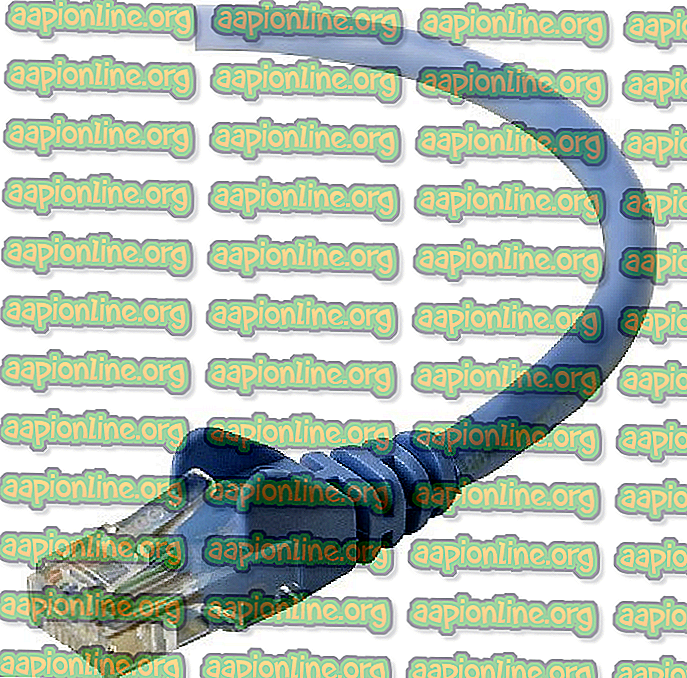
หากอีเธอร์เน็ตเชื่อมต่อกับเราเตอร์ให้ รีเซ็ต เราเตอร์ดังที่แสดงในวิธีแก้ไขปัญหาก่อนหน้า
- ตอนนี้ปิดอุปกรณ์ทั้งสองและรอ 2-3 นาที
- เชื่อมต่อทุกอย่างกลับและตรวจสอบว่าปัญหาได้รับการแก้ไขหรือไม่
โซลูชันที่ 2: การตรวจสอบสถานะเซิร์ฟเวอร์ทีวี YouTube
เราเจอกับสถานการณ์ที่แตกต่างกันหลายอย่างที่ YouTube TV ประสบกับวันที่แย่จากฝั่งเซิร์ฟเวอร์ นี่เป็นสถานการณ์ที่พบบ่อยมากและเกิดขึ้นทุกขณะ (โดยเฉพาะอย่างยิ่งบน YouTube TV เพราะมันยากที่จะรักษาตามที่เราอธิบายไว้ก่อนหน้านี้)

สิ่งเดียวที่คุณทำได้คือออกจากแพลตฟอร์มประมาณ 10-25 นาทีแล้วกลับมาตรวจสอบอีกครั้ง นอกจากนี้คุณยังสามารถนำทางไปยังฟอรัมอื่นเช่น Reddit หรือ DownDetector และยืนยันว่าผู้ใช้รายอื่นกำลังเผชิญกับปัญหาเดียวกัน หากเป็นเช่นนั้นอาจหมายความว่าไม่มีปัญหาจากด้านข้างของคุณและคุณไม่มีทางเลือกนอกจากต้องรอ หากเพียงคุณเท่านั้นที่มีปัญหาคุณสามารถรอวันหรือสองวันและดูว่าได้รับการแก้ไข มีปัญหาเฉพาะทางภูมิศาสตร์ด้วยเช่นกัน
โซลูชันที่ 3: การอัปเดตแอปพลิเคชัน YouTube TV
หากคุณใช้ YouTube TV ในเวอร์ชันแอปพลิเคชันที่มีให้สำหรับแพลตฟอร์มที่แตกต่างกันขอแนะนำให้คุณอัปเดตแอปพลิเคชันโดยเร็วที่สุด YouTube TV เข้าสู่สถานะข้อผิดพลาดหรือติดกับบั๊กทุกครั้งแล้ว ดังนั้นวิศวกรของ YouTube จึงปล่อยการอัปเดตโดยเร็วที่สุด มีโอกาสที่ปัญหาที่คุณเผชิญเป็นปัญหาระดับโลกและมีการอัปเดตพร้อมให้แก้ไข
หมายเหตุ: โดยปกติเมื่อเกิดปัญหาจะใช้เวลาประมาณหนึ่งวันกว่าที่ YouTube จะปล่อยการอัปเดตดังนั้นโปรดอดใจรอ
ด้านล่างเป็นวิธีการอัปเดตแอปพลิเคชัน YouTube บน Samsung TV คุณสามารถอัปเดตแอปพลิเคชันตามแพลตฟอร์มเฉพาะของคุณหากมันแตกต่างกัน
- กดปุ่ม ฮับอัจฉริยะ และไปที่เมนู เด่น ที่นี่คุณสามารถนำทางไปยังไดเรกทอรีแอปพลิเคชันของคุณ
- ตอนนี้ไปที่แอปพลิเคชั่น YouTube TV และ กดปุ่ม Enter ค้างไว้จนกระทั่งเมนูย่อยปรากฏขึ้น
- เมื่อเมนูย่อยปรากฏขึ้นให้คลิกที่ อัปเดตแอป
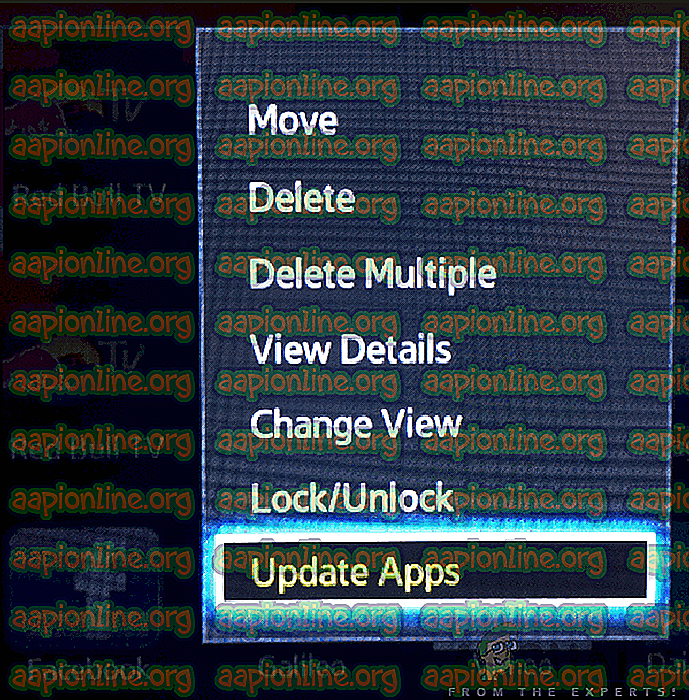
- ตอนนี้คลิกที่ เลือกทั้งหมด
- ตอนนี้คลิก อัปเดตทั้งหมด และรอให้ทีวีของคุณอัปเดตแอปพลิเคชันของคุณ หลังจากอัปเดตแอปพลิเคชันทั้งหมดแล้วให้รีสตาร์ททีวีของคุณแล้วลองเปิดตัว YouTube TV อีกครั้ง ตรวจสอบว่าปัญหาได้รับการแก้ไขหรือไม่
โซลูชันที่ 4: พลังงานหมุนเวียน TV / Chromecast / คอมพิวเตอร์ของคุณ
เราเจอหลายกรณีที่อุปกรณ์ที่ใช้สำหรับการสตรีมอยู่ในสถานะข้อผิดพลาด เรื่องนี้มักเกิดขึ้นในอุปกรณ์อิเล็กทรอนิกส์และไม่มีอะไรต้องกังวล แพลตฟอร์มเหล่านี้สร้างข้อมูลชั่วคราวและใช้สำหรับการดำเนินงานของพวกเขา หากข้อมูลนี้เสียหายคุณจะมีปัญหาในการทำให้แอปพลิเคชัน YouTube ทำงานได้

ในกรณีนี้ให้ ปิดอุปกรณ์ อย่างถูกต้องแล้วถอดสายไฟทั้งหมดออก ถัดไปให้ถอด แบตเตอรี่ออกอย่างเหมาะสม (ถ้ามี) และถอดออก กดปุ่ม Power เป็นเวลา 1 นาที ตอนนี้รอประมาณ 2-3 นาที ก่อนเสียบทุกอย่างกลับเข้ามาเมื่อคุณทำเช่นนี้ข้อมูลชั่วคราวทั้งหมดในอุปกรณ์จะถูกลบและข้อมูลใหม่จะถูกสร้างขึ้นด้วยค่าเริ่มต้นและเก็บไว้ในตำแหน่งใหม่ วิธีนี้จะแก้ไขปัญหาหากมีปัญหาการกำหนดค่า
โซลูชันที่ 5: การเข้าสู่บัญชีของคุณอีกครั้ง
อีกปัญหาที่เห็นได้ชัดที่เราเจอคือที่บัญชีที่ป้อนเข้าสู่แอปพลิเคชัน YouTube TV มีข้อมูลที่เสียหายหรือการกำหนดค่าผู้ใช้ในสถานะที่ไม่ดี นี่เป็นปัญหาที่พบบ่อยมากและคุณอาจเห็นสถานการณ์เช่นนี้ในแอปพลิเคชัน YouTube ปกติเช่นกัน
- คลิกที่ไอคอนของคุณปรากฏที่ด้านบนขวาบนของแอปพลิเคชัน YouTube TV
- เมื่อคุณคลิกมันจะมีการนำเสนอแบบเลื่อนลงมาใหม่ ตอนนี้เลือก ออกจากระบบ
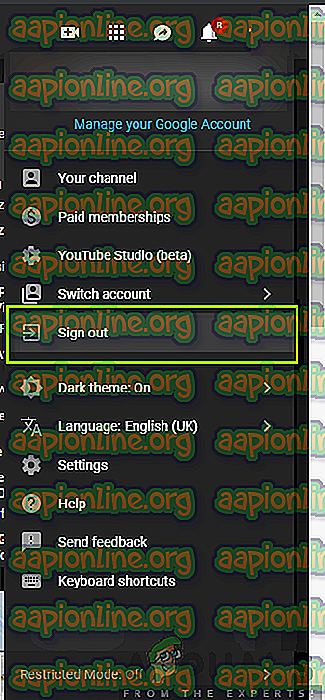
- หลังจากคุณออกจากระบบแล้วให้ดำเนินการตามขั้นตอนที่ 4 ตอนนี้ไปที่แอปพลิเคชัน YouTube TV อีกครั้งและจะมีพรอมต์ลงชื่อเข้าใช้ ป้อนข้อมูลประจำตัวของคุณและตรวจสอบว่าปัญหาได้รับการแก้ไขแล้วหรือไม่
โซลูชันที่ 6: ตรวจสอบรุ่นเฉพาะของทีวี / Chromecast / Roku
อีกเหตุผลหนึ่งที่คุณอาจพบว่า YouTube TV ไม่ทำงานคือหากทีวีหรืออุปกรณ์ที่คุณพยายามสตรีมผ่านนั้นล้าสมัยแล้ว YouTube TV มีหลักเกณฑ์ที่สำคัญหลายประการเกี่ยวกับอุปกรณ์ที่รองรับ YouTube TV
เนื่องจากแอปพลิเคชั่นสตรีมทีวีถ่ายทอดสดเพียงแค่ใช้การเชื่อมต่ออินเทอร์เน็ตจึงมีโมดูลหลายตัวที่ Google ใช้ซึ่งไม่สามารถใช้งานร่วมกับอุปกรณ์รุ่นเก่าได้ ที่นี่หากคุณมีอุปกรณ์ / ทีวีรุ่นเก่าลองพิจารณาเปลี่ยนอุปกรณ์ให้เหมาะสม

หากคุณมีทีวีหรือแอพพลิเคชั่นล่าสุดให้ตรวจสอบให้แน่ใจว่าคุณอัพเดทแอพพลิเคชั่นทั้งหมดตามที่อธิบายไว้ก่อนหน้านี้ หากทีวีของคุณล้าสมัยให้ลองใช้ Chromecast หรือ Roku เป็นทางเลือกในการสตรีมทีวี YouTube หลังจากคุณแน่ใจอย่างแน่นอนว่าไม่มีปัญหากับอุปกรณ์ของคุณจากนั้นดำเนินการต่อ
โซลูชันที่ 7: กำลังรอการบันทึกแบบยาวเพื่อให้สามารถเข้าถึงได้
การบันทึกที่ยาวนานของ YouTube ต้องใช้เวลาสักครู่ก่อนที่ผู้ใช้จะสามารถเข้าถึงสตรีมหรือดู นี่เป็นเพราะความจริงที่ว่าต้องมีการประมวลผลการบันทึกเหล่านั้นโดย YouTube และบันทึกไว้ในลักษณะที่คุณสามารถเข้าถึงได้ในภายหลัง โดยปกติการบันทึกสั้น ๆ (ต่ำกว่า 4 ชั่วโมง) นั้นดีและไม่มีปัญหา

อย่างไรก็ตามการบันทึกที่ยาวขึ้นมักจะทำให้เกิดปัญหาที่แตกต่างกัน ไม่ว่าพวกเขาจะไม่เล่นเลยหรือบางส่วนของพวกเขาเล่นในขณะที่บางคนก็ปฏิเสธไม่ยอม ในการหลีกเลี่ยงปัญหานี้คุณสามารถ รอ ให้ปัญหาเกิดขึ้น โดยปกติหลังจากหนึ่งหรือสองวันวิดีโอก็สามารถเล่นได้โดยไม่มีปัญหาใด ๆ เลย
โซลูชันที่ 8: การใช้ทางเลือกเมื่อช่องทางเฉพาะไม่ทำงาน
เมื่อทำการวิจัยและรวบรวมคำตอบของผู้ใช้เราเจอสถานการณ์ที่ช่องทางเฉพาะไม่สามารถสตรีมบน YouTube TV ได้ นี่เป็นปัญหาที่พบบ่อยมากและเกิดขึ้นกับช่องทางหลักเช่น ESPN ปัญหานี้ได้รับการยอมรับจาก YouTube TV อย่างเป็นทางการผ่านช่องทางอย่างเป็นทางการ

ตามที่ YouTube ระบุว่าเป็น 'การตรวจสอบ' ปัญหา แต่ยังเสนอวิธีแก้ปัญหาเพื่อให้คุณไม่พลาดรายการของคุณในขณะเดียวกัน คุณสามารถ ดาวน์โหลด แอปพลิเคชันของช่องเฉพาะ (ถ้ามี) และลงชื่อเข้าใช้ช่องโดยใช้ข้อมูลรับรอง YouTube TV ของคุณ ที่นี่คุณสามารถดูรายการชั่วคราวจนกว่าจะได้รับการแก้ไขที่แบ็กเอนด์จากวิศวกร YouTube TV
โซลูชันที่ 9: การอัปเดตอุปกรณ์โฮสต์ทีวี YouTube ของคุณ
อีกสถานการณ์หนึ่งที่ผู้ใช้จำนวนมากเผชิญคืออุปกรณ์โฮสต์ (ตัวอย่างเช่น Chromecast, Roku ฯลฯ ) ไม่สามารถสตรีม YouTube TV หากปัญหาไม่ได้อยู่ในตอนท้ายของ YouTube จะมีการแถลงการณ์อย่างเป็นทางการว่าอุปกรณ์โฮสต์ (เช่น Roku) รู้เกี่ยวกับไฟดับและกำลังแก้ไขปัญหา
ที่นี่คุณควร ระวัง สำหรับการปรับปรุง อุปกรณ์โฮสต์มักจะปล่อยการอัพเดทขนาดเล็กซึ่งแก้ไขข้อบกพร่อง ที่นี่เราได้อธิบายวิธีที่คุณสามารถอัปเดตทีวี Samsung ผ่านอินเทอร์เน็ต หากคุณมีอุปกรณ์อื่นคุณสามารถทำตามขั้นตอนตามสถาปัตยกรรมที่นั่น
- คลิกที่ไอคอน การตั้งค่า ซึ่งแสดงด้วยไอคอนรูปเฟือง
- ตอนนี้คลิกที่ การสนับสนุน (แสดงด้วยเครื่องหมายคำถาม) และเลือกการ ปรับปรุงซอฟต์แวร์
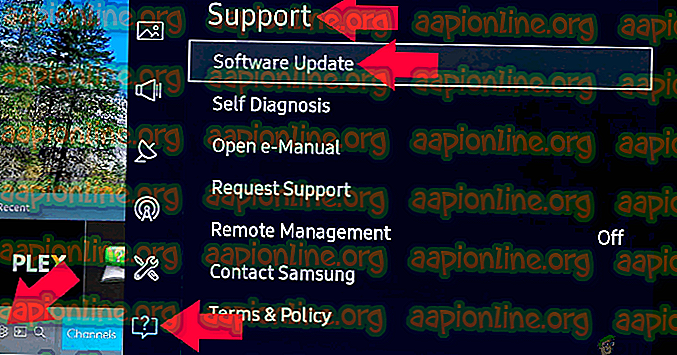
- ตอนนี้คุณสามารถเลือก Auto Update เพื่อติดตั้งการอัพเดททั้งหมดทันทีที่มีการเปิดตัวหรือเพียงคลิกที่ Update Now
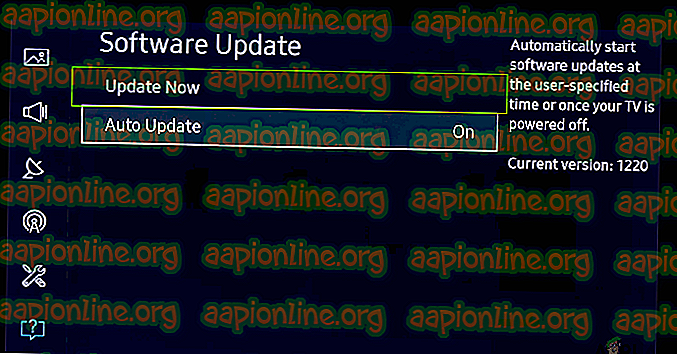
หลังจากติดตั้งการอัปเดตแล้วคุณควรรีสตาร์ทอุปกรณ์โฮสต์และลองเข้าถึง YouTube TV อีกครั้ง ตรวจสอบว่าปัญหาได้รับการแก้ไขหรือไม่
ในกรณีที่คุณใช้ Roku ให้ทำตามขั้นตอนด้านล่างเพื่ออัพเดทซอฟต์แวร์ของคุณ:
- นำทางไปยังเมนูหลักและเลือก การตั้งค่า
- เมื่ออยู่ในการตั้งค่าให้นำทางไปยังตัวเลือกย่อยของ ระบบ> อัปเดตระบบ
- ตอนนี้คลิกที่ปุ่ม Check Now Roku จะสื่อสารกับเซิร์ฟเวอร์การอัพเดทและดาวน์โหลดการอัพเดททั้งหมดลงในคอมพิวเตอร์ของคุณ
หลังจากติดตั้งการอัปเดตแล้วให้รีสตาร์ทอุปกรณ์แล้วลองเข้าถึง YouTube TV ตรวจสอบว่าปัญหาได้รับการแก้ไขหรือไม่