วิธีการแก้ไขข้อผิดพลาดที่เก็บ Windows 0x803FB005
ผู้ใช้ Windows 10 หลายคนถึงคำถามกับเราหลังจากพยายามติดตั้งแอปพลิเคชั่นอย่างน้อยหนึ่งรายการจาก Microsoft Store รหัสข้อผิดพลาดที่พบคือ 0x803FB005 ในขณะที่ผู้ใช้ที่ได้รับผลกระทบบางคนบอกว่าปัญหาดูเหมือนจะเกิดขึ้นแบบสุ่มผู้อื่นพูดว่าสำหรับพวกเขามันเกิดขึ้นกับแอปพลิเคชันเฉพาะเท่านั้น ตัดสินจากรายงานปัญหาดูเหมือนว่าจะเป็นเอกสิทธิ์ของ Windows 10
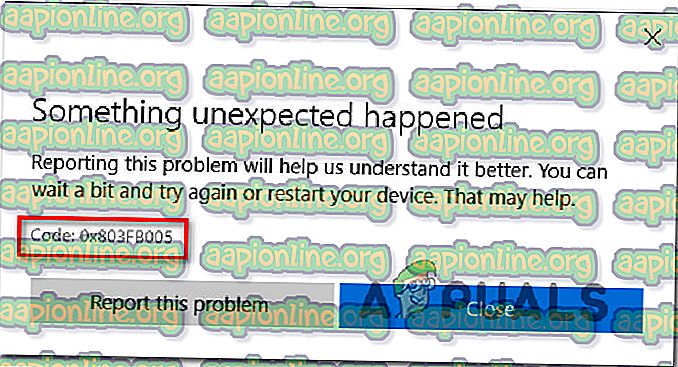
อะไรคือสาเหตุของข้อผิดพลาดของ Windows Store 0x803FB005
เราวิเคราะห์ปัญหานี้โดยการดูรายงานผู้ใช้หลายสิบรายงานและทดสอบกลยุทธ์การซ่อมต่าง ๆ ที่ผู้ใช้ที่ได้รับผลกระทบได้ทำการปรับใช้เรียบร้อยแล้ว ตามที่ปรากฏปัญหานี้อาจเกิดจากชุดของผู้กระทำผิดที่แตกต่างกัน นี่คือรายการย่อของสถานการณ์ที่อาจนำไปสู่การปรากฏตัวของรหัสข้อผิดพลาดเฉพาะนี้:
- ไม่ได้ติดตั้ง Hotfix สำหรับปัญหา - ปรากฏว่าปัญหานี้ได้รับการแก้ไขโดย Microsoft ตั้งแต่ต้นปี 2562 เพื่อใช้ประโยชน์จากโปรแกรมแก้ไขด่วนและแก้ไขปัญหาโดยอัตโนมัติตรวจสอบให้แน่ใจว่าคุณติดตั้งการอัปเดตที่รอดำเนินการทุกครั้ง รุ่นล่าสุด
- สัญญาณรบกวน AV ของบุคคลที่สาม - สาเหตุที่เป็นไปได้อีกประการสำหรับปัญหานี้คือชุดป้องกันไวรัสที่มีการป้องกันมากเกินไป ผู้ใช้ที่ได้รับผลกระทบหลายคนรายงานว่าปัญหาไม่ได้เกิดขึ้นอีกต่อไปหลังจากที่พวกเขาปิดการใช้งานการป้องกันแบบเรียลไทม์ก่อนที่จะเริ่มดาวน์โหลดแอพหรือถอนการติดตั้งชุดความปลอดภัยของบุคคลที่สามโดยสมบูรณ์
- Glitched Windows Store - Windows Store สามารถทำงานผิดปกติได้เนื่องจากข้อผิดพลาดที่ยังคงมีอยู่ ในกรณีนี้คุณควรจะสามารถแก้ไขปัญหาได้โดยการรีเซ็ต Windows Store - จากเทอร์มินัลหรือจาก GUI
- ความเสียหายของไฟล์ระบบ - ความเสียหายของ ไฟล์ยังสามารถรับผิดชอบรหัสข้อผิดพลาดนี้โดยเฉพาะ หากสถานการณ์นี้เป็นไปได้คุณควรจะสามารถแก้ไขปัญหาได้โดยทำการติดตั้งซ่อม (หรือติดตั้งใหม่ทั้งหมด)
หากคุณกำลังดิ้นรนเพื่อแก้ไข ข้อผิดพลาด 0x803FB005 บทความนี้จะเป็นคำแนะนำในการแก้ไขปัญหาที่จะช่วยคุณระบุปัญหาและแก้ไขได้ ด้านล่างคุณจะพบชุดของการแก้ไขที่ผู้ใช้รายอื่นในสถานการณ์ที่คล้ายคลึงกันใช้เพื่อแก้ไขข้อผิดพลาดนี้ได้สำเร็จ
เราได้สั่งวิธีการด้วยประสิทธิภาพและความยากลำบากดังนั้นวิธีที่ดีที่สุดในการแก้ไขปัญหาคือการปฏิบัติตามลำดับ ในที่สุดคุณควรสะดุดเมื่อการแก้ไขที่จะแก้ไขปัญหาโดยไม่คำนึงถึงผู้กระทำผิดที่ก่อให้เกิดปัญหา
เอาล่ะ!
วิธีที่ 1: เรียกใช้ตัวแก้ไขปัญหา Microsoft Store
ก่อนที่คุณจะลองใช้กลยุทธ์การซ่อมแซมอื่น ๆ คุณควรลองและดูว่ารุ่น Windows ของคุณไม่ได้ติดตั้งเพื่อแก้ไขปัญหาโดยอัตโนมัติ ผู้ใช้สองสามคนที่พบรหัสข้อผิดพลาด 0x803FB005 เมื่อติดตั้งแอปพลิเคชัน Microsoft Store ได้รายงานว่าพวกเขาสามารถแก้ไขปัญหาได้โดยอัตโนมัติด้วยการเรียกใช้ตัวแก้ไขปัญหาของ Microsoft Store
เครื่องมือแก้ไขปัญหานี้มีอยู่ใน Windows 10 และจะสแกน Microsoft Store เพื่อหาสิ่งที่ไม่สอดคล้องกันและใช้กลยุทธ์การซ่อมแซมที่เหมาะสมโดยอัตโนมัติหากระบุสถานการณ์ทั่วไป
นี่คือคำแนะนำโดยย่อเกี่ยวกับการเรียกใช้ตัวแก้ไขปัญหา Windows Update:
- เปิดหน้าต่างโต้ตอบ Run โดยกดปุ่ม Windows + R ถัดไปพิมพ์ ' ms-settings: Troubleshoot ' และกด Enter เพื่อเปิดแท็บการ แก้ไขปัญหา ของเมนู การตั้งค่า

- ภายในแท็บการแก้ไขปัญหาให้เลื่อนไปที่บานหน้าต่างด้านขวาและมอง หา แท็บ ลุกขึ้นและวิ่ง เมื่อเห็นแล้วให้คลิกที่แอพ Windows Store จากนั้นคลิกที่ เรียกใช้ตัวแก้ไขปัญหา จากเมนูบริบท

- เมื่อเริ่มต้นอรรถประโยชน์แล้วให้รออย่างอดทนจนกว่าการสแกนครั้งแรกจะเสร็จสิ้น

- หากพบกลยุทธ์การซ่อมแซมที่เหมาะสมยูทิลิตี้จะแนะนำให้โดยอัตโนมัติ หากสิ่งนี้เกิดขึ้นให้คลิกที่ใช้การแก้ไขนี้จากนั้นทำตามคำแนะนำเพื่อนำไปใช้

หมายเหตุ: หากไม่พบกลยุทธ์การซ่อมที่เหมาะสมให้เลื่อนลงไปยังวิธีการถัดไปด้านล่างโดยตรง
- เมื่อใช้กลยุทธ์การซ่อมแซมแล้วให้ปิดตัวแก้ไขปัญหาและรีสตาร์ทคอมพิวเตอร์ของคุณเพื่อบังคับใช้การเปลี่ยนแปลง
- ในลำดับการเริ่มต้นถัดไปดูว่าปัญหาได้รับการแก้ไขแล้วหรือไม่โดยพยายามติดตั้งแอพเดียวกันที่เคยเรียกรหัสข้อผิดพลาด 0x803FB005
หากปัญหาเดียวกันยังคงเกิดขึ้นให้เลื่อนไปที่วิธีถัดไปด้านล่าง
วิธีที่ 2: ติดตั้งการปรับปรุงที่รอดำเนินการทุกครั้ง
ตามที่ผู้ใช้หลายคนรายงานปัญหานี้โดยเฉพาะอาจเกิดจากความผิดพลาดของ Windows 10 ที่ได้รับการแก้ไขโดย Microsoft แล้ว ปรากฎว่ามีการออกโปรแกรมแก้ไขด่วนสำหรับปัญหาเฉพาะนี้เมื่อต้นปี 2562
หมายเหตุ: หากคอมพิวเตอร์ของคุณทันสมัยแล้วให้ข้ามวิธีนี้และไปที่ วิธีที่ 3
แต่ถ้าคุณยังไม่ได้ติดตั้งการอัปเดต Windows ที่รอดำเนินการทุกครั้งการทำอาจแก้ไขปัญหาได้โดยอัตโนมัติ (โดยไม่ต้องทำตามกลยุทธ์การซ่อมอื่น ๆ ) หากคุณมีการอัปเดตที่รอดำเนินการให้ทำตามคำแนะนำด้านล่างเพื่อให้แน่ใจว่ามีการติดตั้ง Windows Update ทุกตัวพร้อมกับโปรแกรมแก้ไขด่วนสำหรับ ข้อผิดพลาด 0x803FB005:
- เริ่มต้นด้วยการเปิดหน้าต่าง Run โดยกดปุ่ม Windows + R จากนั้นพิมพ์หรือวาง“ ' ms-settings: windowsupdate ” แล้วกด Enter เพื่อเปิดหน้าจออัพเดต Windows ของเมนู การตั้งค่า

- ภายในหน้าจอ Windows Update ให้ไปที่แผงด้านขวาและคลิกที่ ตรวจสอบการอัปเดต

- เมื่อ WU จัดการเพื่อระบุการอัปเดตที่รอดำเนินการทั้งหมดให้ทำตามคำแนะนำในการติดตั้งการอัปเดตทุกประเภท (ที่สำคัญโปรแกรมแก้ไขด่วนความปลอดภัย ฯลฯ )
- หากคุณได้รับแจ้งให้รีสตาร์ทเครื่องก่อนที่จะทำการติดตั้งการอัปเดตทุกครั้ง แต่ให้แน่ใจว่าได้กลับไปที่หน้าต่างเดิมเมื่อเริ่มต้นครั้งถัดไปเพื่อทำการติดตั้งการอัพเดทที่เหลือ
- เมื่อติดตั้งการอัพเดทที่รอดำเนินการทุกครั้งให้ปิดหน้าต่าง WU และรีสตาร์ทคอมพิวเตอร์ของคุณเพื่อบังคับใช้การเปลี่ยนแปลง
- เมื่อลำดับการเริ่มต้นถัดไปเสร็จสมบูรณ์ให้ทำซ้ำการกระทำที่เคยเรียกใช้ข้อผิดพลาดเพื่อดูว่าปัญหาได้รับการแก้ไขแล้วหรือไม่
หากคุณยังคงพบรหัสข้อผิดพลาด 0x803FB005 ให้เลื่อนไปที่วิธีถัดไปด้านล่าง
วิธีที่ 3: ปิดใช้งาน AV บุคคลที่สามขณะติดตั้งแอพ
ผู้ร้ายที่อาจเกิดขึ้นอีกซึ่งอาจเรียกรหัสข้อผิดพลาด 0x803FB005 เมื่อติดตั้งแอปพลิเคชันจากที่จัดเก็บของ Microsoft เป็นแอปพลิเคชันบุคคลที่ 3 ผลที่ตามมาคือชุดรักษาความปลอดภัยบางอย่างมีศักยภาพในการบล็อกการเชื่อมต่อภายนอกที่ใช้โดย Microsoft Store เมื่อดาวน์โหลดแอปพลิเคชัน
หากสถานการณ์นี้มีผลบังคับใช้คุณควรจะสามารถแก้ไขปัญหาได้โดยการปิดการใช้งานชุดบุคคลที่สามชั่วคราวก่อนที่จะเริ่มดาวน์โหลด แน่นอนว่าขั้นตอนการทำเช่นนี้จะแตกต่างกันไปตามชุดความปลอดภัยที่คุณใช้ แต่ในกรณีส่วนใหญ่คุณสามารถทำได้โดยตรงจากเมนูถาดบาร์

หากไม่ได้ผลหรือคุณกำลังมองหาการแก้ไขอย่างถาวรคุณควรถอนการติดตั้งชุดบุคคลที่สามโดยสมบูรณ์และไปที่ชุดความปลอดภัยเริ่มต้น (Windows Defender) คุณสามารถมั่นใจได้ว่าคุณถอนการติดตั้งโดยไม่ทิ้งไฟล์ที่เหลืออยู่โดยทำตามคำแนะนำนี้ ( ที่นี่ )
ในกรณีที่ปัญหาไม่ได้รับการแก้ไขแม้หลังจากดูแล av ของบุคคลที่สาม (หรือวิธีนี้ไม่สามารถใช้ได้) ให้เลื่อนลงไปที่วิธีถัดไปด้านล่าง
วิธีที่ 4: การตั้งค่าใหม่ใน Microsoft Store
หากคุณมาไกลขนาดนี้โดยไม่มีผลลัพธ์อาจเป็นไปได้ว่าปัญหาเกิดขึ้นเนื่องจากปัญหาการทุจริตที่เกี่ยวข้องกับการพึ่งพา Microsoft Store สิ่งนี้มักจะเกิดขึ้นหลังจากที่ AV จบลงด้วยการกักกันไฟล์ที่มักจะถูกใช้โดยร้านค้าของ Microsoft
ในกรณีนี้การแก้ไขที่ทำงานได้เพียงอย่างเดียวคือการรีเซ็ตส่วนประกอบ Microsoft Store ทั้งหมด มีสองวิธีในการทำเช่นนั้นขึ้นอยู่กับประเภทของวิธีการที่คุณต้องการ หากคุณพอใจกับเครื่องคุณสามารถใช้ขั้นตอนแรกได้ หากคุณต้องการแนวทาง GUI ให้ทำตามคำแนะนำที่สอง
การรีเซ็ต Windows store ผ่าน Command Prompt
- เปิดกล่องโต้ตอบ เรียกใช้ โดยกดปุ่ม Windows + R จากนั้นพิมพ์ “ cmd” แล้วกด Ctrl + Shift + Enter เพื่อเปิดพร้อมท์คำสั่งที่ยกระดับ จากนั้นเมื่อคุณได้รับแจ้งจาก UAC (การควบคุมบัญชีผู้ใช้) คลิก ใช่ เพื่อให้สิทธิ์ผู้ดูแลระบบ

- ภายในพรอมต์คำสั่งที่ยกระดับให้พิมพ์คำสั่งต่อไปนี้แล้วกด Enter เพื่อรีเซ็ต Windows store พร้อมกับการอ้างอิงทั้งหมด:
WSRESET.EXE
- เมื่อประมวลผลคำสั่งเรียบร้อยแล้วให้ปิดพรอมต์คำสั่งที่ยกระดับแล้วรีสตาร์ทคอมพิวเตอร์เพื่อดูว่าปัญหาได้รับการแก้ไขหรือไม่
การรีเซ็ต Windows Store ผ่านแอพการตั้งค่า
- กดปุ่ม Windows + R เพื่อเปิดกล่องโต้ตอบเรียกใช้ จากนั้นพิมพ์ 'ms-settings: appsfeatures' ในกล่องข้อความแล้วกด Enter เพื่อเปิดแท็บ Apps & Features ของแอป การตั้งค่า
- ภายในหน้าจอ แอพและคุณสมบัติ เลื่อนรายการของแอปพลิเคชั่น (ภายใต้ แอพและคุณสมบัติ ) และค้นหา Microsoft Store
- เมื่อคุณเห็นมันแล้วให้คลิกที่ไฮเปอร์ลิงก์ ตัวเลือกขั้นสูงที่ เกี่ยวข้อง
- จากหน้าจอถัดไปให้คลิกที่ รีเซ็ต จากนั้นคลิกที่ รีเซ็ต อีกครั้งเพื่อยืนยัน
- เมื่อกระบวนการนี้เสร็จสิ้นให้รีสตาร์ทคอมพิวเตอร์และดูว่าปัญหาได้รับการแก้ไขหรือไม่

วิธีที่ 5: ทำการติดตั้งซ่อมแซม
หากวิธีการใด ๆ ข้างต้นไม่ได้อนุญาตให้คุณแก้ไขรหัสข้อผิดพลาด 0x803FB005 เป็นไปได้ว่าระบบของคุณกำลังประสบปัญหาความเสียหายของระบบพื้นฐานซึ่งจะไม่หายไปอย่างง่ายดาย
ในกรณีนี้คุณมีโอกาสมากที่สุดในการแก้ไขปัญหาคือรีเซ็ตองค์ประกอบ Windows ทั้งหมด คุณสามารถทำการ ติดตั้ง ใหม่ทั้งหมดได้ แต่ขั้นตอนการควบคุมความเสียหายคือทำการติดตั้งซ่อมแซมแทน
เมื่อทำการติดตั้งซ่อมแซมคุณจะสามารถรีเซ็ตส่วนประกอบ Windows ทั้งหมดในขณะที่เก็บข้อมูลส่วนบุคคลทั้งหมดของคุณ (แอพภาพถ่ายวิดีโอรูปภาพ ฯลฯ )
หากคุณตัดสินใจที่จะทำการติดตั้งซ่อมแซมคุณสามารถทำตามบทความนี้ ( ที่นี่ ) สำหรับคำแนะนำทีละขั้นตอนเกี่ยวกับการทำเช่นนั้น










