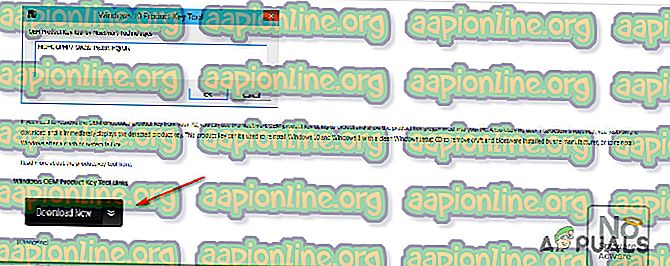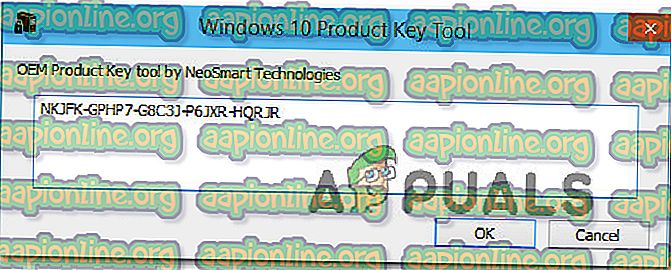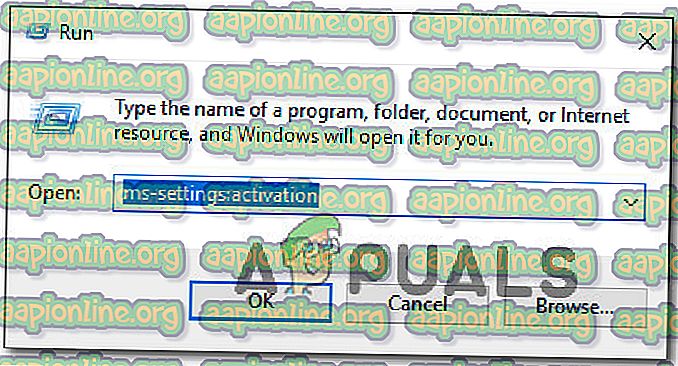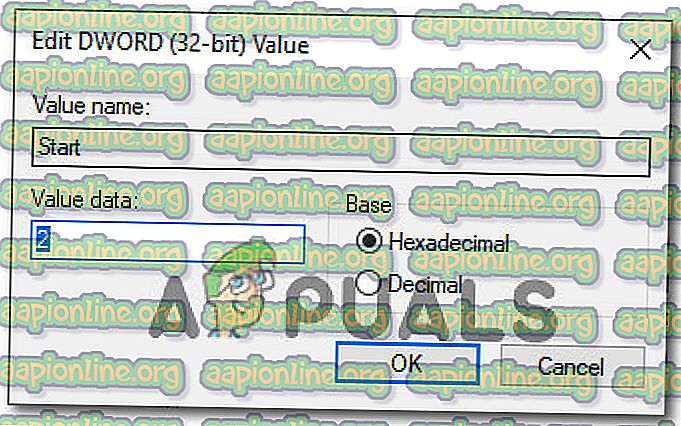วิธีการแก้ไขข้อผิดพลาดการเปิดใช้งาน Windows 10 0xc0020036
ผู้ใช้ Windows 10 หลายคนติดต่อเราด้วยคำถามหลังจากเห็นข้อความแสดงข้อผิดพลาดพร้อมรหัสข้อผิดพลาด 0xc0020036 บอกพวกเขาว่าการเปิดใช้งานล้มเหลว ในกรณีส่วนใหญ่ปัญหานี้ดูเหมือนว่าจะเกิดขึ้นในสถานการณ์ที่ผู้ใช้เคยอัพเกรดจาก Windows รุ่นเก่าเป็น Windows 10 ปัญหาไม่เกี่ยวข้องกับการละเมิดลิขสิทธิ์เนื่องจากผู้ใช้ที่ได้รับผลกระทบส่วนใหญ่ยืนยันว่าพวกเขากำลังใช้ลิขสิทธิ์ Windows 10 ของแท้ .

อะไรคือสาเหตุของข้อผิดพลาดในการเปิดใช้งาน Windows 10 0xc0020036
เราตรวจสอบปัญหานี้โดยการดูรายงานผู้ใช้ที่หลากหลายและกลยุทธ์การซ่อมแซมที่รายงานว่าประสบความสำเร็จโดยผู้ใช้ที่ได้รับผลกระทบมากที่สุด เมื่อปรากฎว่ามีผู้ร้ายหลายรายที่อาจรับผิดชอบข้อความแสดงข้อผิดพลาดนี้:
- รหัสผลิตภัณฑ์ของใบอนุญาตไม่ถูกต้อง - เนื่องจากปรากฎปัญหานี้อาจเกิดขึ้นได้เนื่องจากรหัสผลิตภัณฑ์ของใบอนุญาตไม่ถูกต้อง นอกจากนี้ยังมีการคาดเดาผู้ใช้ว่ารหัสผลิตภัณฑ์อาจเปลี่ยนแปลงเมื่อแปลงเป็นลิขสิทธิ์ดิจิทัลซึ่งอาจทำให้เกิดปัญหานี้ ในกรณีนี้คุณควรจะสามารถแก้ไขปัญหาได้โดยการค้นหาและป้อนรหัสเปิดใช้งานผลิตภัณฑ์ที่ถูกต้องอีกครั้งหรือติดต่อฝ่ายสนับสนุนของ Microsoft
- การอัปเดต Windows 10 ไม่ดี - มีการอัปเดต Windows หนึ่งที่ทราบว่าทำให้เกิดปัญหานี้สำหรับผู้ใช้ที่เคยอัพเกรดเป็น Windows 10 จาก Windows รุ่นก่อนหน้านี้ หากสถานการณ์นี้มีผลบังคับใช้คุณควรจะสามารถแก้ไขปัญหาได้โดยการปรับปรุง Windows build ของคุณให้เป็นรุ่นล่าสุดผ่าน WU
- รหัสใบอนุญาตที่เสียหาย - อาจเป็นไปได้ว่าคุณประสบปัญหานี้เนื่องจากตัวช่วยสร้างการเปิดใช้งานไม่สามารถลบรหัสใบอนุญาตเก่าของคุณได้ตามปกติ หากสถานการณ์นี้ใช้กับสถานการณ์เฉพาะของคุณคุณควรจะสามารถแก้ไขปัญหาได้โดยใช้หน้าต่าง CMD ที่ยกระดับเพื่อถอนการติดตั้งและล้างคีย์รีจิสทรีที่มีอยู่ก่อนที่จะเปิดใช้งานอีกครั้ง
- ความเสียหายของไฟล์ระบบ - จากรายงานของผู้ใช้หลายรายปัญหานี้อาจเกิดขึ้นได้เนื่องจากความเสียหายของไฟล์ระบบบางระดับ ในกรณีนี้คุณควรจะสามารถแก้ไขข้อผิดพลาดการเปิดใช้งานได้โดยใช้ยูทิลิตี้ Windows ในตัวที่สามารถแก้ไขความเสียหายของไฟล์ระบบ (SFC และ DISM)
- รหัสใบอนุญาตเป็นแบบมีสายฮาร์ดในรีจิสทรี - หากคุณได้รับสำเนา Windows 10 ที่ถูกกฎหมายโดยใช้ประโยชน์จากการอัปเกรดฟรีโอกาสที่รหัสใบอนุญาตของคุณจะถูกวางสายบนรีจิสทรีของคุณ นี่อาจทำให้เกิดข้อผิดพลาดนี้ในสถานการณ์ที่คุณเปลี่ยนไปใช้สัญญาอนุญาตประเภทอื่น ในกรณีนี้คุณจะสามารถแก้ไขปัญหาได้โดยการปรับค่าของคีย์ sppsv ผ่าน Registry Editor
หากคุณพบข้อความแสดงข้อผิดพลาดเดียวกันบทความนี้จะให้ขั้นตอนการแก้ไขปัญหาต่าง ๆ ที่อาจทำให้คุณสามารถแก้ไขปัญหาได้ ด้านล่างคุณจะพบชุดของกลยุทธ์การซ่อมที่ผู้ใช้รายอื่นในสถานการณ์ที่คล้ายคลึงกันใช้เพื่อแก้ไขปัญหาได้สำเร็จ
เพื่อผลลัพธ์ที่ดีที่สุดเราแนะนำให้คุณปฏิบัติตามวิธีการตามลำดับที่ปรากฏเนื่องจากได้รับคำสั่งจากประสิทธิภาพและความรุนแรง หนึ่งในการแก้ไขที่อาจเกิดขึ้นด้านล่างนี้จะช่วยให้คุณสามารถแก้ไขปัญหาโดยไม่คำนึงถึงผู้กระทำผิดที่เป็นสาเหตุของปัญหา
สำคัญ: การแก้ไขที่เป็นไปได้ด้านล่างมีวัตถุประสงค์เพื่อช่วยเหลือผู้ใช้ที่มี Windows 10 ของแท้เท่านั้น หากคุณมีสำเนาละเมิดลิขสิทธิ์ไม่มีวิธีการใดด้านล่างนี้ที่จะช่วยให้คุณข้ามรหัสข้อผิดพลาดการเปิดใช้งาน 0xc0020036
วิธีที่ 1: ป้อนใบอนุญาตเปิดใช้งานผลิตภัณฑ์ของคุณอีกครั้ง
ผู้ใช้ส่วนใหญ่ที่เริ่มพบข้อผิดพลาดนี้เริ่มมีปัญหาทันทีหลังจากที่พวกเขาติดตั้งการปรับปรุง 1803 สำหรับ Windows 10 ตามที่ปรากฎการปรับปรุงนี้สิ้นสุดลงอย่างมีประสิทธิภาพทำลายการเปิดใช้งานบนคอมพิวเตอร์ Windows 10 จำนวนมากที่เคยอัพเกรดจาก Windows 8.1 หรือ Windows 7 (ได้ประโยชน์จากการอัปเกรดฟรี)
ผู้ใช้ที่ได้รับผลกระทบส่วนใหญ่ที่พบปัญหานี้ได้รายงานว่าพวกเขาสามารถแก้ไขปัญหาได้โดยป้อนรหัส เปิดใช้งาน อีกครั้งโดยใช้แท็บ อัปเดตและความปลอดภัย หากคุณไม่ทราบรหัสเปิดใช้งานคุณสามารถใช้ยูทิลิตีบุคคลที่สามซึ่งจะค้นหารหัสผลิตภัณฑ์ Windows 10 ของคุณโดยอัตโนมัติ
นี่คือคำแนะนำโดยย่อเกี่ยวกับการค้นหาใบอนุญาตการเปิดใช้งาน Windows 10 และเข้าสู่การเปิดใช้งาน Windows 10 อีกครั้ง:
- เยี่ยมชมลิงค์นี้ ( ที่นี่ ) เลื่อนลงไปที่ลิงค์เครื่องมือผลิตภัณฑ์คีย์ Windows OEM และคลิกที่ ดาวน์โหลด ทันที จากนั้นในหน้าจอถัดไปให้พิมพ์ชื่อและอีเมลของคุณแล้วคลิกปุ่ม ดาวน์โหลด เพื่อเริ่มการดาวน์โหลด
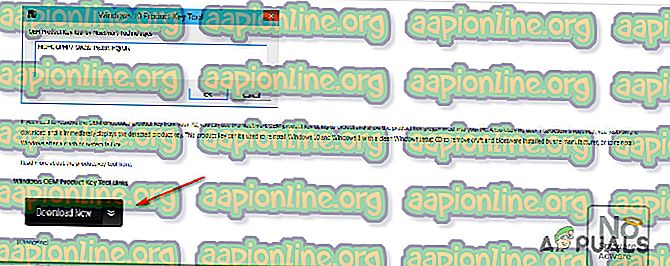
หมายเหตุ: หากคุณทราบรหัสเปิดใช้งานผลิตภัณฑ์ของลิขสิทธิ์ Windows 10 ของคุณแล้วให้ข้ามขั้นตอนนี้และรหัสถัดไปทั้งหมด
- เมื่อดาวน์โหลดเครื่องมือแล้วให้ดับเบิลคลิกที่ไฟล์ปฏิบัติการติดตั้งแล้วคลิก ใช่ ที่ UAC (การควบคุมบัญชีผู้ใช้) เพื่อให้สิทธิ์การดูแลระบบแก่เครื่องมือคีย์ผลิตภัณฑ์ OEM หลังจากสองสามวินาทีคุณควรเห็นรหัสเปิดใช้งานของคุณ - จดไว้หรือคัดลอกมันไปยังคลิปบอร์ดของคุณตามที่คุณต้องการในภายหลัง
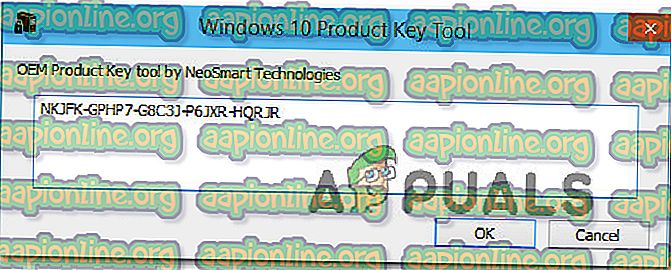
- เมื่อคุณรู้หมายเลขผลิตภัณฑ์ Windows 10 แล้วให้กดปุ่ม Windows + R เพื่อเปิดกล่องโต้ตอบ เรียกใช้ จากนั้นพิมพ์ ' ms-settings: activation ' ภายในกล่องข้อความและกด Enter เพื่อเปิดแท็บ Activation ของแอพตั้งค่า Windows 10
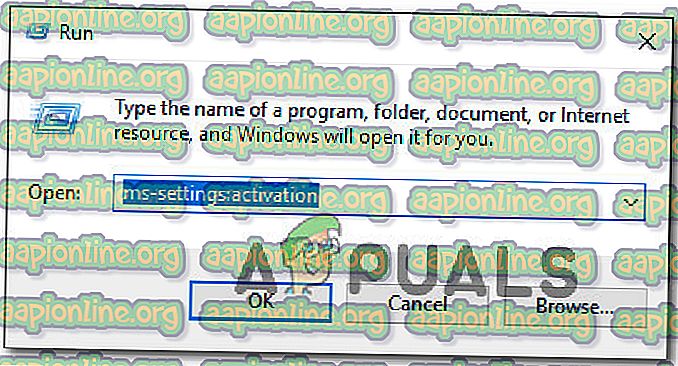
- เมื่อคุณอยู่ในแท็บ การเปิดใช้งาน ของแอป การตั้งค่า ให้คลิกที่ เพิ่มรหัสผลิตภัณฑ์ (เปลี่ยนรหัสผลิตภัณฑ์) แล้วป้อนจากนั้นป้อนรหัสที่คุณดึงข้อมูลมาก่อนหน้านี้ในขั้นตอนที่ 2 คลิก ถัดไป จากนั้นทำตามคำแนะนำบนหน้าจอ กระบวนการ.
- รีสตาร์ตคอมพิวเตอร์ของคุณและดูว่าเปิดใช้งาน Windows 10 หรือไม่หากลำดับการเริ่มต้นถัดไปเสร็จสมบูรณ์
หากคุณยังคงได้รับรหัสข้อผิดพลาด 0xc0020036 ขณะพยายามเปิดใช้งานสำเนา Windows 10 ของคุณให้เลื่อนไปที่วิธีถัดไปด้านล่าง
วิธีที่ 2: การติดตั้งการปรับปรุงที่รอดำเนินการทุกครั้ง
หาก เกิด ข้อผิดพลาดในการเปิดใช้งาน 0xc0020036 ของคุณจากการอัปเดต Windows ที่ไม่ดีในเดือนพฤศจิกายน 2018 คุณจะสามารถแก้ไขปัญหาได้โดยการอัปเดตที่รอดำเนินการ Microsoft ค่อนข้างรวดเร็วในการเผยแพร่โปรแกรมแก้ไขด่วนสำหรับปัญหาดังนั้นหากปัญหาเกิดจากการปรับปรุงนี้การนำ Windows 10 บิวด์ของคุณไปเป็นเวอร์ชันล่าสุดควรอนุญาตให้คุณแก้ไขปัญหาโดยอัตโนมัติ
อัปเดต: Microsoft ยืนยันว่าด้วยการอัปเดต Windows 10 ที่สร้างเป็นเวอร์ชัน 1803 หรือสูงกว่าคุณควรจะสามารถแก้ไขข้อผิดพลาดการเปิดใช้งาน 0xc0020036
ผู้ใช้ที่ได้รับผลกระทบหลายคนยืนยันว่ากระบวนการนี้ประสบความสำเร็จในการอนุญาตให้แก้ไข ข้อผิดพลาดการเปิดใช้งาน 0xc0020036 นี่คือสิ่งที่คุณต้องทำเพื่อทำให้ Windows 10 build เป็นรุ่นล่าสุด:
- กดปุ่ม Windows + R เพื่อเปิดกล่องโต้ตอบ เรียกใช้ จากนั้นพิมพ์ “ ms-settings: windowsupdate” และกด Enter เพื่อเปิดแท็บ Windows Update ของแอพการตั้งค่าใน Windows 10

- เมื่อคุณอยู่ในแท็บ Windows Update ให้คลิกที่ ตรวจสอบการอัปเดต และทำตามคำแนะนำบนหน้าจอเพื่อติดตั้งการอัปเดตที่รอดำเนินการทั้งหมดและทำให้ Windows ของคุณเป็นเวอร์ชั่นล่าสุด

หมายเหตุ: หากคุณได้รับแจ้งให้รีสตาร์ทก่อนติดตั้งการอัปเดตที่รอดำเนินการทุกครั้งให้ทำเช่นนั้นกลับไปที่หน้าจอเดียวกันในตอนเริ่มต้นครั้งถัดไปและดำเนินการติดตั้งการอัพเดตต่อไป
- เมื่อคุณจัดการทำให้ Windows 10 ของคุณเป็นรุ่นล่าสุดให้ลองเปิดใช้งานสิทธิ์ใช้งานอีกครั้ง
หากคุณยังคงได้รับข้อผิดพลาดในการเปิดใช้งาน 0xc0020036 ให้เลื่อนไปที่วิธีถัดไปด้านล่าง
วิธีที่ 3: การถอนการติดตั้งและการล้างคีย์ใบอนุญาตที่มีอยู่
ตามที่ปรากฎปัญหาเฉพาะนี้อาจเกิดจากความไม่สอดคล้องกันในวิธีที่ตัวช่วยสร้างการเปิดใช้งานดูรหัสเปิดใช้งานของคุณ แม้ว่านี่จะไม่ได้รับการยืนยันอย่างเป็นทางการ แต่ก็มีการคาดเดาว่านี่อาจเกิดจากการอัพเดท Windows ที่ไม่ดี
ผู้ใช้ที่ได้รับผลกระทบหลายคนรายงานว่าพวกเขาพยายามหลีกเลี่ยงรหัสข้อผิดพลาดการเปิดใช้งาน 0xc0020036 โดยการเปิดพรอมต์ CMD ที่ยกระดับขึ้นและเรียกใช้ชุดคำสั่งเพื่อถอนการติดตั้งและล้างคีย์รีจิสทรี หลังจากทำเช่นนั้นแล้วให้รีสตาร์ทคอมพิวเตอร์และป้อนคีย์ที่ถูกต้องอีกครั้งผู้ใช้ที่ได้รับผลกระทบบางคนรายงานว่าปัญหาได้รับการแก้ไขโดยไม่มีกำหนด
ต่อไปนี้เป็นคำแนะนำโดยย่อเกี่ยวกับการถอนการติดตั้งและล้างคีย์รีจิสทรีที่มีอยู่จากพรอมต์คำสั่งที่ยกระดับ:
- กดปุ่ม Windows + R เพื่อเปิดกล่องโต้ตอบ เรียกใช้ จากนั้นพิมพ์ “ cmd” ข้างในกล่องข้อความแล้วกด Ctrl + Shift + Enter เพื่อเปิดหน้าต่างพร้อมรับคำสั่งที่ยกระดับ

หมายเหตุ: เมื่อคุณได้รับแจ้งจาก UAC (การควบคุมบัญชีผู้ใช้) คลิก ใช่ เพื่อให้สิทธิ์ผู้ดูแลระบบแก่หน้าต่าง CMD
- เมื่อคุณอยู่ในพรอมต์คำสั่งที่ยกระดับแล้วให้พิมพ์คำสั่งต่อไปนี้แล้วกด Enter เพื่อถอนการติดตั้งรหัสเปิดใช้งานผลิตภัณฑ์ปัจจุบัน:
slmgr / upk
- หลังจากคุณได้รับข้อความแสดงความสำเร็จให้พิมพ์คำสั่งต่อไปนี้ในหน้าต่างพรอมต์คำสั่งเดียวกันและกด Enter เพื่อล้างรหัสเปิดใช้งานปัจจุบัน:
slmgr / cpky
- เมื่อโพรซีเดอร์เสร็จสมบูรณ์แล้วให้ปิดพรอมต์คำสั่งที่ยกระดับแล้วรีบูทคอมพิวเตอร์ของคุณ
- เมื่อลำดับการเริ่มต้นถัดไปเสร็จสมบูรณ์ให้กดปุ่ม Windows + R เพื่อเปิดกล่องโต้ตอบ เรียกใช้ ถัดไปพิมพ์ ' ms-settings: activation ' และกด Enter เพื่อเปิดแท็บ Activation ของแอพตั้งค่า Windows 10
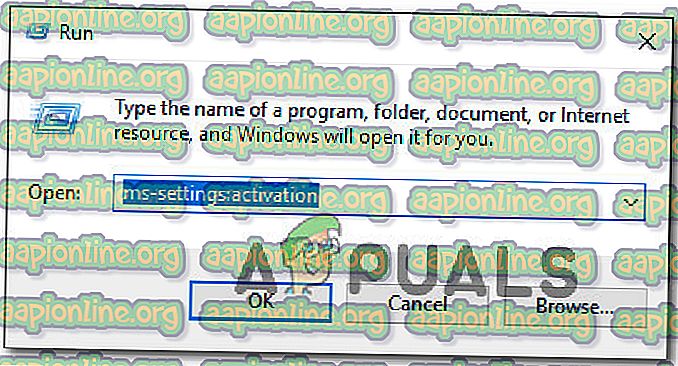
- ภายในแท็บ การเปิดใช้งาน ของแอพ การตั้งค่า คลิกที่ เพิ่มรหัสผลิตภัณฑ์ และใส่รหัสลิขสิทธิ์ Windows 10 ของคุณอีกครั้ง
หากข้อความแสดงข้อผิดพลาดเดิมยังคงเกิดขึ้นให้เลื่อนไปที่วิธีถัดไปด้านล่าง
วิธีที่ 4: ทำการสแกน SFC & DISM
ตามคำแนะนำของผู้ใช้หลายคนปัญหานี้ยังสามารถเกิดขึ้นได้เนื่องจากความเสียหายของไฟล์ระบบ ผู้ใช้ที่ได้รับผลกระทบหลายคนรายงานว่าพวกเขาจัดการเพื่อแก้ไขปัญหาโดยการเรียกใช้ยูทิลิตี้ในตัวสองตัวที่สามารถแก้ไขอินสแตนซ์ที่เสียหายซึ่งสามารถทำให้เกิดข้อผิดพลาดในการเปิดใช้งาน 0xc0020036
ทั้ง SFC (System File Checker) และ DISM (Deployment Image Servicing and Management) มีความสามารถในการซ่อมไฟล์ระบบ แต่พวกเขาทำสิ่งนี้ในรูปแบบที่แตกต่างกัน SFC จะสแกนและซ่อมแซมไฟล์ระบบที่ได้รับผลกระทบโดยใช้ไฟล์เก็บถาวรที่เก็บไว้ในเครื่องในขณะที่ DISM ใช้ Windows Update เพื่อแทนที่เหตุการณ์ที่เสียหาย
แต่เนื่องจากทั้งสองช่วยเสริมซึ่งกันและกันเราแนะนำให้คุณทำตามขั้นตอนด้านล่างเพื่อให้แน่ใจว่าคุณแก้ไขทุกไฟล์ที่เสียหายที่อาจเกิดขึ้นซึ่งอาจทำให้เกิดปัญหานี้ นี่คือคำแนะนำโดยย่อเกี่ยวกับการเรียกใช้การสแกน SFC และ DISM บนพีซีที่ได้รับผลกระทบ:
- กดปุ่ม Windows + R เพื่อเปิดกล่องโต้ตอบเรียกใช้ จากนั้นในกล่องข้อความให้พิมพ์ 'cmd' แล้วกด Ctrl + Shift + Enter เพื่อเปิดพร้อมท์คำสั่งที่ยกระดับ

หมายเหตุ: เมื่อคุณได้รับแจ้งจาก UAC (การควบคุมบัญชีผู้ใช้) คลิก ใช่ เพื่อให้สิทธิ์ผู้ดูแลระบบ
- ภายในพรอมต์คำสั่งที่ยกระดับให้พิมพ์คำสั่งต่อไปนี้แล้วกด Enter เพื่อเริ่มการสแกน SFC:
sfc / scannow
หมายเหตุ: เมื่อกระบวนการนี้เริ่มต้นขึ้นให้รอจนกระทั่งการสแกนเสร็จสิ้นโดยไม่ปิดหน้าต่าง CMD หรือรีสตาร์ทคอมพิวเตอร์ของคุณ
- เมื่อกระบวนการเสร็จสมบูรณ์ให้ปิดพรอมต์คำสั่งที่ยกระดับแล้วรีสตาร์ทคอมพิวเตอร์ของคุณ หลังจากลำดับการเริ่มต้นถัดไปเสร็จสิ้นให้ลองเปิดใช้งานคีย์ Windows 10 ของคุณอีกครั้งและดูว่าปัญหาได้รับการแก้ไขหรือไม่
- หากปัญหาเดิมยังคงเกิดขึ้นให้ทำซ้ำขั้นตอนที่ 1 อีกครั้งเพื่อเปิดพรอมต์คำสั่งยกระดับอื่นและพิมพ์คำสั่งต่อไปนี้ก่อนกด Enter เพื่อทำการสแกน DISM:
DISM / ออนไลน์ / Cleanup-Image / RestoreHealth
หมายเหตุ : ก่อนที่จะทำการสแกนนี้ตรวจสอบให้แน่ใจว่าคุณเชื่อมต่อกับเครือข่ายอินเทอร์เน็ตที่เสถียร - DISM อาศัย WU (Windows Update) เพื่อแทนที่ไฟล์ที่เสียหายด้วยอินสแตนซ์ใหม่ทั้งหมดดังนั้นจึงต้องมีการเข้าถึงอินเทอร์เน็ต
- เมื่อการสแกน DISM เสร็จสิ้นให้รีสตาร์ทคอมพิวเตอร์อีกครั้งและดูว่าปัญหาได้รับการแก้ไขหรือไม่โดยพยายามเปิดใช้งานรหัสผลิตภัณฑ์ของคุณอีกครั้ง
หากคุณยังคงพบข้อผิดพลาดในการเปิดใช้งาน 0xc0020036 เดียวกันให้เลื่อนไปที่วิธีถัดไปด้านล่าง
วิธีที่ 5: ติดต่อศูนย์เปิดใช้งานการอนุญาตให้ใช้สิทธิ์ของ Microsoft
หากคุณต้องการใช้วิธีการแก้ปัญหาวิธีที่ง่ายที่สุดในการแก้ไขปัญหานี้คือการติดต่อกับทีมสนับสนุนของ Microsoft และขอให้พวกเขาช่วยคุณเปิดใช้งานบิลด์ Windows 10 อีกครั้ง วิธีที่สะดวกที่สุดในการทำเช่นนี้คือการโทรไปยังหมายเลขโทรฟรีเฉพาะของประเทศหรือภูมิภาคของคุณ คุณสามารถดูรายการหมายเลขโทรศัพท์บริการลูกค้าทั่วโลกได้ ที่นี่ ( ที่นี่ )
หมายเหตุ: ขึ้นอยู่กับภูมิภาคของคุณคาดว่าจะใช้เวลารอจนกว่าคุณจะสามารถคุยกับตัวแทนสดได้ โดยทั่วไปแล้วคุณจะได้รับคำตอบให้ตอบคำถามเพื่อความปลอดภัยสองสามข้อและพวกเขาจะเปิดใช้งาน Windows 10 ของคุณจากระยะไกลหากทุกอย่างเช็คเอาท์
หากคุณยังคงพบปัญหาเดิมอยู่ให้เลื่อนไปที่วิธีถัดไปด้านล่าง
วิธีที่ 6: การปรับค่าของคีย์ sppsv ผ่านตัวแก้ไขรีจิสทรี
ผู้ใช้ที่ได้รับผลกระทบหลายรายซึ่งเรายังประสบปัญหานี้ได้รายงานว่าพวกเขาจัดการเพื่อแก้ไขปัญหาโดยใช้ยูทิลิตี้ Registry Editor เพื่อแก้ไขไฟล์ที่เกี่ยวข้องกับยูทิลิตี้ sppsvc หลังจากทำเช่นนี้และป้อนคีย์ใบอนุญาตอีกครั้งผู้ใช้ที่ได้รับผลกระทบยืนยันว่าข้อผิดพลาดการเปิดใช้งาน Windows 10 0xc0020036 ไม่เกิดขึ้นอีกต่อไป
นี่คือคำแนะนำโดยย่อเกี่ยวกับการปรับค่าของคีย์ sppsv เพื่อแก้ไขข้อผิดพลาดการเปิดใช้งาน 0xc0020036 :
- กดปุ่ม Windows + R เพื่อเปิดกล่องโต้ตอบเรียกใช้ จากนั้นพิมพ์ “ regedit” ในกล่องข้อความแล้วกด Enter เพื่อเปิดยูทิลิตี้ Registry Editor

หมายเหตุ: หากคุณได้รับแจ้งจากหน้าต่าง UAC (การควบคุมบัญชีผู้ใช้) คลิก ใช่ เพื่อให้สิทธิ์การเข้าถึงระดับผู้ดูแลระบบแก่ Registry Editor
- เมื่อคุณอยู่ใน Registry Editor ให้ใช้บานหน้าต่างด้านซ้ายเพื่อนำทางไปยังตำแหน่งต่อไปนี้:
คอมพิวเตอร์ \ HKEY_LOCAL_MACHINE \ SYSTEM \ CurrentControlSet \ Services \ sppsvc
หมายเหตุ: คุณสามารถวางตำแหน่งนี้โดยตรงในแถบนำทางที่ด้านบนเพื่อไปที่นั่นได้เร็วขึ้น
- เมื่อคุณมาถึงตำแหน่งที่ถูกต้องให้เลื่อนไปที่บานหน้าต่างด้านขวาและดับเบิลคลิกที่ค่าที่เรียกว่า เริ่ม

- ภายในหน้าจอ คุณสมบัติ ของค่า เริ่มต้น ตรวจสอบให้แน่ใจว่าตั้งค่า ฐาน เป็น เลขฐานสิบหก จากนั้นเปลี่ยน ข้อมูลค่า เป็น 2
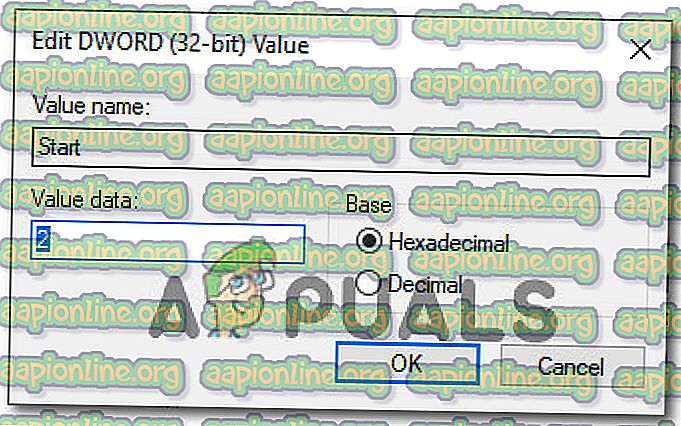
- เมื่อทำการแก้ไขเสร็จแล้วให้ปิด Registry Editor รีสตาร์ทคอมพิวเตอร์และดูว่าคุณสามารถเปิดใช้งานลิขสิทธิ์ Windows 10 อีกครั้งโดยไม่ได้รับข้อผิดพลาดในการเปิดใช้งาน 0xc0020036