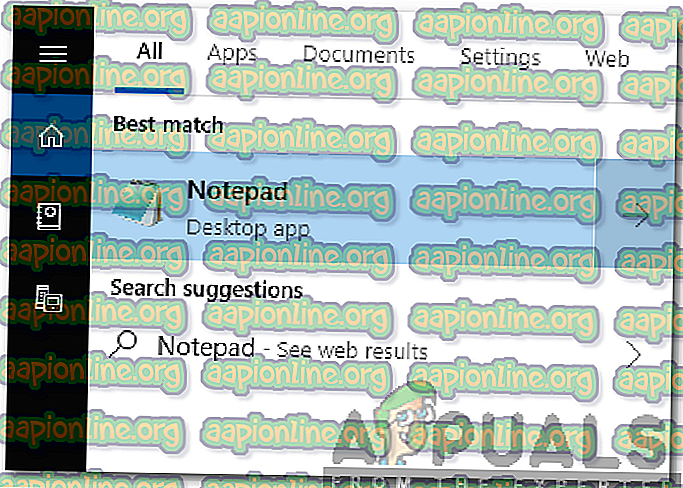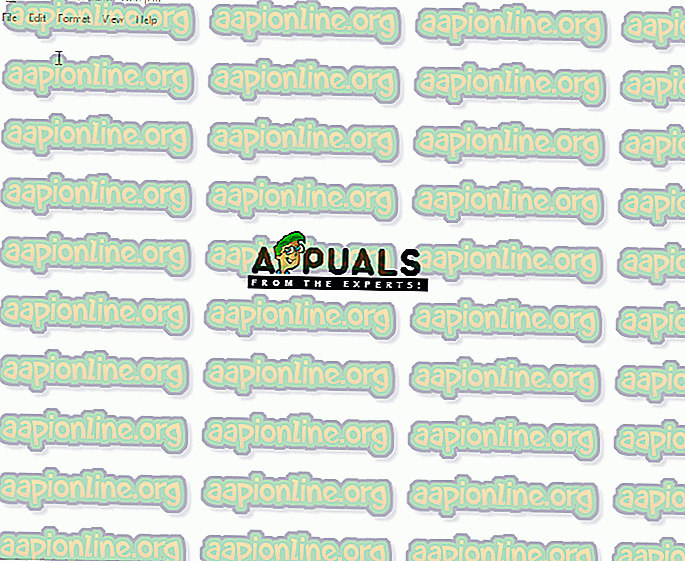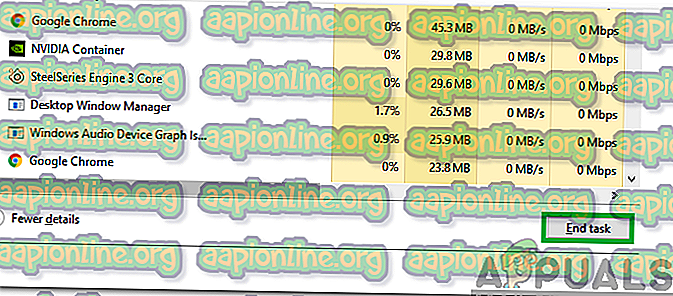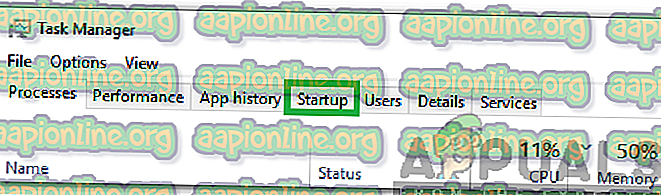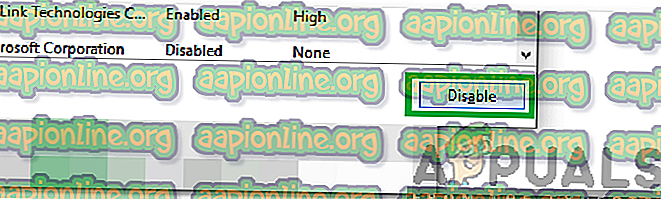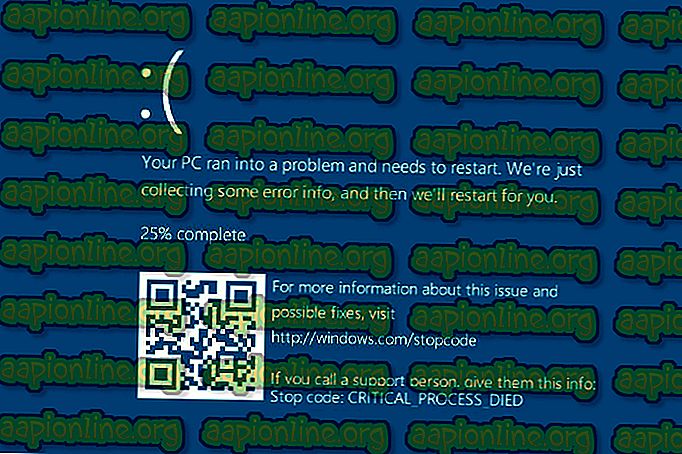วิธีแก้ไข 'Tab Key ไม่ทำงาน' บน Windows
Windows เป็นหนึ่งในระบบปฏิบัติการที่ได้รับความนิยมสูงสุดและมีผู้คนนับล้านที่ใช้มันเป็นประจำบนคอมพิวเตอร์ อย่างไรก็ตามเมื่อเร็ว ๆ นี้มีรายงานจำนวนมากเข้ามาในที่ที่ผู้ใช้ไม่สามารถรับฟังก์ชั่นของปุ่ม“ Tab” บนคอมพิวเตอร์ ในสิ่งนี้จะไม่มีอะไรเกิดขึ้นเมื่อกดปุ่ม“ TAB” และความผิดไม่ได้เกิดจากปุ่มจริงบนคีย์บอร์ด

สิ่งใดที่ป้องกันไม่ให้คีย์ TAB ทำงานบน Windows
หลังจากได้รับรายงานจำนวนมากจากผู้ใช้หลายคนเราตัดสินใจที่จะตรวจสอบปัญหาและหาวิธีแก้ปัญหาที่สามารถแก้ไขปัญหาได้อย่างสมบูรณ์สำหรับผู้ใช้ของเรา นอกจากนี้เราได้พิจารณาถึงสาเหตุที่ทำให้เกิดปัญหานี้และแสดงรายการไว้ด้านล่าง
- TeamViewer: เป็นแอปพลิเคชันที่ใช้ในการเข้าถึงคอมพิวเตอร์เครื่องอื่นจากระยะไกลผ่านคอมพิวเตอร์ของคุณและมีผู้คนจำนวนมากใช้กันอย่างแพร่หลาย มีข้อผิดพลาดที่รายงานกับแอปพลิเคชันนี้ซึ่งป้องกันไม่ให้ผู้ใช้รับฟังก์ชั่นคีย์ TAB หากเซสชัน TeamViewer อยู่ในระหว่างดำเนินการแม้ว่าจะไม่มีเซสชันระยะไกลใด ๆ ที่ทำงานอยู่
- ประเด็นสำคัญ: ในบางกรณีปัญหาไม่ได้อยู่กับซอฟต์แวร์และเกี่ยวข้องกับแป้นพิมพ์จริง ๆ แป้นพิมพ์อาจมีข้อผิดพลาดหรือแป้น TAB อาจเสียหาย
ตอนนี้คุณมีความคิดพื้นฐานเกี่ยวกับลักษณะของปัญหาแล้วเราจะดำเนินการแก้ไขปัญหาต่อไป ตรวจสอบให้แน่ใจว่าได้ใช้โซลูชันตามลำดับที่ระบุไว้เพื่อหลีกเลี่ยงความขัดแย้ง
โซลูชันที่ 1: การตรวจสอบความเสียหาย
เป็นไปได้ว่าแป้นพิมพ์ที่คุณใช้อาจเสียหาย ดังนั้นในขั้นตอนนี้เราจะตรวจสอบเพื่อดูว่าปัญหาเกี่ยวข้องกับซอฟต์แวร์หรือฮาร์ดแวร์ที่เกี่ยวข้อง สำหรับการที่:
- กดปุ่ม“ Windows ” +“ S ” พร้อมกันเพื่อเปิดการค้นหา
- พิมพ์“ Notepad ” และเลือกตัวเลือกแรก
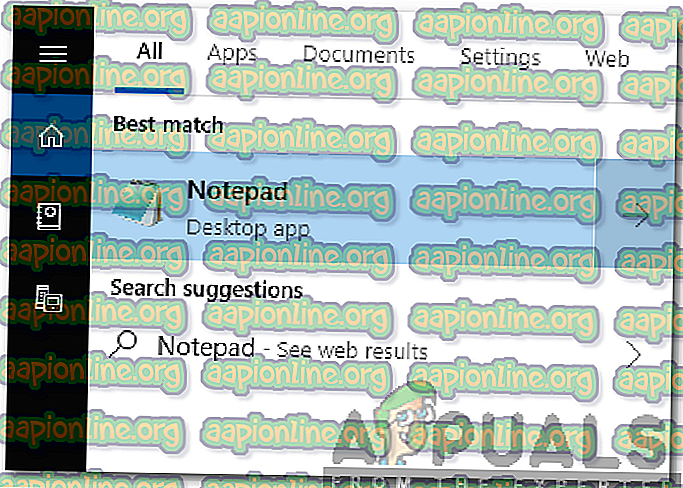
- คลิกที่พื้นที่ว่างเพื่อพิมพ์
- กดปุ่ม“ ALT ” ค้างไว้แล้วกดปุ่ม“ 0, 0, 9 ” บนแป้นตัวเลขบนแป้นพิมพ์
- หากตัวชี้ข้ามพื้นที่บางส่วนบนแผ่นจดบันทึกแสดงว่าฟังก์ชัน TAB ทำงานและปัญหาเกี่ยวข้องกับฮาร์ดแวร์
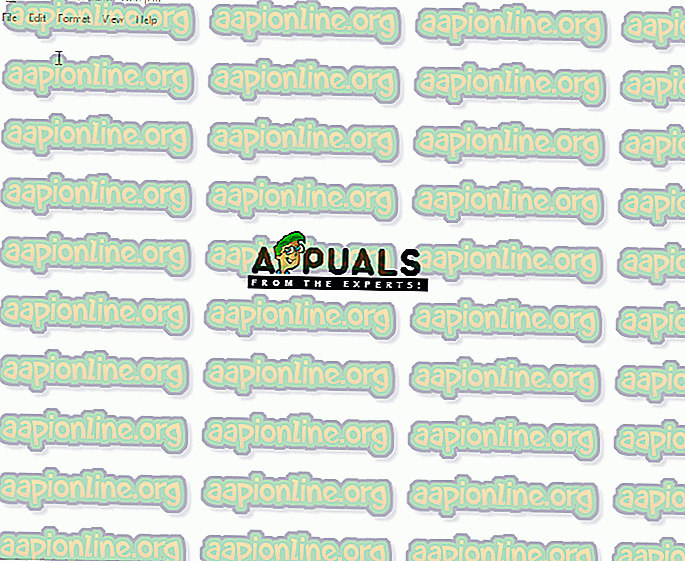
- อย่างไรก็ตามหากตัวชี้ไม่ข้ามพื้นที่ใด ๆ ปัญหาต้องเกี่ยวข้องกับซอฟต์แวร์
หมายเหตุ: สามารถใช้ชุดค่าผสมนี้เพื่อทำซ้ำฟังก์ชัน TAB
โซลูชันที่ 2: ปิด TeamViewer
เป็นความผิดพลาดที่ทราบกันดีกับ TeamViewer ว่าจะป้องกันไม่ให้ปุ่มบางปุ่มทำงานหากใช้งานในพื้นหลัง ดังนั้นในขั้นตอนนี้เราจะปิดมันจากพื้นหลัง สำหรับการที่:
- กด“ Ctrl ” +“ Shift ” + “ Esc” เพื่อเปิดตัวจัดการงาน
- คลิกที่ " TeamViewer " และเลือกปุ่ม " จบ ภารกิจ "
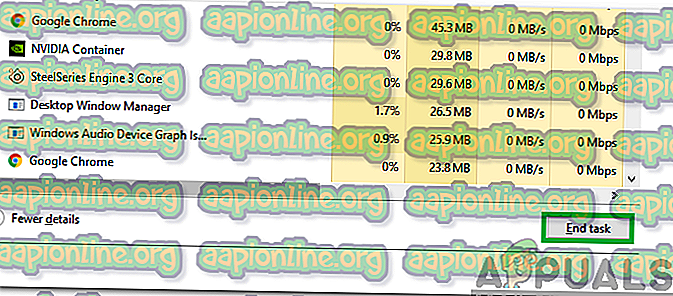
- กด“ TAB ” บนแป้นพิมพ์ของคุณและตรวจสอบว่าปัญหายังคงมีอยู่หรือไม่
โซลูชันที่ 3: การเริ่มคอมพิวเตอร์ใหม่
ในบางกรณีฟังก์ชั่น TAB จะถูกกู้คืนหลังจากรีสตาร์ทคอมพิวเตอร์และได้รับการยืนยันจากผู้ใช้จำนวนมาก ดังนั้นในขั้นตอนนี้เราจะป้องกันไม่ให้ TeamViewer เปิดตัวเมื่อเริ่มต้นและรีสตาร์ทคอมพิวเตอร์ สำหรับการที่:
- กด“ Ctrl ” +“ Shift ” +“ Esc ” เพื่อเปิดตัวจัดการงาน
- คลิกที่แท็บ“ เริ่มต้น ” และเลือก TeamViewer
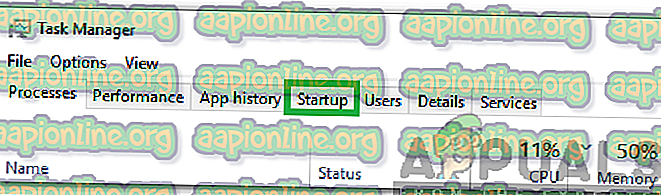
- คลิกที่ปุ่ม " ปิดการใช้งาน " เพื่อปิดการใช้งานจากการเปิดตัวเมื่อเริ่มต้น
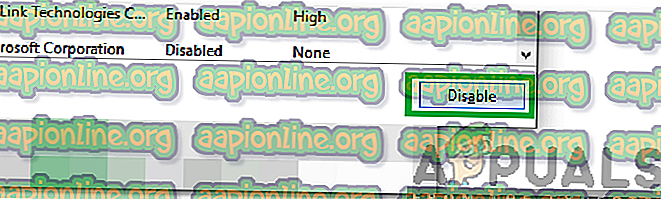
- กดปุ่ม“ เริ่มใหม่ ” บนคอมพิวเตอร์ของคุณและรอให้กระบวนการรีสตาร์ทเสร็จสิ้น
- ตรวจสอบ ว่าปัญหายังคงมีอยู่หรือไม่