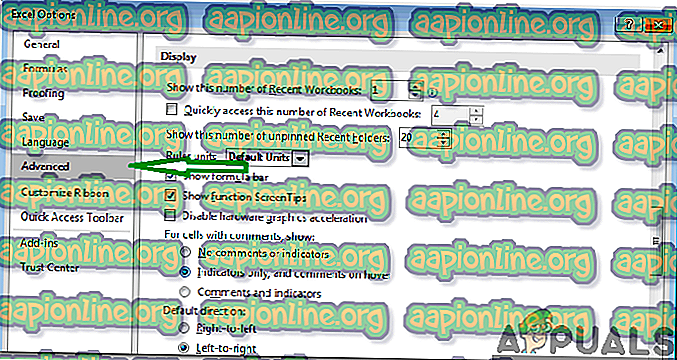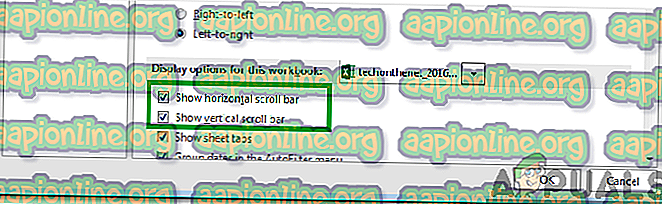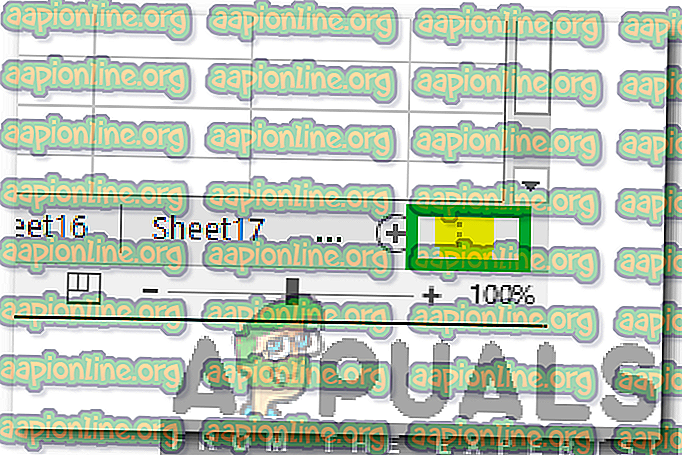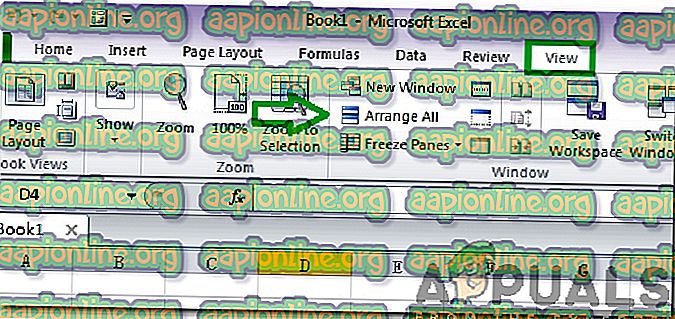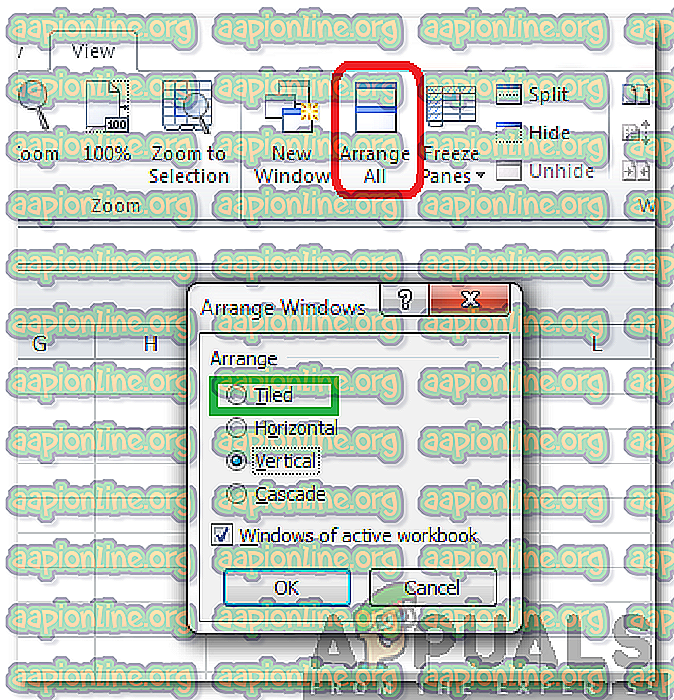วิธีแก้ไขข้อผิดพลาด 'Scroll Bar Missing' ใน Excel
Excel เป็นโปรแกรมสเปรดชีตที่เป็นส่วนหนึ่งของชุดโปรแกรม Microsoft Office ซึ่งรวมถึงชุดโปรแกรมที่ใช้ในการทำภารกิจสำนักงานขั้นพื้นฐาน Excel กลายเป็นมาตรฐานอุตสาหกรรมในทศวรรษที่ผ่านมาและรักษาตำแหน่งไว้เนื่องจากส่วนต่อประสานที่ใช้งานง่ายและสะดวก อย่างไรก็ตามเมื่อเร็ว ๆ นี้มีรายงานจำนวนมากเข้ามาในที่ที่ผู้ใช้ไม่สามารถหาแถบเลื่อนที่มีอยู่ในสเปรดชีตทุกแผ่น

สิ่งที่ป้องกันไม่ให้แถบเลื่อนปรากฏให้เห็น
หลังจากได้รับรายงานจำนวนมากจากผู้ใช้หลายคนเราตัดสินใจที่จะตรวจสอบปัญหาและหาวิธีแก้ปัญหาที่แก้ไขได้สำหรับผู้ใช้ส่วนใหญ่ของเรา นอกจากนี้เรายังพิจารณาถึงสาเหตุเนื่องจากมีการเรียกใช้และแสดงรายการดังต่อไปนี้
- ปิดใช้งาน: ในบางกรณีอาจเป็นไปได้ว่าแถบเลื่อนอาจถูกปิดใช้งานจากการกำหนดค่าของ excel Excel จัดเตรียมการตั้งค่าที่สามารถปิดการใช้งานบาร์เพื่อเพิ่มการมองเห็นของเซลล์หรือเพื่อวัตถุประสงค์อื่น
- ย่อเล็กสุด: เป็นไปได้ที่ผู้ใช้อาจเลื่อนแถบเลื่อนออกโดยไม่ได้ตั้งใจ มีตัวเลือกในการย่อแถบเลื่อนด้านล่างให้เล็กสุดและซ่อนแถบเลื่อนยกเว้นว่ากระบวนการย้อนกลับ
- ไม่อยู่ในมุมมอง: ในบางกรณีโปรแกรม Excel อาจถูกย่อหรือย่อเล็กสุดเนื่องจากโปรแกรมต้อง จำกัด พื้นที่หน้าจอตามจำนวนที่กำหนด หากโปรแกรมถูก จำกัด บางครั้งอาจลดแถบเลื่อนเพื่อแสดงข้อมูลเซลล์
ตอนนี้คุณมีความเข้าใจพื้นฐานเกี่ยวกับลักษณะของปัญหาแล้วเราจะดำเนินการแก้ไขปัญหาต่อไป ตรวจสอบให้แน่ใจว่าได้ใช้สิ่งเหล่านี้ตามลำดับเฉพาะที่นำเสนอเพื่อหลีกเลี่ยงความขัดแย้ง
โซลูชันที่ 1: การเปิดใช้งานแถบเลื่อน
มีตัวเลือกในการปิดการใช้งานแถบเลื่อนใน Excel ซึ่งจะซ่อนอย่างถาวรจนกว่าจะเปิดใช้งานตัวเลือก ดังนั้นในขั้นตอนนี้เราจะเปิดใช้งานแถบเลื่อนจากการตั้งค่า สำหรับการที่:
- เปิด Excel และเรียกใช้ สเปรดชีต ที่ไม่มีการเลื่อน
- คลิกที่ " แท็บ ไฟล์ " และเลือก " ตัวเลือก "

- คลิกที่ " หมวดหมู่ ขั้นสูง " และเลือกปุ่ม " ตัวเลือกการ แสดงผล สำหรับ สมุดงาน นี้ "
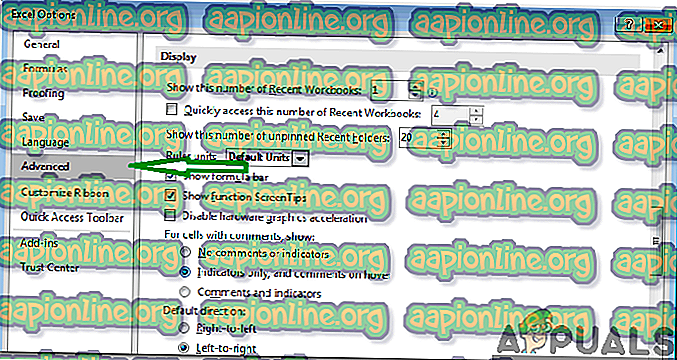
- เลือกทั้งตัวเลือก“ แสดง แถบ เลื่อน แนวนอน ” และตัวเลือก“ แสดงแถบเลื่อนแนวตั้ง ”
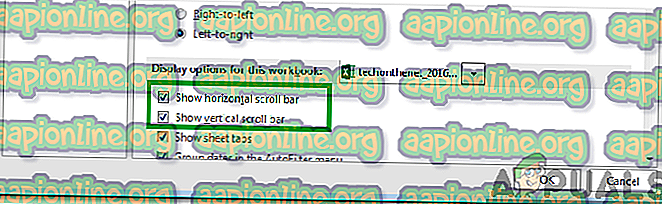
- คลิกที่ "ตกลง" เพื่อบันทึกการเปลี่ยนแปลงของคุณและ ตรวจสอบ เพื่อดูว่าปัญหายังคงมีอยู่
โซลูชันที่ 2: แถบเลื่อนสูงสุด
หากแถบเลื่อนถูกย่อให้เล็กสุดเพื่อแสดงจำนวนเซลล์สูงสุดมันจะถูกซ่อนจนกว่ากระบวนการจะกลับด้าน ดังนั้นในขั้นตอนนี้เราจะเพิ่มแถบเลื่อนให้ใหญ่ที่สุด สำหรับการที่:
- เรียกใช้ Excel และเปิดสเปรดชีตที่ไม่มีการเลื่อน
- ที่ด้านล่างขวาตรวจสอบเพื่อดูว่ามี "สามจุดแนวนอน" ถัดจากปุ่ม "เพิ่ม"
- หากมีจุดต่าง ๆ แสดงว่าแถบเลื่อนถูกย่อให้เล็กสุด
- คลิกและกดค้างไว้ที่“ สาม จุด แนวนอน ” แล้วลากไปทางซ้ายเพื่อแสดงแถบเลื่อนอีกครั้ง
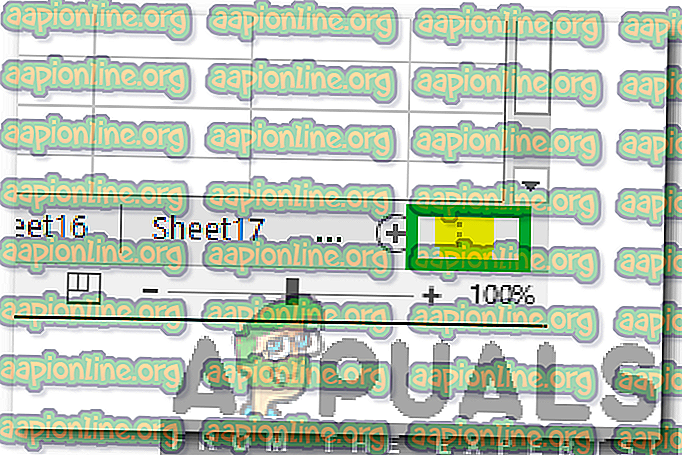
- ตรวจสอบว่าปัญหายังคงมีอยู่หรือไม่
โซลูชันที่ 3: การจัดเรียงไพ่
ดูเหมือนว่าจะมีความผิดพลาดบางอย่างของโปรแกรมบางเวอร์ชันซึ่งแถบเลื่อนอาจหายไปหากไม่มีการเรียงไทล์ ดังนั้นในขั้นตอนนี้เราจะจัดเรียงไพ่ สำหรับการที่:
- คลิกที่แท็บ“ มุมมอง ” และเลือกตัวเลือก“ จัดการ ทั้งหมด ”
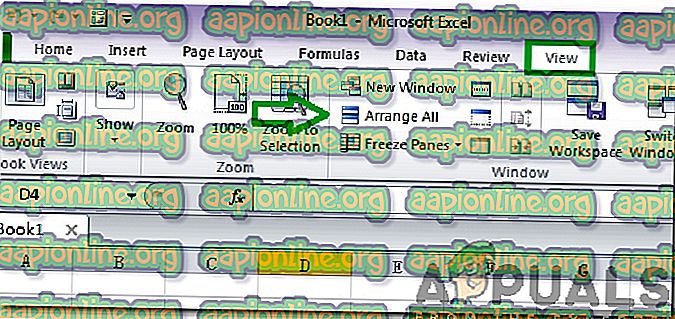
- คลิกที่“ เรียงต่อ ” และเลือก“ ตกลง ” เพื่อบันทึกการเปลี่ยนแปลงของคุณ
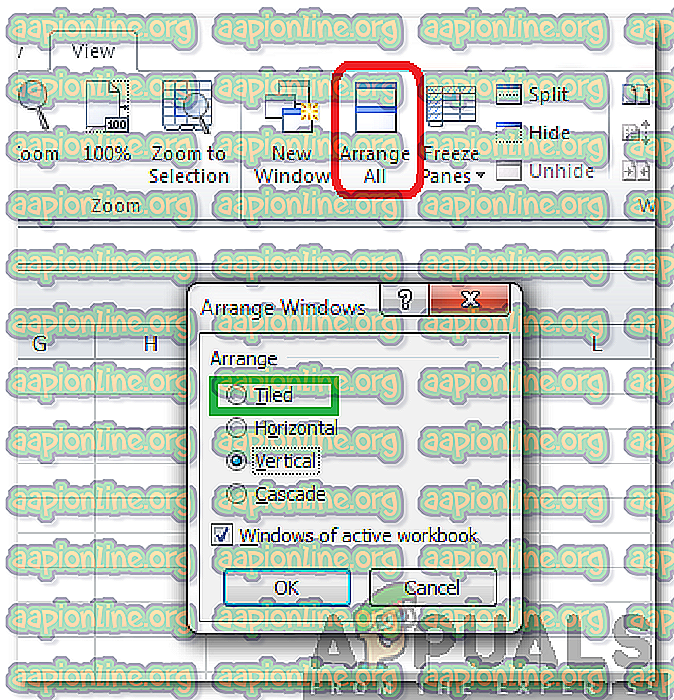
- ตรวจสอบว่าปัญหายังคงมีอยู่หรือไม่
โซลูชันที่ 4: การปรับขนาดหน้าต่างไฟล์
ในบางกรณี Excel อาจถูกกำหนดค่าให้แสดงเซลล์แทนแถบเลื่อนเพื่อประหยัดพื้นที่หน้าจอ ดังนั้นในขั้นตอนนี้เราจะทำการกำหนดค่าให้แสดงแถบเลื่อน สำหรับการที่:
- คลิกที่ " ชื่อ ไฟล์ " ที่ด้านบนของ excel และลากไปทางซ้ายจนกว่าคุณจะเห็นว่ามุมขวาของไฟล์
- คลิกที่“ Right Border ” แล้วลากไปทางด้านซ้ายจนกระทั่งหน้าต่างทั้งมุมขวาและมุมซ้ายปรากฏขึ้น
- คลิกที่ตัวเลือก“ เต็ม หน้าจอ ” และตรวจสอบเพื่อดูว่าแถบเลื่อนปรากฏขึ้นหรือไม่