วิธีการแก้ไข Local Disk E แบบสุ่มปรากฏบน Windows 10
หลังจาก Windows Update 1803 เราได้รับรายงานมากมายจากผู้ใช้ว่าพวกเขาเห็น Local Disk แบบสุ่ม (ในกรณีส่วนใหญ่จะเป็น E) ปรากฏใน 'My Computer' นอกจากนี้ซอฟต์แวร์ป้องกันไวรัสรวมถึงแอปพลิเคชันอื่น ๆ ยังสามารถเลือกไดรฟ์ได้อีกด้วย แม้ว่าไดรฟ์จะปรากฏตามปกติในคอมพิวเตอร์ แต่ก็ไม่สามารถเข้าถึงได้เป็นส่วนใหญ่และไม่มีสิ่งใดที่สามารถเปิดเนื้อหาได้
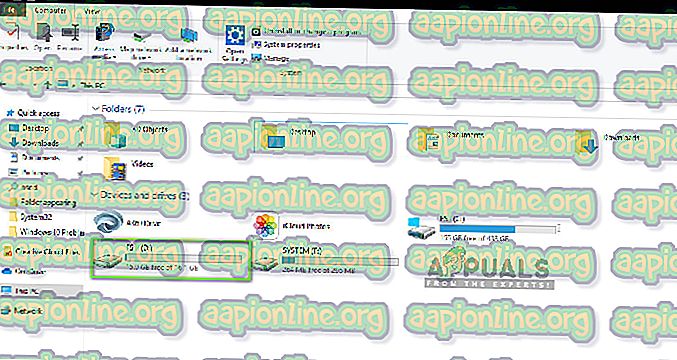
นี่เป็นปัญหาที่พบบ่อยมากซึ่งผู้คนทั่วโลกประสบเมื่อพวกเขาอัพเดทคอมพิวเตอร์เป็นรุ่นล่าสุดของ Windows อย่างไรก็ตามยังมีอีกหลายกรณีที่คุณอาจเห็นไดรฟ์แบบสุ่มปรากฏขึ้นในคอมพิวเตอร์ของคุณ ในบทความนี้เราจะอธิบายถึงสาเหตุทั้งหมดที่อาจเกิดขึ้นและวิธีแก้ไขปัญหาที่จะแก้ไข
ให้แน่ใจว่าคุณเริ่มต้นด้วยการแก้ปัญหาแรกและทำงานลง
อะไรทำให้ไดรฟ์แบบสุ่มปรากฏใน Windows 10
หลังจากวิเคราะห์รายงานผู้ใช้ทั้งหมดและทำการวิจัยของเราเองในเวิร์กสเตชันของเราเรามาถึงข้อสรุปว่าปัญหาเกิดขึ้นเนื่องจากเหตุผลเฉพาะ เหตุผลบางประการที่ทำให้คุณประสบปัญหานี้ แต่ไม่ จำกัด เพียง:
- Windows Update 1803: ตามที่กล่าวไว้ในบทนำนี่เป็นสาเหตุอันดับหนึ่งที่ทำให้ผู้ใช้ประสบปัญหา ดูเหมือนว่า Windows Update จะไม่ทำการอัปเดตอย่างสมบูรณ์และทิ้งไดรฟ์ไว้ในคอมพิวเตอร์ของคุณ
- ตำแหน่งเครือข่าย: อีกสาเหตุที่คุณอาจเห็นไดรฟ์ในคอมพิวเตอร์ของคุณคือเมื่อคุณใช้เครือข่ายร่วมกันบนคอมพิวเตอร์ของคุณ เมื่อเปิดใช้งานการแชร์เครือข่ายจะช่วยให้คุณสามารถเข้าถึงไดรฟ์อื่นจากคอมพิวเตอร์เครื่องอื่น
ก่อนที่จะดำเนินการตรวจสอบให้แน่ใจว่าคุณมีการเชื่อมต่ออินเทอร์เน็ตที่ใช้งานบนคอมพิวเตอร์ของคุณและยังมีการเข้าถึงของผู้ดูแลระบบ เริ่มต้นด้วยวิธีแก้ปัญหาแรกและลดระดับลง
โซลูชันที่ 1: การเปลี่ยนตัวอักษรไดรเวอร์
Windows ยอมรับสถานการณ์อย่างเป็นทางการและแม้กระทั่งเปิดตัววิธีแก้ไขปัญหาซึ่งคุณสามารถใช้เพื่อแก้ไขปัญหา ตามที่กล่าวไว้ Windows Update จะสร้างไดรฟ์นี้ชั่วคราวเพื่อบันทึกไฟล์อัพเดททั้งหมดและควรจะลบมันออกก่อนที่กระบวนการอัปเดตจะเสร็จสมบูรณ์และการควบคุมจะเปลี่ยนกลับไปเป็นผู้ใช้ ในกรณีของเรากระบวนการอัปเดตล้มเหลวในการทำเช่นนี้และปล่อยให้สิ่งที่เหลืออยู่แทน
ตาม Microsoft ปัญหาสามารถแก้ไขได้ทันทีโดยการเปลี่ยนอักษรชื่อไดรฟ์จากคอนโซลการจัดการดิสก์ มีสองวิธีที่คุณสามารถทำได้ ไม่ว่าจะผ่านแอปพลิเคชันเองหรือผ่านทางพรอมต์คำสั่ง ในการแก้ปัญหานี้เราจะผ่านทั้งสองวิธีที่เริ่มต้นด้วยวิธี GUI ก่อน
- กด Windows + R พิมพ์“ diskmgmt.msc ” ในกล่องโต้ตอบแล้วกด Enter
- เมื่ออยู่ในตัวจัดการดิสก์ให้ค้นหาไดรฟ์ที่ปรากฏขึ้นแบบสุ่มหลังจากการอัปเดต คลิกขวาที่มันแล้วเลือก เปลี่ยนตัวอักษรและเส้นทางของไดรฟ์

- หน้าต่างเล็ก ๆ อีกอันควรปรากฏขึ้นซึ่งประกอบด้วยชื่อไดรฟ์ เลือกไดรฟ์และคลิกที่ปุ่ม Remove ที่ อยู่ด้านล่าง

- ตอนนี้หลังจากลบให้รีสตาร์ทคอมพิวเตอร์ของคุณอย่างสมบูรณ์และตรวจสอบว่าปัญหาได้รับการแก้ไข
อีกวิธีในการทำตามขั้นตอนเดียวกันคือผ่านพรอมต์คำสั่ง ดำเนินการตามขั้นตอนด้านล่าง:
- กด Windows + S พิมพ์“ command prompt ” ในกล่องโต้ตอบแล้วกด Enter
- เมื่ออยู่ในพร้อมท์คำสั่งยกระดับให้ดำเนินการคำสั่งต่อไปนี้ตามลำดับ
ปริมาณการเลือก diskpart เลือก E ลบตัวอักษร = E
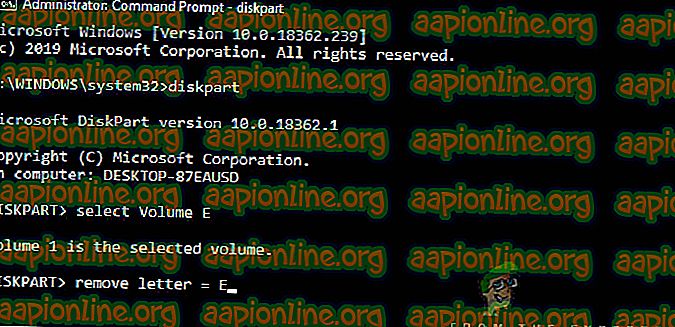
หมายเหตุ: ในกรณีนี้ตัวอักษรของไดรฟ์ที่ปรากฏขึ้นแบบสุ่มคือ 'E' หากกรณีของคุณแตกต่างกันคุณสามารถแก้ไขคำสั่งได้
- รีสตาร์ทเครื่องคอมพิวเตอร์อย่างสมบูรณ์จากนั้นตรวจสอบว่าปัญหายังคงมีอยู่หรือไม่
โซลูชันที่ 2: การอัปเดต Windows เป็นเวอร์ชันล่าสุด
ตาม Microsoft พวกเขาปล่อยการปรับปรุงสำหรับคอมพิวเตอร์ที่ได้รับผลกระทบจากปัญหาที่แก้ไขปัญหา นอกจากนี้พวกเขายังเปลี่ยนการอัปเดต 1803 เพื่อให้แน่ใจว่าปัญหาจะไม่เกิดขึ้นกับผู้ใช้ที่กำลังจะอัปเดตเป็นเวอร์ชั่น ในกรณีของเราการอัปเดต Windows จะดาวน์โหลดวิธีแก้ปัญหาบนคอมพิวเตอร์ของคุณโดยอัตโนมัติและแก้ไขปัญหาโดยสมบูรณ์ ในโซลูชันนี้เราจะไปที่การตั้งค่าจากนั้นอัปเดต Windows เป็นบิลด์ล่าสุด
- กด Windows + S พิมพ์“ update ” ในกล่องโต้ตอบแล้วกด Enter
- เมื่ออยู่ใน Windows Update ให้คลิกที่ปุ่ม Check for Updates

- ตอนนี้ Windows จะเชื่อมต่อกับเซิร์ฟเวอร์ Microsoft โดยอัตโนมัติและดาวน์โหลดเวอร์ชันที่ใหม่กว่าลงในคอมพิวเตอร์ของคุณ
- เมื่อได้รับแจ้งให้ตรวจสอบให้แน่ใจว่าคุณรีสตาร์ทเครื่องคอมพิวเตอร์อย่างสมบูรณ์จากนั้นตรวจสอบว่าการปรับปรุงใหม่แก้ปัญหาสำหรับคุณ
โซลูชันที่ 3: การตรวจสอบไดรฟ์เครือข่าย
อีกสาเหตุหนึ่งที่ทำให้คุณเห็นไดรฟ์อื่นบนคอมพิวเตอร์ของคุณคือเครือข่ายนั้นถูกแมปเข้ากับคอมพิวเตอร์ของคุณ หากคุณใช้การเข้าถึงเครือข่ายของคอมพิวเตอร์เครื่องอื่นไฟล์ดังกล่าวจะปรากฏในคอมพิวเตอร์ของคุณ แต่จะอยู่ภายใต้หัวข้อ ตำแหน่งเครือข่าย ในโซลูชันนี้เราจะไปที่ 'คอมพิวเตอร์ของฉัน' และหลังจากตรวจสอบว่าไดรฟ์นั้นเป็นตำแหน่งเครือข่ายหรือไม่ให้ลบออกอย่างสมบูรณ์
หมายเหตุ: หลังจากคุณถอดไดรฟ์ออกจากคอมพิวเตอร์คุณจะต้องทำตามขั้นตอนทั้งหมดที่จำเป็นในการเชื่อมต่ออีกครั้งเพื่อให้แน่ใจว่าคุณรู้ว่ากำลังทำอะไรอยู่
- เปิด ' พีซีนี้ ' จากทั้งเดสก์ท็อปหรือผ่านเมนูเริ่ม
- ตอนนี้ดูภายใต้ตัวเลือกของ ตำแหน่งเครือข่าย หากมีไดรฟ์อยู่ในส่วนนี้แสดงว่ามีการแชร์ผ่านเครือข่าย หากไม่เป็นเช่นนั้นคุณสามารถแก้ไขปัญหาต่อไปได้

- ตอนนี้คลิกขวาที่ไดรฟ์แล้วเลือก Disconnect

- ตอนนี้ไดรฟ์จะถูกตัดการเชื่อมต่อและจะถูกลบออกจากคอมพิวเตอร์ของคุณ
อีกวิธีในการลบไดรฟ์คือผ่านพรอมต์คำสั่ง วิธีนี้ดำเนินการแก้ปัญหาเดียวกัน แต่ผ่านบรรทัดคำสั่งแทน
- เปิด พรอมต์คำสั่งที่ยกระดับ ตามที่เราทำในโซลูชันก่อนหน้า
- ตอนนี้รันคำสั่งต่อไปนี้:
ใช้เน็ต E: / ลบ
หมายเหตุ: ในกรณีนี้ไดรฟ์ที่ถูกลบคือ 'E' หากกรณีของคุณแตกต่างกันตรวจสอบให้แน่ใจว่าคุณทำการเปลี่ยนแปลงคำสั่ง
โซลูชันที่ 4: การตรวจสอบไดรฟ์ Rogue / ภายนอก
หากทั้งสองวิธีข้างต้นใช้งานไม่ได้หรือไม่สามารถใช้งานได้ในกรณีของคุณอาจเป็นไปได้ว่ามีดิสก์ไดรฟ์ปลอม / ภายนอกในคอมพิวเตอร์ของคุณและกำลังแสดงอยู่ หากเป็นไดรฟ์ภายนอกคุณสามารถตรวจสอบว่ามีการเชื่อมต่อกับคอมพิวเตอร์ของคุณหรือไม่ ตรวจสอบพอร์ตทั้งหมด
หากคุณสามารถเข้าถึงเนื้อหาของไดรฟ์และไม่เคยมีมาก่อนและเหนือสิ่งนี้คุณกำลังใช้พีซีคุณควรตรวจสอบให้แน่ใจว่าไม่มีไดรฟ์ปลอมแปลงในคอมพิวเตอร์ของคุณ ตรวจสอบการเชื่อมต่อ SATA ทั้งหมดของคุณและตรวจสอบให้แน่ใจว่าไม่มีไดรฟ์ใด ๆ อยู่ที่คุณคิดว่าไม่มี แต่มี หากมีการโกง / ไดรฟ์ภายนอกให้นั่งและเพลิดเพลิน หวังว่าภายในสิ้นบทความนี้คุณจะได้แก้ไขปัญหาภายใต้การสนทนา








