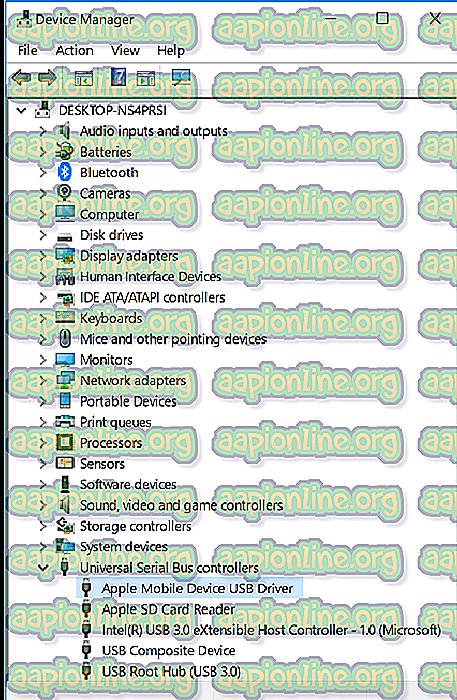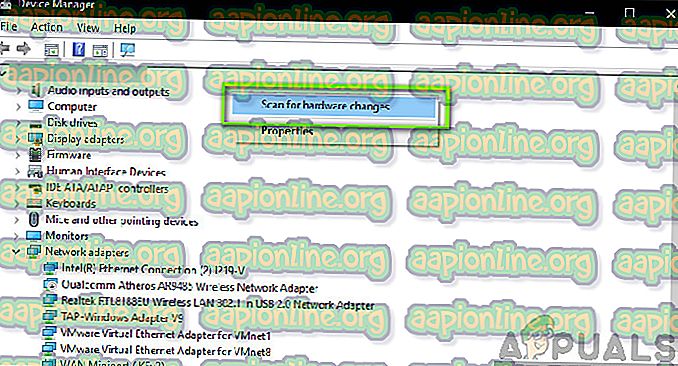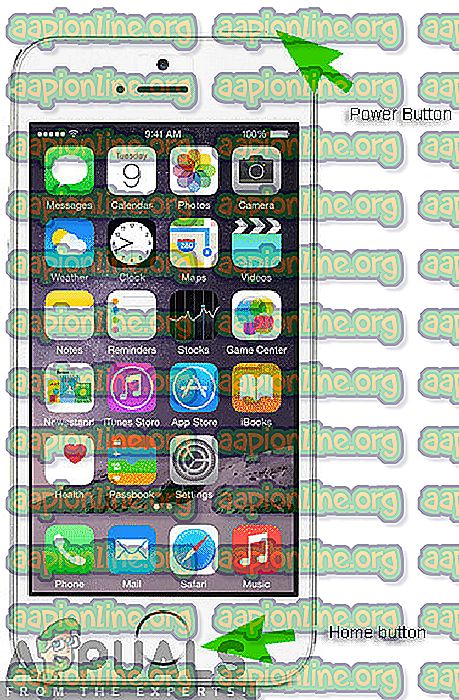วิธีแก้ไข iTunes Error 0xe8000015
ผู้ใช้พบรหัสข้อผิดพลาด ' 0xe8000015 ' เมื่อพวกเขาเชื่อมต่อ iPhone กับคอมพิวเตอร์โดยใช้ยูทิลิตี้ iTunes รหัสข้อผิดพลาดตามด้วยข้อความแสดงข้อผิดพลาดต่อไปนี้: 'iTunes ไม่สามารถเชื่อมต่อกับ iPhone นี้เพราะเกิดข้อผิดพลาดที่ไม่ทราบสาเหตุ (0xe8000015)'

ผู้ใช้พบข้อความแสดงข้อผิดพลาดนี้เป็นหลักเมื่อ iPhone ของพวกเขาถูกล็อคหรือพวกเขารีเซ็ตด้วยตนเอง (ซึ่งรวมถึงกรณีของการใช้ iPhone ใหม่) ปัญหานี้เกิดขึ้นชั่วคราวและมักจะแก้ไขตัวเองโดยการรีเฟรชโมดูลทั้งหมด อย่างไรก็ตามการวิจัยของเราระบุไว้เป็นอย่างอื่น
ในบทความนี้เราจะดูสาเหตุทั้งหมดว่าทำไมปัญหานี้เกิดขึ้นตั้งแต่แรกและวิธีแก้ไขปัญหาที่เป็นไปได้ในการแก้ไขปัญหาคืออะไร ตรวจสอบให้แน่ใจว่าคุณปฏิบัติตามแนวทางแก้ไขตั้งแต่เริ่มต้นและดำเนินการตามความเหมาะสม การแก้ปัญหาจะถูกกำหนดหมายเลขตามลำดับความซับซ้อนและประโยชน์ที่เพิ่มขึ้น
หมายเหตุ: โซลูชั่นเหล่านี้อาจไม่สามารถใช้งานกับ iPhone ที่ใช้งานไม่ได้เนื่องจากมีการควบคุมการกำหนดค่าโดยแอปพลิเคชันของบุคคลที่สาม
อะไรเป็นสาเหตุของรหัสข้อผิดพลาด iTunes ' 0xe8000015'
หลังจากได้รับรายงานเริ่มต้นโดยผู้ใช้และดำเนินการตรวจสอบด้วยตัวเราเองเราก็สรุปว่าข้อความแสดงข้อผิดพลาดนั้นเกิดจากหลายสาเหตุ สาเหตุที่คุณอาจพบรหัสข้อผิดพลาด iTunes ' 0xe8000015 ' มี แต่ไม่ จำกัด เฉพาะ:
- ซิมการ์ดไม่ดี: อุปกรณ์ iPhone ส่วนใหญ่เชื่อมต่อกับผู้ให้บริการ เฉพาะซิมการ์ดของผู้ให้บริการนั้นจะสามารถปลดล็อก iPhone และใช้งานได้ หากซิมการ์ดมีข้อบกพร่องหรือใส่ไม่ถูกต้องคุณจะพบข้อความแสดงข้อผิดพลาดนี้
- ปัญหาในคอมพิวเตอร์ : อาจมีหลายกรณีที่คอมพิวเตอร์ที่ใช้งานกับ iTunes นั้นเสียและมีปัญหากับการกำหนดค่า ที่นี่คุณสามารถลองเปลี่ยนคอมพิวเตอร์ที่คุณใช้เพื่อเข้าถึง iTunes และดูว่านี่เป็นการหลอกลวงหรือไม่
- ไดรเวอร์อุปกรณ์ USB เสียหาย : ปัญหาที่เป็นไปได้อีกประการหนึ่งว่าทำไมคุณอาจประสบปัญหานี้เนื่องจากไดรเวอร์อุปกรณ์เสียหายที่ติดตั้งในคอมพิวเตอร์ของคุณ ไดรเวอร์ USB มีหน้าที่เชื่อมต่อ iPhone กับคอมพิวเตอร์ของคุณและหากตัวเองเสียคุณจะพบข้อความแสดงข้อผิดพลาด
- การกำหนดค่า iPhone ที่เสียหาย : สาเหตุที่ร้ายแรงอีกประการหนึ่งที่ทำให้เกิดปัญหานี้เกิดขึ้นเนื่องจากการกำหนดค่า iPhone ที่เสียหาย แม้ว่ามันอาจดูเหมือนไม่น่าเป็นไปได้ แต่มีหลายกรณีที่ iPhone มีการกำหนดค่าที่ไม่ดีซึ่งทำให้เกิดปัญหาในอุปกรณ์ การกู้คืน iPhone ทำงานที่นี่
โซลูชันที่ 1: การตรวจสอบซิมการ์ดของคุณ
โดยปกติแล้วข้อความแสดงข้อผิดพลาดนี้ส่วนใหญ่จะเกิดขึ้นเมื่อคุณพยายามติดตั้ง iPhone โดยเชื่อมต่อกับ iTunes เพื่อใช้งานหลังจากที่ถูกรีเซ็ต สิ่งที่เกิดข้อผิดพลาดไม่ได้บอกว่าปัญหาอาจเกิดจากอุปกรณ์ไม่รองรับซิมการ์ด ส่วนใหญ่แล้ว iPhone ที่ใช้ในหลายประเทศจะถูกล็อคไว้กับผู้ให้บริการเฉพาะและจะใช้งานได้ก็ต่อเมื่อใส่ซิมการ์ดของผู้ให้บริการรายนั้นในโทรศัพท์

หากซิมการ์ดเสียหายหรือใส่ไม่ถูกต้องโทรศัพท์จะปฏิเสธการเชื่อมต่ออย่างถูกต้องและทำให้เกิดปัญหาหลายประการรวมถึงข้อความแสดงข้อผิดพลาดภายใต้การสนทนา รวมถึงกรณีที่ซิมการ์ดถูกล็อคโดยผู้ให้บริการเองและไม่ทำงานตามที่คาดไว้ คุณควรใช้ หมุดเล็ก ๆ แล้ว ดัน เข้าไปในถาดซิมบน iPhone ของคุณ ถอดซิมการ์ดออกแล้วลองใส่ใหม่อีกครั้งอย่างถูกต้อง ตรวจสอบว่าวางอย่างถูกต้องบนถาดซิมการ์ด คุณสามารถลองใส่ซิมการ์ดอื่นของผู้ให้บริการที่รองรับและดูว่ายังมีปัญหาอยู่หรือไม่ หากไม่เป็นเช่นนั้นแสดงว่ามีปัญหากับซิมการ์ดของคุณ หากยังคงมีอยู่ให้ไปที่แนวทางแก้ไขปัญหาถัดไป
โซลูชันที่ 2: การติดตั้งไดรเวอร์ USB อีกครั้ง
หากวิธีการดังกล่าวไม่สามารถใช้งานได้แสดงว่าซิมการ์ดของคุณทำงานได้อย่างสมบูรณ์ แต่อาจมีปัญหากับไดรเวอร์ USB ในคอมพิวเตอร์ของคุณ เมื่อคุณเชื่อมต่อ iPhone กับ iTunes ไดรเวอร์ USB ของคอมพิวเตอร์จะมีบทบาทหลักในการเชื่อมต่อทั้งสอง หากไดรเวอร์โทรศัพท์ไม่ได้รับการติดตั้งอย่างถูกต้องหรือเสียหายในทางใดทางหนึ่งอาจมีความเป็นไปได้ที่จะทำให้เกิดปัญหา ในโซลูชันนี้เราจะไปที่ Device Manager และถอนการติดตั้งไดรเวอร์ USB หลังจากนั้นเราจะติดตั้งเวอร์ชันใหม่และดูว่าจะแก้ไขปัญหาได้หรือไม่
หมายเหตุ: ตรวจสอบให้แน่ใจว่าคุณตัดการเชื่อมต่ออุปกรณ์ของคุณก่อนที่จะพยายามแก้ไขปัญหานี้ โซลูชันนี้มีขึ้นหากคุณดาวน์โหลด iTunes จาก Microsoft Store
- กด Windows + R พิมพ์ ' devmgmt.msc ' ในกล่องโต้ตอบแล้วกด Enter
- เมื่ออยู่ในตัวจัดการอุปกรณ์ให้ไปที่หมวดย่อยของ ' USB ' และขยาย ตอนนี้ค้นหาพอร์ตที่คุณใช้เชื่อมต่อ iPhone
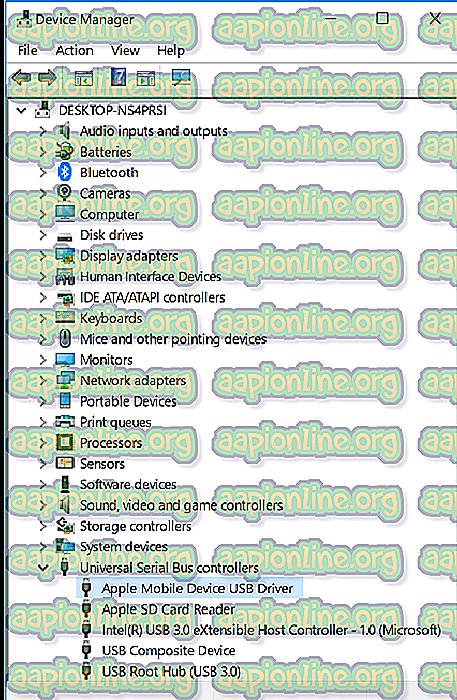
- คลิกขวาและเลือก Update Driver ตอนนี้คุณมีสองทางเลือก คุณสามารถเลือกที่จะอัปเดตไดรเวอร์โดยอัตโนมัติหรือคุณสามารถอัปเดตไดรเวอร์ด้วยตนเอง
- หากการอัปเดตไดรเวอร์ไม่ทำงานและคุณยังประสบปัญหาอยู่คุณสามารถ ถอนการติดตั้ง ไดรเวอร์แล้วลองเชื่อมต่อ iPhone
- หลังจากกระบวนการเสร็จสิ้นให้คลิกขวาบนพื้นที่ว่างแล้วคลิก สแกนเพื่อหาการเปลี่ยนแปลงฮาร์ดแวร์
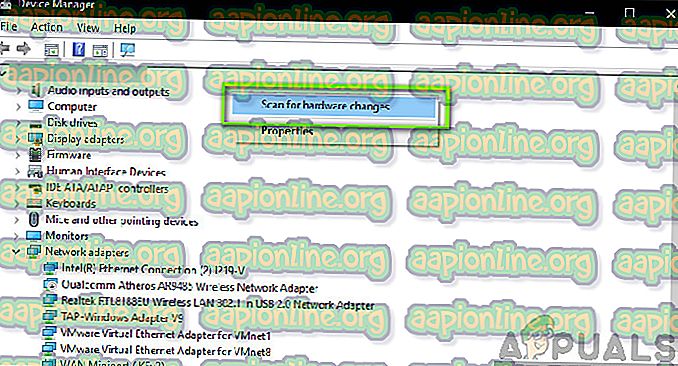
- ตอนนี้ไดรเวอร์เริ่มต้นจะถูกติดตั้งโดยอัตโนมัติ (ถ้าคุณติดตั้ง) รีสตาร์ทคอมพิวเตอร์แล้วลองเชื่อมต่อ ตรวจสอบว่าปัญหาได้รับการแก้ไขหรือไม่
หากคุณดาวน์โหลด iTunes จาก เว็บไซต์ Apple ให้ทำตามขั้นตอนด้านล่าง:
- ตัดการเชื่อมต่อ อุปกรณ์ของคุณกับคอมพิวเตอร์
- ตอนนี้ ปลดล็อค อุปกรณ์ iOS ของคุณและไปที่หน้าจอหลัก ตอนนี้ เชื่อมต่อ อุปกรณ์ของคุณกลับไปที่คอมพิวเตอร์ของคุณ หาก iTunes เปิดอัตโนมัติให้ปิด
- กด Windows + R เพื่อเปิดแอปพลิเคชัน Run และเรียกใช้รหัสต่อไปนี้แล้วกด Enter:
Support \ Drivers ของอุปกรณ์ Files \ Apple \ Mobile% ProgramFiles% \ Common
- ตอนนี้คลิกที่ ดู อยู่ที่ด้านบนของหน้าต่างและ ตรวจสอบ ตัวเลือกต่อไปนี้:
นามสกุลไฟล์
รายการที่ซ่อนอยู่

ตอนนี้คุณจะสามารถดูนามสกุลไฟล์ทั้งหมดรวมถึงรายการที่ซ่อนอยู่ทั้งหมดได้
- ตอนนี้คลิกขวาที่ไฟล์ . inf ใด ๆ ที่ อยู่ในไดเรกทอรีและคลิกที่ ติดตั้ง ทำสิ่งนี้สำหรับไฟล์. inf ทั้งหมดที่มีอยู่
- ตอนนี้ ตัดการเชื่อมต่อ อุปกรณ์ของคุณจากคอมพิวเตอร์และรีสตาร์ท หลังจากรีสตาร์ทตรวจสอบอีกครั้งและดูว่าปัญหาได้รับการแก้ไขหรือไม่
โซลูชันที่ 3: ลองคอมพิวเตอร์เครื่องอื่น
หากทั้งสองวิธีข้างต้นไม่ได้ผลคุณสามารถลองตรวจสอบคอมพิวเตอร์ของคุณว่ามีปัญหาหรือไม่ มีหลายกรณีที่การติดตั้ง iTunes อาจเสียหายหรือมีโมดูลขาดหายไป นี่อาจทำให้ iTunes ทำงานไม่ถูกต้องและอาจมีปัญหาเมื่อเชื่อมต่อกับ iPhone

ในโซลูชันนี้คุณควร ติดตั้ง iTunes เวอร์ชันใหม่ หลังจากสร้างโปรไฟล์ใหม่บนคอมพิวเตอร์ของคุณหรือเปลี่ยนคอมพิวเตอร์ทั้งหมด หากปัญหายังคงมีอยู่เราสามารถดำเนินการต่อไปและลองแก้ไขปัญหาด้วยวิธีอื่น หากข้อผิดพลาดไม่เกิดขึ้นแสดงว่ามีปัญหากับคอมพิวเตอร์ของคุณหรือสำเนาของ iTunes
หมายเหตุ: ตรวจสอบให้แน่ใจว่าคุณใช้สายเคเบิลข้อมูลที่ใช้งานได้สำหรับการเชื่อมต่อ ผู้ใช้ประสบปัญหานี้เช่นกันหากสายเคเบิลข้อมูลไม่ทำงาน
โซลูชันที่ 4: กู้คืน iPhone ของคุณ
หากวิธีการทั้งหมดข้างต้นใช้งานไม่ได้เราสามารถลองวาง iPhone ของคุณในโหมดการกู้คืน (หรือ DFU) แล้วลองกู้คืน วิธีการทั้งหมดข้างต้นไม่ทำงานแสดงว่าอาจมีปัญหาใน iPhone เองแทนที่จะเป็นในคอมพิวเตอร์หรือเวอร์ชั่นของ iTunes อย่างไรก็ตามโปรดทราบว่าการกู้คืน iPhone ของคุณอาจลบข้อมูลที่เก็บไว้ในเครื่องทั้งหมดและอุปกรณ์อาจขอข้อมูลประจำตัวของ iCloud ของคุณเพื่อให้แน่ใจว่าคุณมีพวกเขาอยู่กับคุณก่อน
- ปิด iPhone ของคุณ โดยกดปุ่ม เปิดปิด ค้างไว้แล้วเลื่อนแถบ
- เมื่อปิด iPhone แล้วให้เสียบ iPhone กับคอมพิวเตอร์ของคุณแล้วเปิด iTunes บนคอมพิวเตอร์ของคุณ
- ตอนนี้ กดปุ่ม โฮม และ ปุ่มเพาเวอร์ บนอุปกรณ์ของคุณจนกว่าคุณจะเห็นข้อความป๊อปอัพใน iTunes ในคอมพิวเตอร์
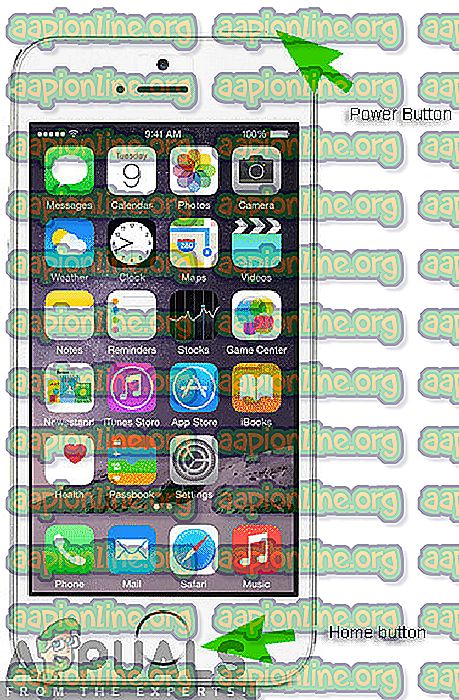
- ตอนนี้คุณสามารถ อัปเดต / เรียกคืน ตามความต้องการของคุณ ทำตามคำแนะนำบนหน้าจอตามนั้น
หมายเหตุ: แทนที่จะทำตามข้างต้นคุณสามารถลองทำสิ่งต่อไปนี้:
กด ปุ่มเปิดปิด และ ปุ่มโฮมค้างไว้ พร้อมกัน เมื่อคุณกดปุ่มทั้งสองค้างไว้ 9-10 วินาที แล้วปล่อยปุ่มเปิดปิด แต่ค้างไว้ที่บ้านต่อไป คุณสามารถปล่อยปุ่มทันทีที่คอมพิวเตอร์แจ้งว่าตรวจพบอุปกรณ์