วิธีแก้ไขไมโครโฟนแฮงเอาท์ของ Google ไม่ทำงาน
Google Hangouts เป็นซอฟต์แวร์การสื่อสารที่พัฒนาขึ้นโดย Google ในหลาย ๆ แพลตฟอร์มซึ่งช่วยให้คุณสามารถส่งข้อความโต้ตอบแบบทันทีมีการโทรด้วยเสียงและแฮงเอาท์วิดีโอ มันเพิ่งได้รับความนิยมและเริ่มเป็นแอพพลิเคชั่นส่งข้อความเริ่มต้นในโทรศัพท์ Android หลายรุ่น
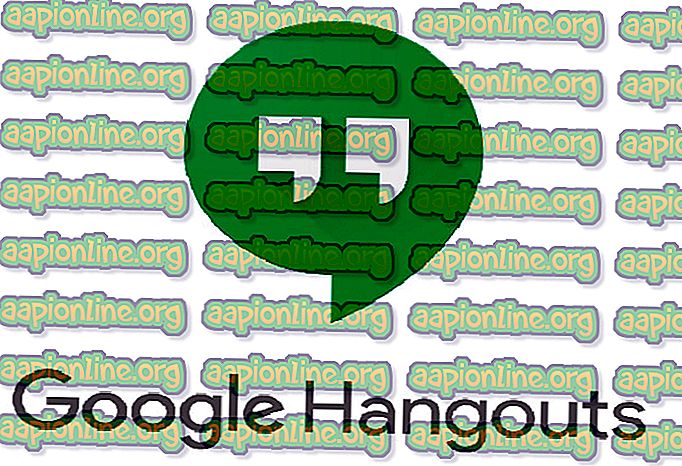
เมื่อเร็ว ๆ นี้มีรายงานหลายฉบับที่ไมโครโฟนสำหรับแฮงเอาท์หยุดทำงานบนพีซี สาเหตุของปัญหานี้ส่วนใหญ่เป็นปัญหาการอนุญาตเนื่องจากคุณมีไมโครโฟนที่ใช้งานได้ในคอมพิวเตอร์ของคุณ เราจะผ่านทุกขั้นตอนไปทีละขั้นตอนโดยเริ่มจากขั้นตอนที่ง่ายที่สุด
วิธีแก้ไขไมโครโฟน Google แฮงเอาท์ไม่ทำงาน
ผู้ใช้รายงานว่าไมโครโฟนของแฮงเอาท์หยุดทำงานบนระบบปฏิบัติการต่าง ๆ เช่น Macbooks และแล็ปท็อป / เดสก์ท็อปที่ใช้ Windows พวกเขายังรายงานว่าวิดีโอในแฮงเอาท์ไม่ทำงาน คู่มือนี้มีวัตถุประสงค์เพื่อแก้ไขปัญหาเหล่านี้ทั้งหมด
ตรวจสอบไมโครโฟนของคุณ
ก่อนที่เราจะตรวจสอบสิทธิ์ของแฮงเอาท์คุณจำเป็นต้องแน่ใจว่าไมโครโฟนทำงานอย่างที่คาดไว้และไม่มีปัญหาในการใช้งาน ตรวจสอบให้แน่ใจว่าได้เลือกไมโครโฟนที่ถูกต้องจากการตั้งค่าเสียงของคุณ คุณควรทดสอบไมโครโฟนด้วยตนเองโดยใช้เครื่องบันทึกเสียงหรือใช้แอปพลิเคชั่นสื่อสารอื่น ๆ เช่น Skype
หากคุณมีปัญหาในการใช้งานไมโครโฟนโปรดดูบทความเกี่ยวกับไมโครโฟนที่ใช้งานไม่ได้ เมื่อคุณทดสอบไมโครโฟนในแอปพลิเคชั่นอื่นแล้วให้ดำเนินการตามวิธีแก้ไขปัญหาอื่นที่แสดงด้านล่าง
โซลูชันที่ 1: การตรวจสอบสิทธิ์ไมโครโฟน
หากไมโครโฟนของคุณใช้งานได้และคุณยังคงมีปัญหาในการใช้งานกับแฮงเอาท์ก็อาจหมายความว่ามีการอนุญาตที่ไม่ถูกต้องกับโมดูลในเบราว์เซอร์ของคุณ แต่ละการกระทำโดยเว็บไซต์ใด ๆ สำหรับการใช้ทรัพยากรใด ๆ ของคุณจะถูกตรวจสอบและควบคุมโดยเบราว์เซอร์ของคุณ หากสิทธิ์ถูกปฏิเสธในอดีตการตั้งค่าอาจถูกบันทึกและทำให้เกิดปัญหา
- เปิด แฮงเอาท์ ในเบราว์เซอร์และลองโทรหาใครบางคน เมื่อคุณเริ่มต้นการโทรคุณจะเห็น ไอคอนวิดีโอ ทางด้านขวาของแถบที่อยู่ คลิกมัน
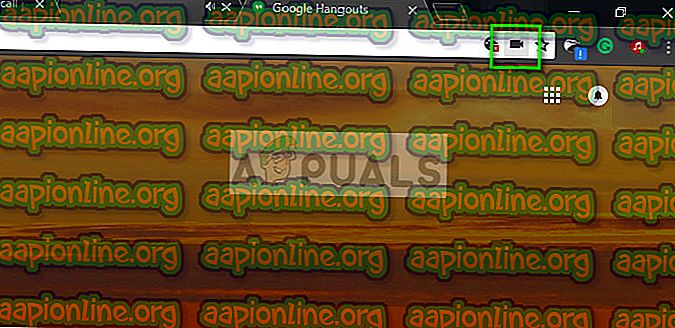
- ตรวจสอบให้แน่ใจว่าได้เลือกตัวเลือก อนุญาตให้ //hangouts.google.com เข้าถึงไมโครโฟนของคุณ แล้ว
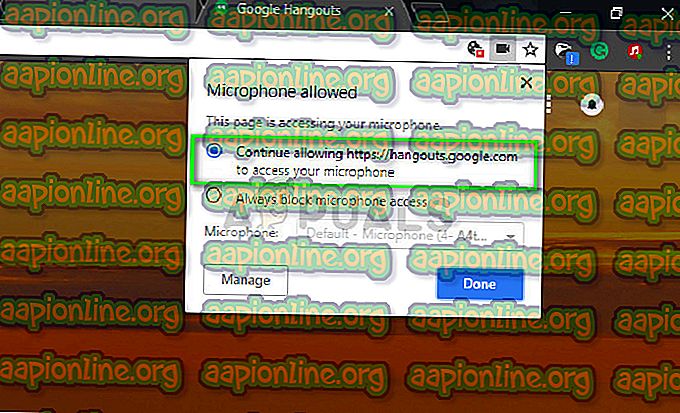
- กด เสร็จสิ้น เพื่อบันทึกการเปลี่ยนแปลงและออก โหลดหน้าเว็บใหม่ลองโทรหาใครสักคนแล้วตรวจสอบว่าปัญหาได้รับการแก้ไขหรือไม่
โซลูชันที่ 2: การรีสตาร์ท 'coreaudio' ใน Mac
หากคุณประสบปัญหานี้กับเครื่อง Mac ของคุณคุณสามารถลองรีสตาร์ทบริการระบบเสียงและดูว่าได้แก้ไขอะไรให้คุณหรือไม่ มีหลายกรณีที่การกำหนดค่าผิดพลาดบางอย่างบริการเสียงหลักล้มเหลวในการตอบสนองต่อคำขอโดยแฮงเอาท์ การเริ่มต้นใหม่อาจช่วยแก้ปัญหาได้ วิธีนี้แก้ไขปัญหา ไมโครโฟนของคุณไม่ทำงานหรือฮาร์ดแวร์ถูกปิดเสียง เมื่อพยายามโทรวิดีโอโดยใช้แฮงเอาท์
- เปิดการ ตรวจสอบกิจกรรม บนเครื่อง Mac ของคุณ ( แอปพลิเคชั่น> ยูทิลิตี้> การตรวจสอบกิจกรรม )

- เลือก กระบวนการทั้งหมด จากเมนูแบบเลื่อนลงและเลือก ตัวกรอง และพิมพ์ 'coreaudio' ในกล่องโต้ตอบ
- เมื่อกระบวนการส่งคืนผลลัพธ์การค้นหาให้คลิกและเลือก กระบวนการออกจาก คุณอาจต้องเลือก ออก หรือ บังคับให้ออก จากกล่องโต้ตอบผลลัพธ์
โซลูชันที่ 3: การล้างแคชและคุกกี้
อีกสาเหตุหนึ่งที่ทำให้คุณไม่สามารถใช้ไมโครโฟนคือคุกกี้และขยะที่ไม่ดีในแคชของคุณ สถานการณ์นี้ไม่ใช่เรื่องใหม่และมีปัญหามากมายที่เกิดขึ้นเนื่องจากคุกกี้และแคช เราได้แสดงวิธีการล้างใน Google Chrome คุณสามารถไปข้างหน้าและดำเนินการกับเบราว์เซอร์ที่คุณใช้งานอยู่
- พิมพ์“ chrome: // settings ” ในแถบที่อยู่ของ Google Chrome แล้วกด Enter นี่จะเป็นการเปิดการตั้งค่าของเบราว์เซอร์
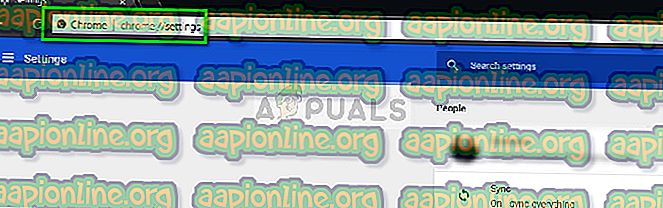
- นำทางไปยังด้านล่างของหน้าและคลิกที่ " ขั้นสูง "
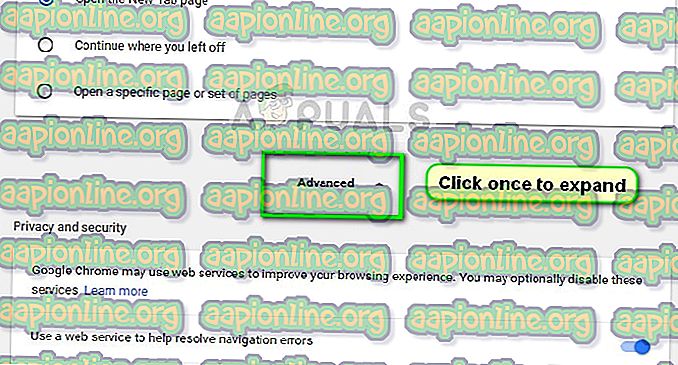
- เมื่อขยายเมนูขั้นสูงภายใต้หัวข้อ " ความเป็นส่วนตัวและความปลอดภัย " ให้คลิกที่ " ล้างข้อมูลการท่องเว็บ "
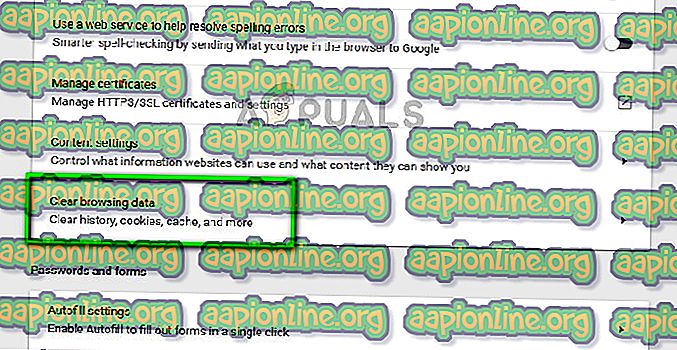
- เมนูอื่นจะปรากฏขึ้นเพื่อยืนยันรายการที่คุณต้องการล้างพร้อมกับวันที่ เลือก " ตลอดเวลา " ตรวจสอบตัวเลือกทั้งหมดและคลิก " ล้างข้อมูลการท่องเว็บ "
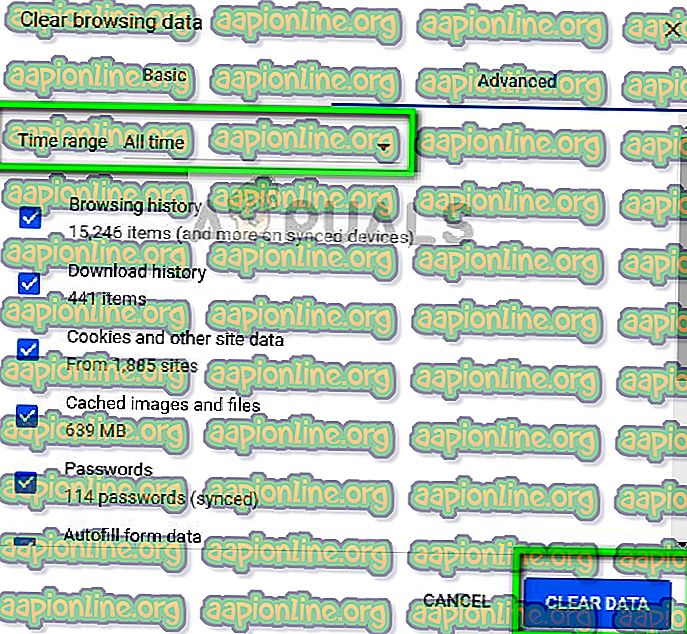
- หลังจากล้างคุกกี้และข้อมูลการค้นหาให้ รีสตาร์ทคอมพิวเตอร์ของคุณโดยสมบูรณ์ นอกจากนี้ให้เชื่อมต่อฮาร์ดแวร์ไมโครโฟนกับคอมพิวเตอร์ของคุณอีกครั้งและตรวจสอบว่าสามารถแก้ไขปัญหาได้หรือไม่
นอกเหนือจากการแก้ปัญหาข้างต้นคุณสามารถลอง:
- การเปลี่ยนการตั้งค่า ไมโครโฟนในเบราว์เซอร์ของคุณ หากคุณมีอุปกรณ์อินพุตเสียงมากกว่าหนึ่งตัวเป็นไปได้ว่ามีการเลือกการตั้งค่าที่ไม่ถูกต้อง
- ตรวจสอบให้แน่ใจว่าได้ติดตั้ง ไดรเวอร์ล่าสุด สำหรับไมโครโฟนในคอมพิวเตอร์ของคุณ
- ปิดแอปพลิเคชันอื่น ๆ ทั้งหมด ในคอมพิวเตอร์ของคุณซึ่งอาจใช้ไมโครโฟน หากมีการปะทะกันแฮงเอาท์จะไม่สามารถรับข้อมูลจากอุปกรณ์ได้



