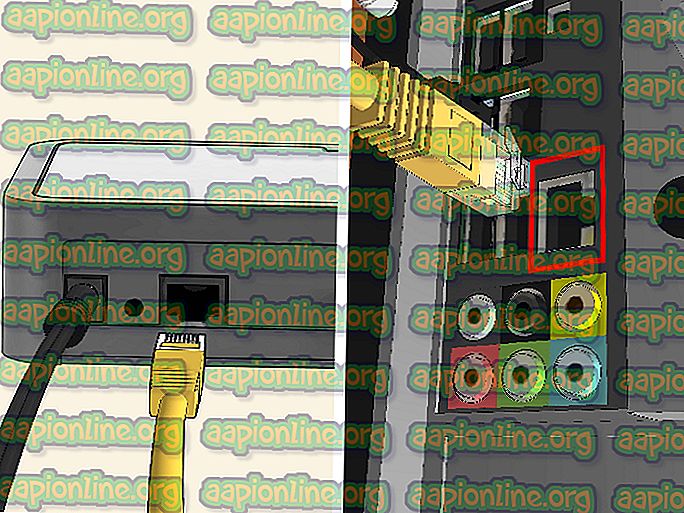วิธีการแก้ไขข้อผิดพลาด 'ล้มเหลวในการเชื่อมต่อกับ lvmetad' บน Ubuntu?
Ubuntu เป็นระบบปฏิบัติการบน Linux ที่ให้บริการฟรีและเป็นโอเพ่นซอร์สซึ่งส่วนใหญ่ใช้สำหรับการประมวลผลแบบคลาวด์ด้วยการสนับสนุน OpenStack อัพเดทจะออกทุก 6 เดือนที่มาพร้อมกับคุณสมบัติเพิ่มเติมและการปรับปรุงประสิทธิภาพ อย่างไรก็ตามเมื่อเร็ว ๆ นี้มีรายงานจำนวนมากเข้ามาในที่ที่ผู้ใช้ไม่สามารถบูตเข้าสู่ระบบปฏิบัติการและข้อความ“ ไม่สามารถเชื่อมต่อกับ lvmetad, ย้อนกลับไปยังการสแกนอุปกรณ์ ” ได้

อะไรเป็นสาเหตุของข้อผิดพลาด“ ไม่สามารถเชื่อมต่อกับ Lvmetad” บน Ubuntu ได้?
หลังจากได้รับรายงานจำนวนมากจากผู้ใช้หลายคนเราตัดสินใจที่จะตรวจสอบปัญหาและคิดค้นชุดของโซลูชั่นเพื่อแก้ไขโดยสมบูรณ์ นอกจากนี้เรายังค้นหาสาเหตุที่ข้อผิดพลาดนี้ถูกเรียกใช้และแสดงรายการดังต่อไปนี้
- ไดรเวอร์ Nvidia: สำหรับผู้ใช้บางคนจะเห็นว่าไดรเวอร์ Nvidia ทำให้เกิดปัญหากับระบบปฏิบัติการ บางครั้งไดรเวอร์สามารถทำงานผิดปกติและรบกวนคุณสมบัติของระบบที่สำคัญซึ่งอาจทำให้เกิดข้อผิดพลาดนี้
- เคอร์เนลเสียหาย / แตก: ในบางกรณีจะเห็นว่าการอัปเดตเคอร์เนลเป็นเวอร์ชันล่าสุดนั้นไม่ได้รับการประมวลผลอย่างเหมาะสมและอาจทำให้เสีย / เสียหายในกระบวนการเนื่องจากอาจมีการเรียกใช้ข้อผิดพลาด
ตอนนี้คุณมีความเข้าใจพื้นฐานเกี่ยวกับลักษณะของปัญหาแล้วเราจะดำเนินการแก้ไขปัญหาต่อไป ตรวจสอบให้แน่ใจว่าได้ใช้สิ่งเหล่านี้ตามลำดับเฉพาะที่นำเสนอเพื่อหลีกเลี่ยงความขัดแย้ง
โซลูชันที่ 1: Purging ไดรเวอร์ Nvidia
หากไดรเวอร์ของ Nvidia รบกวนการทำงานของระบบบางอย่างข้อผิดพลาดอาจถูกทริกเกอร์ ดังนั้นในขั้นตอนนี้เราจะทำการถอนการติดตั้งไดรเวอร์ Nvidia อย่างสมบูรณ์จากคอมพิวเตอร์ของเราโดยใช้คำสั่ง purge สำหรับการที่:
- หากคอมพิวเตอร์ไม่บูทขึ้นให้ทำตามวิธีแก้ไขปัญหาที่สองก่อนลองทำตามขั้นตอนด้านล่าง
- กดปุ่ม“ Ctrl ” +“ Alt ” +“ T ” เพื่อเปิด Terminal

- พิมพ์คำสั่งต่อไปนี้แล้วกด " Enter "
sudo apt-get remove --purge '^ nvidia -. *'
- นี่จะเป็นการลบแพ็คเกจที่เกี่ยวข้องกับ Nvidia ทั้งหมด แต่ต้องมีคำสั่งเพื่อให้ Ubuntu ทำงานได้
- พิมพ์คำสั่งต่อไปนี้แล้วกด " Enter "
sudo apt-get install ubuntu-desktop
- ตรวจสอบว่าปัญหายังคงมีอยู่หรือไม่
โซลูชันที่ 2: การเริ่มระบบในเคอร์เนลเก่า
หากเคอร์เนลใหม่ไม่ได้รับการประมวลผลอย่างเหมาะสมอาจทำให้เกิดปัญหาระหว่างการบูทเครื่อง ดังนั้นในขั้นตอนนี้เราจะบูตเข้าสู่เคอร์เนลที่เก่ากว่า สำหรับการที่:
- ในระหว่างการบูทเครื่องกดปุ่ม Esc, F9 หรือปุ่ม F3 เพื่อบู๊ตเข้าไบออส
- เลือก“ Advanced Options for Ubuntu ” เพื่อบู๊ตเข้าสู่หน้าจอตัวเลือกของ Ubuntu

- นำทางด้วยปุ่มลูกศรและเลือกเคอร์เนลเวอร์ชันที่เก่ากว่า
- กด“ Enter ” เพื่อเลือกเคอร์เนล
- รีบูทคอมพิวเตอร์และลองบู๊ตเป็นเคอร์เนลรุ่นเก่า
- ตรวจสอบว่าปัญหายังคงมีอยู่หรือไม่
โซลูชันที่ 3: การประมวลผลเคอร์เนลใหม่
ปัญหาส่วนใหญ่จะเห็นว่าเคอร์เนลใหม่ไม่ได้รับการประมวลผลอย่างถูกต้อง ดังนั้นในขั้นตอนนี้เราจะทำการประมวลผลเคอร์เนลที่ใหม่กว่าอย่างเหมาะสม ตรวจสอบให้แน่ใจว่าคุณได้ลองวิธีแก้ไขปัญหาแรกที่ระบุไว้ในบทความนี้แล้วและติดตั้งไดรเวอร์ของ Nvidia ที่เหมาะสมก่อนลองวิธีแก้ปัญหานี้
- บูต เข้าสู่เคอร์เนลที่เก่ากว่าก่อนลองใช้วิธีที่สอง
- กดปุ่ม“ Ctrl ” +“ ALT ” +“ F3 ” พร้อมกันเพื่อบูตเข้าสู่เทอร์มินัลเสมือน

- พิมพ์ คำสั่งต่อไปนี้แล้วกด " Enter " เพื่ออัปเดตทุกอย่าง
sudo apt-get update && sudo apt-get upgrade -y
- พิมพ์คำสั่งต่อไปนี้แล้วกด " Enter " เพื่อลบเมล็ดเก่า
sudo apt-get autoremove
- พิมพ์คำสั่งต่อไปนี้แล้วกด“ Enter ” เพื่อติดตั้งเคอร์เนลปัจจุบัน
sudo apt-get install - ติดตั้ง linux-image-4.13.0-32-generic
หมายเหตุ: แทนที่ตัวเลขในคำสั่งนี้ด้วยเวอร์ชันของเคอร์เนลที่คุณต้องการติดตั้ง รุ่นสามารถพบได้โดยการดำเนินการคำสั่งต่อไปนี้
uname -r
- รีบูตและ ตรวจสอบ เพื่อดูว่าปัญหายังคงมีอยู่หรือไม่