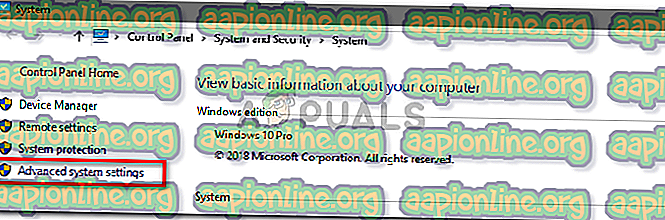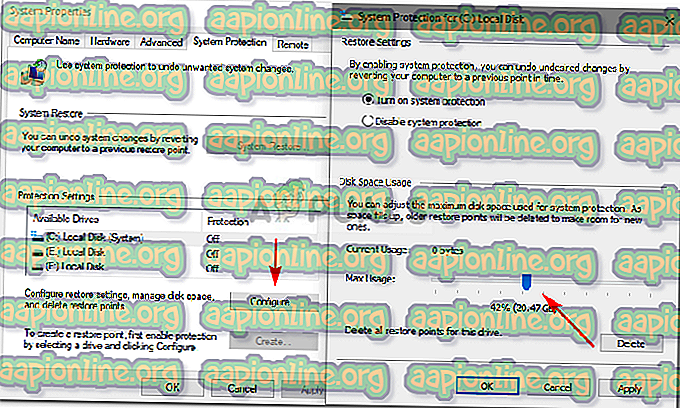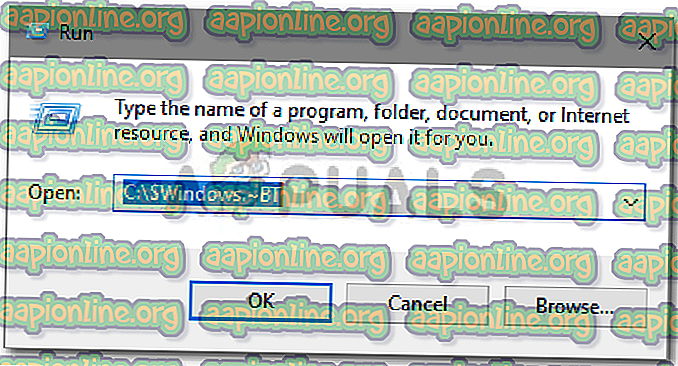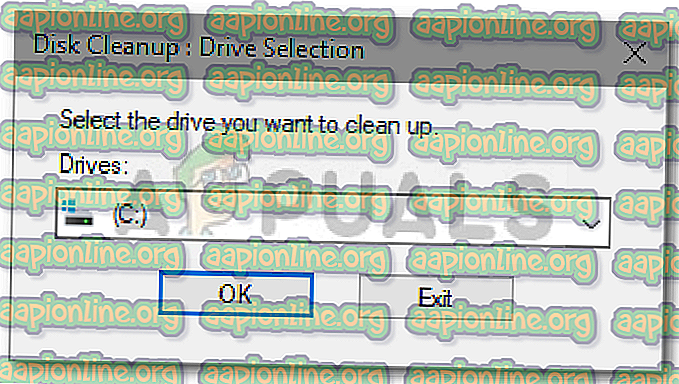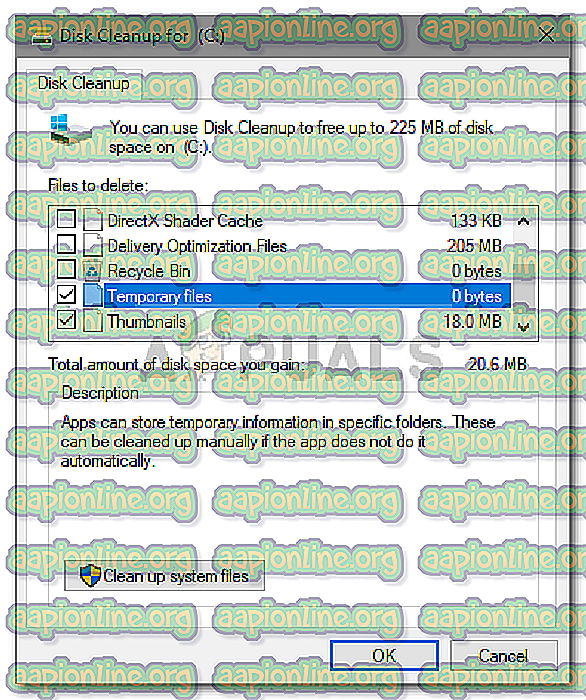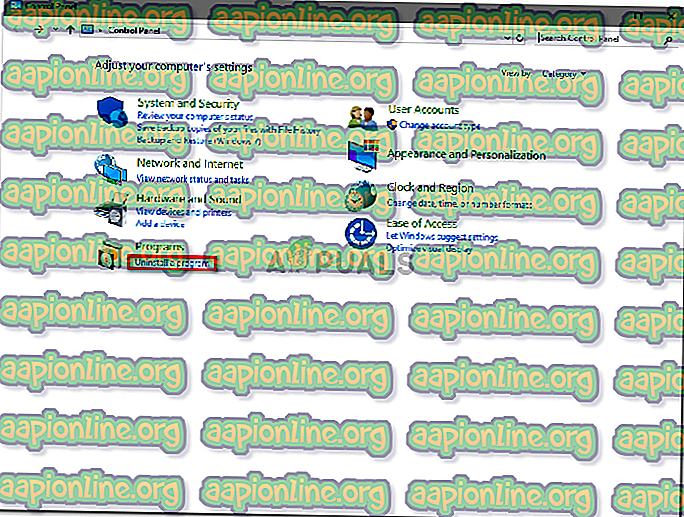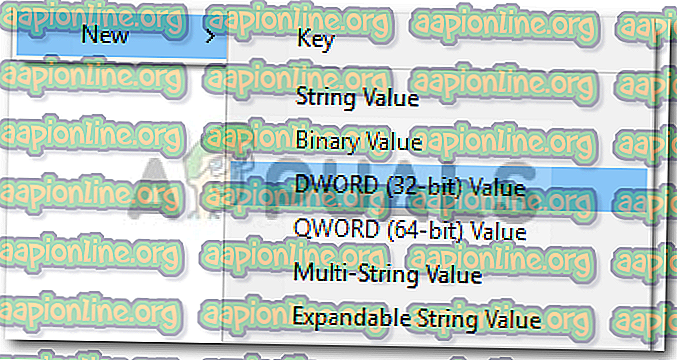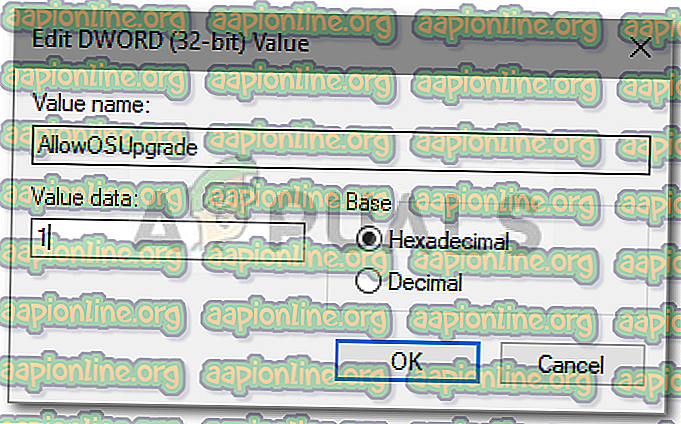วิธีการแก้ไขข้อผิดพลาด 0xc190020e บน Windows 10
ข้อผิดพลาด 0xc190020e ปรากฏขึ้นเมื่อคุณกำลังดาวน์โหลดการอัปเดต แต่ไม่มีพื้นที่ที่จำเป็นในการติดตั้งเนื้อหาของการอัปเดต พื้นที่ที่ต้องการขึ้นอยู่กับขนาดของการอัพเดท Microsoft ผลักดันการอัปเดตสำหรับ Windows บ่อยครั้งซึ่งต้องใช้พื้นที่ค่อนข้างมากหากคุณเป็นสมาชิกของกลุ่มที่อัปเดตระบบเมื่อพวกเขาได้ยิน อย่างไรก็ตามการอัปเดตมีความสำคัญยิ่งและคุณควรอัปเดตระบบของคุณหากการอัปเดตมีการแก้ไขข้อบกพร่องของระบบที่สำคัญซึ่งมักจะทำดังนั้นอย่ายอมแพ้ในการอัปเดตระบบของคุณ
อย่างไรก็ตามข้อผิดพลาดนั้นไม่สำคัญและสามารถจัดการได้อย่างง่ายดาย โดยพื้นฐานแล้วคุณเพียงแค่ต้องเคลียร์พื้นที่สำหรับการอัปเดตบน ไดรฟ์ระบบ ของคุณถึงแม้ว่าเลอะรอบหรือลบไฟล์ระบบโดยไม่มีความคิดที่เหมาะสมเกี่ยวกับมันควรจะหลีกเลี่ยงเพราะอาจทำให้เกิดปัญหาร้ายแรงและคุณอาจต้องติดตั้งใหม่ ของ windows

สิ่งที่ทำให้เกิดข้อผิดพลาด 0xc190020e บน Windows 10
ข้อผิดพลาดนี้ไม่ใช่ข้อตกลงที่ยิ่งใหญ่และเกิดจาก -
- พื้นที่ไม่เพียงพอ ข้อผิดพลาดจะปรากฏขึ้นทุกครั้งที่คุณพยายามติดตั้งการอัปเดตซึ่งคุณไม่มีเนื้อที่ว่างเพียงพอตามที่กำหนด
คุณสามารถปฏิบัติตามวิธีแก้ไขปัญหาด้านล่างเพื่อเพิ่มพื้นที่ว่าง
โซลูชันที่ 1: เพิ่มการใช้พื้นที่ดิสก์
ก่อนอื่นให้เราเริ่มต้นด้วยการตรวจสอบว่าเรามีพื้นที่ว่างเหลือเท่าใดในไดรฟ์ระบบ เราจะต้องจัดสรรการใช้พื้นที่ดิสก์เพิ่มเติมเพื่อการป้องกันระบบ นี่คือวิธีการ:
- ไปที่เดสก์ท็อปของคุณคลิกขวาที่ ' พีซีนี้ ' และเลือก คุณสมบัติ
- ที่ด้านซ้ายให้เลือก ' การตั้งค่าระบบขั้นสูง '
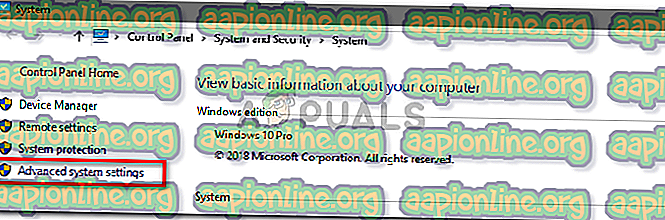
- นำทางไปยังแท็บ การป้องกันระบบ และเลือก ระดับเสียง ของ ระบบ ของคุณ
- ภายใต้การใช้พื้นที่ว่างในดิสก์ให้เลื่อนแถบเลื่อนเพื่อเพิ่มจำนวนพื้นที่ที่จัดสรรให้กับการป้องกันระบบเช่นการคืนค่าระบบ
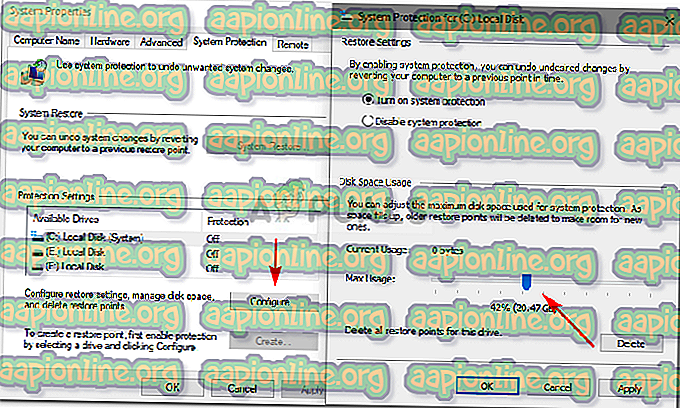
โซลูชันที่ 2: ลบ $ Windows ~ BT
$ Windows. ~ BT เป็นโฟลเดอร์ชั่วคราวที่สร้างขึ้นเมื่อคุณอัปเดตระบบของคุณด้วยความรับผิดชอบในการจัดเก็บบันทึกการอัปเดตและไฟล์ที่จำเป็นในขณะที่อัปเดตระบบของคุณ โดยค่าเริ่มต้นโฟลเดอร์นี้จะถูกซ่อนไว้ดังนั้นคุณจะไม่สามารถดูได้ อย่างไรก็ตามคุณสามารถเข้าถึงได้โดยพิมพ์ในเส้นทางของโฟลเดอร์ใน Run ต่อไปนี้เป็นวิธีล้างโฟลเดอร์:
- กด Winkey + R เพื่อเปิด Run
- เมื่อ Run load up ให้พิมพ์เส้นทางดังต่อไปนี้:
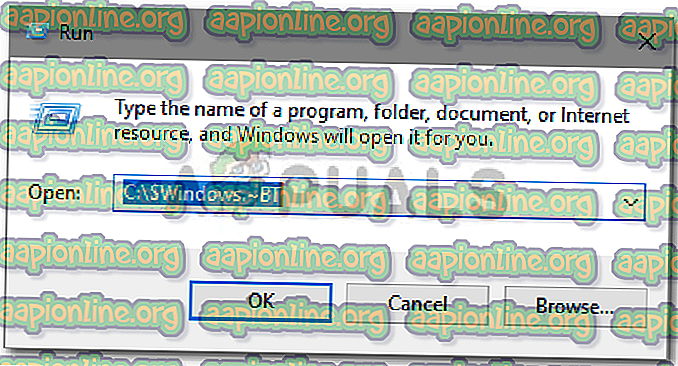
C: \ $ ของ Windows ~ BT.
- เปลี่ยน C หาก ไดรฟ์ระบบ ของคุณแตกต่าง
- เมื่อคุณเข้าถึงโฟลเดอร์แล้วให้ ล้างเนื้อหา ภายในแล้วลองอัปเดตระบบของคุณอีกครั้ง
โซลูชันที่ 3: การใช้การล้างข้อมูลบนดิสก์
การล้างข้อมูลบนดิสก์เป็นยูทิลิตี้ในตัวที่ช่วยให้ผู้ใช้เพิ่มพื้นที่ว่างบนฮาร์ดไดรฟ์ สิ่งที่เกิดขึ้นคือยูทิลิตี้จะสแกนฮาร์ดไดรฟ์สำหรับไฟล์ที่ไม่ต้องการแล้วล้างไฟล์เหล่านั้น หากต้องการเรียกใช้ Disk Cleanup ให้ทำดังต่อไปนี้:
- ไปที่เมนู Start แล้วพิมพ์ Disk Cleanup
- เปิดการล้างข้อมูลบนดิสก์และเลือก ไดรฟ์ระบบ ของคุณ
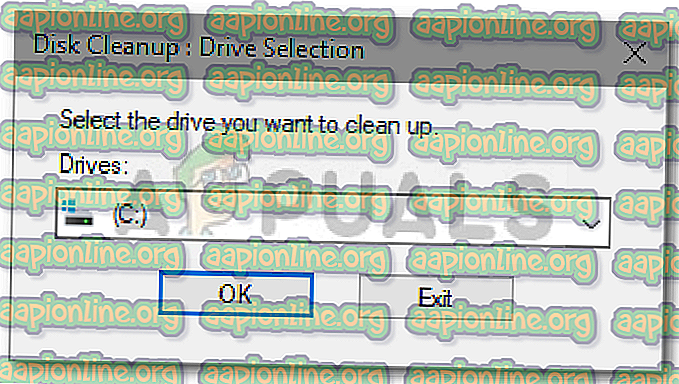
- เลือก ' ไฟล์ชั่วคราว ' จากรายการ
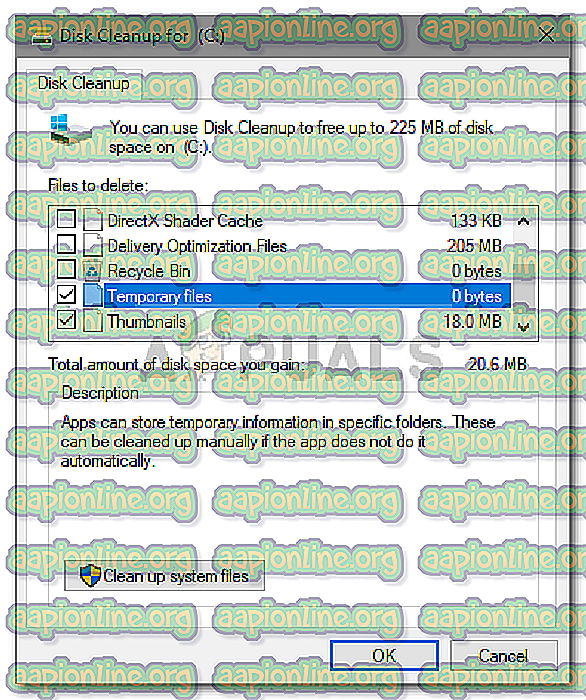
- คลิกตกลงเพื่อเริ่มยูทิลิตี้
โซลูชันที่ 4: การถอนการติดตั้งแอพ
อีกวิธีในการเพิ่มพื้นที่ว่างบนไดรฟ์ระบบของคุณคือการถอนการติดตั้งแอพที่คุณติดตั้งไว้ก่อนหน้านี้และไม่ได้ใช้อีกต่อไป นี่คือวิธีการ:
- ไปที่เมนูเริ่มพิมพ์ในแผงควบคุมและเปิดขึ้น
- ใต้โปรแกรมให้คลิก ' ถอนการติดตั้งโปรแกรม '
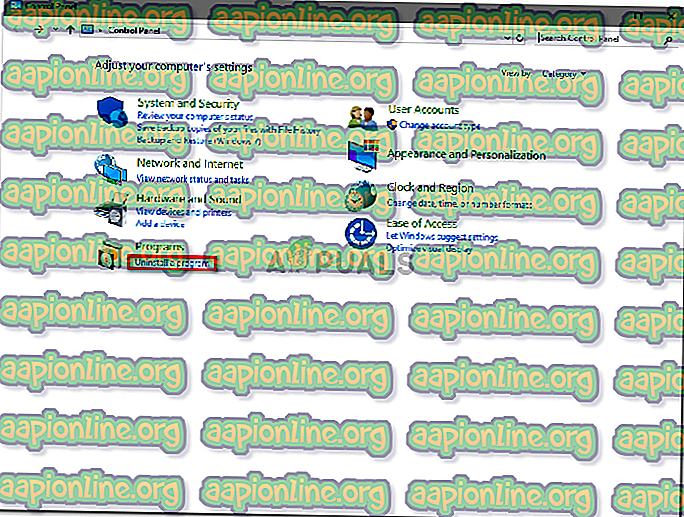
- ทำตามรายการแอพที่ติดตั้งและดับเบิลคลิกที่แอพที่คุณไม่ได้ใช้เพื่อเพิ่มพื้นที่ว่าง
โซลูชันที่ 5: การเพิ่มรายการใหม่ใน Windows Registry
สุดท้ายมีอีกสิ่งหนึ่งที่คุณสามารถทำได้เพื่อติดตั้งการปรับปรุงและนั่นคือการให้สิทธิ์พิเศษในการปรับปรุงในรีจิสทรี Windows ของคุณ นี่คือวิธีการแก้ไขรีจิสทรี:
- กด Winkey + R เพื่อเปิด Run
- พิมพ์ ' regedit '
- เมื่อโหลด Windows Registry แล้วให้วางเส้นทางต่อไปนี้ในแถบที่อยู่:

คอมพิวเตอร์ \ HKEY_LOCAL_MACHINE \ SOFTWARE \ Microsoft \ Windows \ CurrentVersion \ WindowsUpdate \ OSUpgrade
- คลิกขวาที่ใดก็ได้บนพื้นที่ทางด้านขวาและเลือก ใหม่> DWORD (32- บิต) ค่า
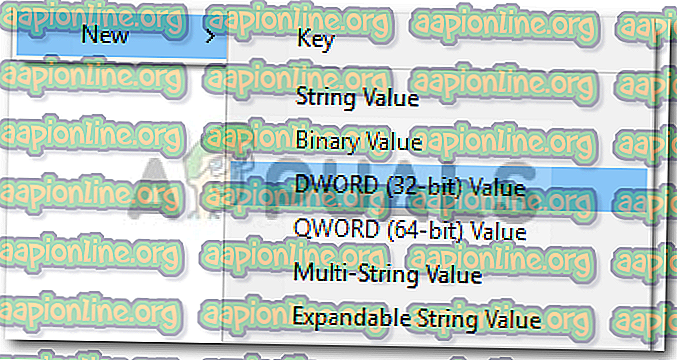
- คลิกสองครั้งที่ชื่อตั้งเป็น AllowOSUpgrade และตั้งค่าเป็น 1
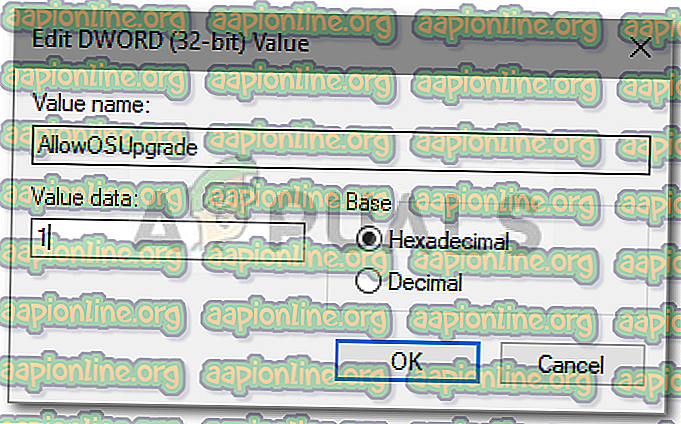
- บันทึกการเปลี่ยนแปลงและรีบูตระบบของคุณ
- ลองอัปเดตระบบของคุณทันที