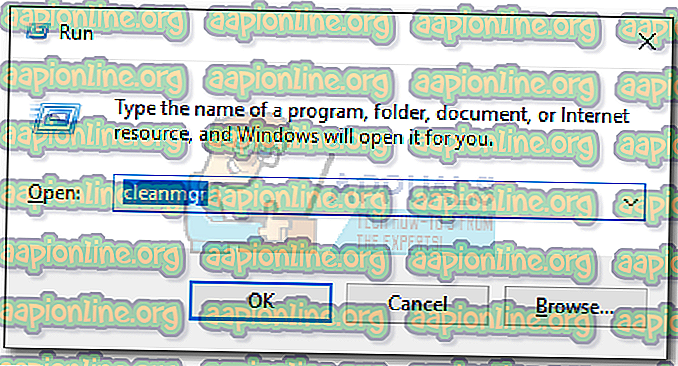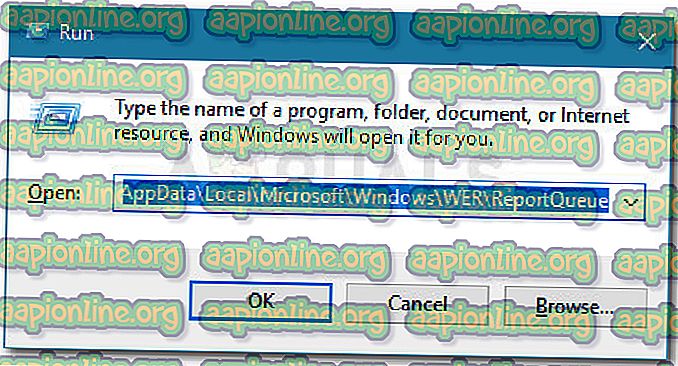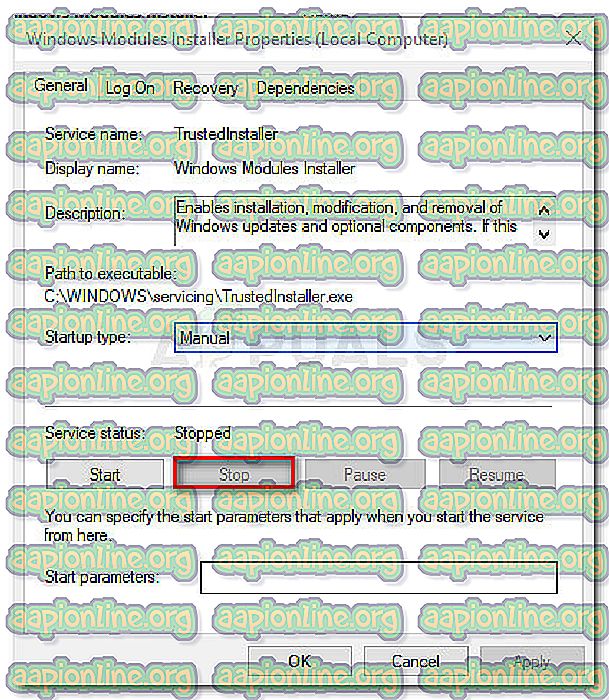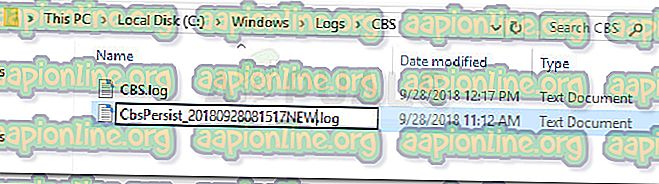วิธีการแก้ไขไม่สามารถลบไฟล์ระบบรายงานข้อผิดพลาด Windows ที่จัดคิว
ผู้ใช้บางคนรายงานว่าพวกเขาไม่สามารถลบ ระบบที่จัดคิวไฟล์รายงานข้อผิดพลาดของ Windows เมื่อพยายามเพิ่มพื้นที่ว่างโดยใช้การล้างข้อมูลบนดิสก์ นี่อาจไม่ใช่เรื่องใหญ่ แต่ผู้ใช้ที่ได้รับผลกระทบบางรายรายงานว่าไฟล์นี้มีขนาดเพิ่มขึ้นทุกสัปดาห์ที่ผ่านมาและไม่มีวิธีที่ชัดเจนในการกำจัดมัน

ปัญหานี้มักจะถูกรายงานใน Windows 7, Windows 8 และ Windows 10 มีบางกรณีที่ ระบบจัดคิวไฟล์รายงานข้อผิดพลาดของ Windows มีขนาดเกิน 200 GB
ไฟล์รายงานข้อผิดพลาดของ Windows ที่จัดคิวระบบคืออะไร
ระบบจัดคิวไฟล์ Windows Error Report ใช้สำหรับการรายงานข้อผิดพลาดและการตรวจสอบวิธีแก้ไขใน Windows รุ่นล่าสุดทั้งหมด ในขณะที่การลบของพวกเขาจะไม่ส่งผลกระทบต่อฟังก์ชั่นการใช้งานปกติของระบบปฏิบัติการของคุณการลบออกอาจป้องกันการแก้ไขปัญหาในตัวและยูทิลิตี้อื่น ๆ จากการใช้กลยุทธ์การซ่อมแซมที่ถูกต้อง
อะไรเป็นสาเหตุของปัญหาไฟล์ระบบรายงานข้อผิดพลาดของ Windows ที่จัดคิว
หลังจากดูรายงานผู้ใช้ที่หลากหลายและพยายามทำซ้ำปัญหาเราสังเกตเห็นบางสถานการณ์ที่มักได้รับการยืนยันว่าต้องรับผิดชอบต่อการปรากฏตัวของปัญหานี้ นี่คือรายการที่มีผู้กระทำผิดที่เป็นไปได้มากที่สุดที่ทำให้เกิดพฤติกรรมที่แปลก:
- การล้างข้อมูลบนดิสก์ไม่มีสิทธิ์ระดับผู้ดูแลระบบ - เป็นที่ทราบกันว่าเกิดขึ้นเมื่อผู้ใช้พยายามเรียกใช้การล้างข้อมูลบนดิสก์โดยไม่ให้สิทธิ์การเข้าถึงระดับผู้ดูแลระบบแก่ยูทิลิตี้
- ยูทิลิตี้การล้างข้อมูลบนดิสก์มีข้อผิดพลาด - ในกรณีนี้คุณมีตัวเลือกในการนำทางไปยังตำแหน่งของไฟล์และลบออกด้วยตนเอง
- ข้อผิดพลาดในการบีบอัดไฟล์บันทึกของ Windows 7 และ 8 - Windows 7 มีข้อผิดพลาดอันยาวนานในบันทึกการติดตั้ง Trusted ที่อาจทำให้ฮาร์ดไดรฟ์ของคุณกรอกข้อมูลโดยไม่มีเหตุผลที่ชัดเจน
วิธีการลบไฟล์ระบบรายงานข้อผิดพลาดของ Windows ที่จัดคิว
หากคุณกำลังดิ้นรนเพื่อแก้ไขปัญหานี้บทความนี้จะแสดงกลยุทธ์การซ่อมแซมบางอย่างที่ผู้อื่นเห็นว่ามีประโยชน์ ด้านล่างนี้เป็นชุดของวิธีการที่ผู้ใช้รายอื่นในสถานการณ์คล้ายกันเคยใช้เพื่อแก้ไขปัญหา
เพื่อผลลัพธ์ที่ดีที่สุดให้เริ่มต้นด้วยวิธีแรกและถ้ามันไม่มีประสิทธิภาพให้ย้ายไปยังลำดับถัดไปจนกว่าคุณจะพบวิธีแก้ไขที่ประสบความสำเร็จในการแก้ไขปัญหาสำหรับสถานการณ์เฉพาะของคุณ เอาล่ะ!
วิธีที่ 1: เรียกใช้การล้างข้อมูลบนดิสก์ด้วยสิทธิ์ระดับผู้ดูแล
ในกรณีส่วนใหญ่ปัญหาเกิดจากปัญหาสิทธิพิเศษ ผู้ใช้จำนวนมากรายงานว่าปัญหาได้รับการแก้ไขทันทีที่เปิดยูทิลิตี้การล้างข้อมูลบนดิสก์ด้วยสิทธิ์ระดับผู้ดูแล
เมื่อปรากฎว่าการล้างข้อมูลบนดิสก์จะไม่สามารถลบไฟล์ระบบสองไฟล์เว้นแต่ผู้ใช้ให้สิทธิ์การเข้าถึงแบบผู้ดูแลระบบ นี่คือคำแนะนำโดยย่อเกี่ยวกับวิธีการ:
- กดปุ่ม Windows + R เพื่อเปิดกล่องโต้ตอบ เรียกใช้ จากนั้นพิมพ์“ cleanmgr ” แล้วกด Ctrl + Shift + Enter เพื่อเปิดการล้างข้อมูลบนดิสก์ด้วยสิทธิ์ระดับผู้ดูแล
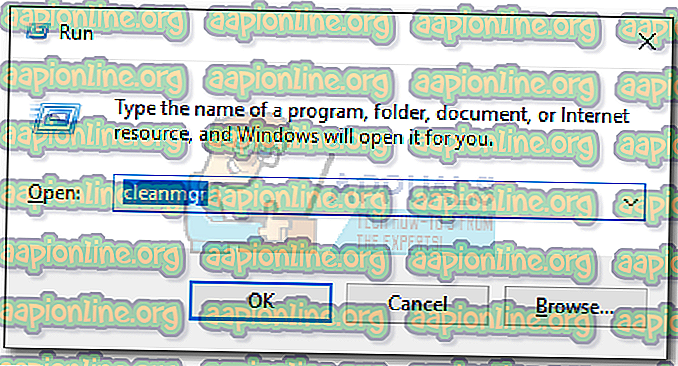
- เมื่อได้รับแจ้งจาก UAC (การควบคุมบัญชีผู้ใช้) เลือก ใช่ เพื่อยอมรับ
- ตอนนี้ให้เลือกไฟล์ระบบรายงานข้อผิดพลาดของ Windows ที่จัดคิวไว้และกำหนดเวลาให้ล้างข้อมูล คุณควรจะสามารถลบพวกเขาโดยไม่มีปัญหา
หากคุณยังคงประสบปัญหาเดิมอยู่ให้ทำตามวิธีถัดไปด้านล่าง
วิธีที่ 2: การลบไฟล์ด้วยตนเอง
หากวิธีแรกไม่มีประสิทธิภาพคุณอาจโชคดีขึ้นได้ด้วยการลบไฟล์ ระบบรายงานข้อผิดพลาด Windows ที่จัดคิว ด้วยตนเอง ผู้ใช้บางคนรายงานว่า ระบบเข้าคิวไฟล์รายงานข้อผิดพลาดของ Windows ที่หายไปจากการล้างข้อมูลบนดิสก์หลังจากที่พวกเขาเรียกดูและลบออกจากที่ตั้งด้วยตนเอง
นี่คือคำแนะนำโดยย่อเกี่ยวกับวิธีการทำสิ่งนี้:
- กดปุ่ม Windows + R เพื่อเปิดกล่องโต้ตอบเรียกใช้ จากนั้นวาง“ % ALLUSERSPROFILE% \ Microsoft \ Windows \ WER \ ReportQueue ” แล้วกด Enter เพื่อเปิดโฟลเดอร์ Report Queue
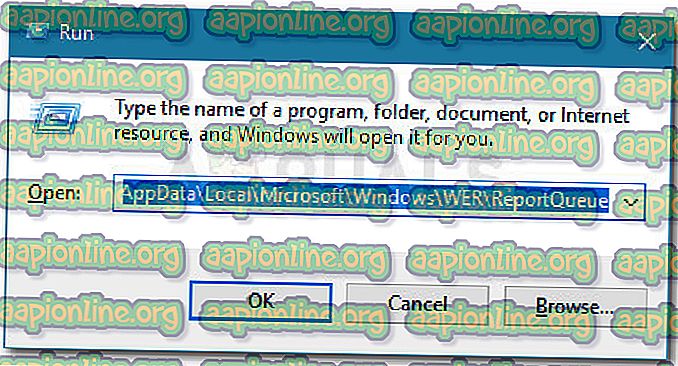
หมายเหตุ: หากไม่รู้จักคำสั่งนี้ให้ลองใช้คำสั่งนี้แทน: “% USERPROFILE% \ AppData \ Local \ Microsoft \ Windows \ WER \ ReportQueue "
- หากคุณจัดการเพื่อค้นหาโฟลเดอร์ย่อยหรือไฟล์ในโฟลเดอร์นี้ให้ลบออกทันทีและล้างข้อมูลในถังรีไซเคิล
- รีบูทเครื่องของคุณและกลับสู่ยูทิลิตี้การล้างข้อมูลบนดิสก์ในการเริ่มต้นครั้งถัดไป คุณไม่ควรเห็นไฟล์ใด ๆ ที่ ระบบจัดคิว Windows Error Reporting ซึ่ง แนะนำให้ทำการลบอีกต่อไป
หากวิธีนี้ไม่มีประสิทธิภาพให้ดำเนินการตามวิธีถัดไปด้านล่าง
วิธีที่ 3: การแก้ไขข้อบกพร่องบันทึก Windows 7 และ 8
หากคุณพบปัญหานี้ใน Windows 7 และ Windows 8 คุณควรรู้ว่า Microsoft มีข้อผิดพลาดนี้มาสองสามปีแล้วโดยไม่ต้องเปิดตัวโปรแกรมแก้ไขด่วน
เมื่อใดก็ตามที่ข้อผิดพลาดนี้เกิดขึ้นไฟล์บันทึกจะมีขนาดใหญ่ขึ้นเรื่อย ๆ แต่สิ่งที่แย่กว่านั้นคือแม้ว่าคุณจะลบบันทึกเหล่านั้น Windows จะเริ่มต้นและสร้างไฟล์เหล่านั้นอีกครั้ง (มักจะมีความก้าวร้าวมากกว่าเดิม) จนกว่าคุณจะหมดพื้นที่
โชคดีที่มีหนึ่งการแก้ไขด้วยตนเองที่ดูเหมือนว่าได้ช่วยผู้ใช้จำนวนมากในการแก้ไขปัญหาอย่างถาวร วิธีนี้เกี่ยวข้องกับการหยุดบริการตัวติดตั้ง Windows Modules และเปลี่ยนชื่อบันทึกทั้งหมดเพื่อหยุด Windows ไม่ให้สำลักไฟล์บันทึกขนาดใหญ่ นี่คือคู่มือฉบับย่อผ่านทุกสิ่ง:
- กดปุ่ม Windows + R เพื่อเปิดกล่องโต้ตอบ เรียกใช้ จากนั้นพิมพ์“ services.msc ” แล้วกด Enter เพื่อเปิดหน้าจอบริการ หากได้รับแจ้งจาก UAC (การควบคุมบัญชีผู้ใช้) ให้เลือก ใช่

- ในหน้าจอ Services เลื่อนลงไปตามรายการบริการเพื่อค้นหาบริการ Windows Modules Installer เมื่อคุณทำเช่นนั้นดับเบิลคลิกที่มันเพื่อเปิดเมนู คุณสมบัติ
- เมื่อคุณอยู่ในเมนูคุณสมบัติให้ไปที่แท็บ ทั่วไป แล้วคลิกที่ Stop เพื่อปิดบริการ Windows Modules Installer (ภายใต้ สถานะบริการ )
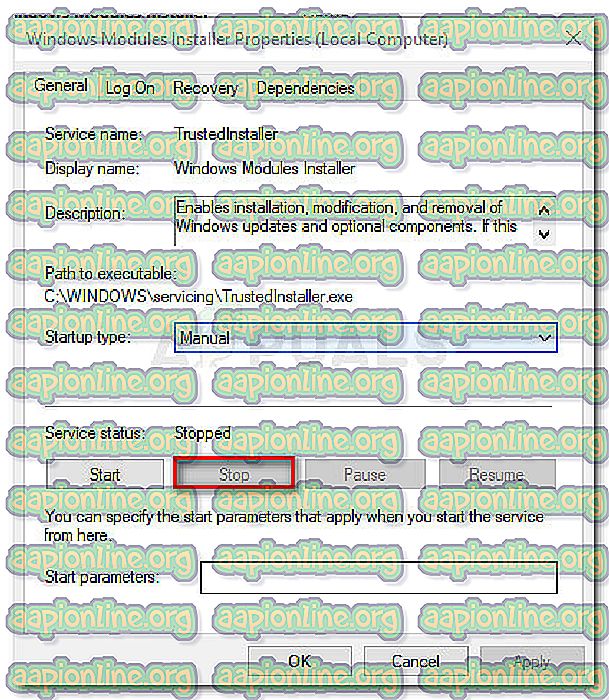
- เปิด File Explorer และไปที่ C: \ Windows \ Logs \ CBS
หมายเหตุ: หากติดตั้ง Windows ไว้ในไดรฟ์อื่นให้ปรับตำแหน่งให้เหมาะสม
- ในโฟลเดอร์ CBS ให้ย้ายหรือเปลี่ยนชื่อไฟล์ทั้งหมด คุณสามารถเปลี่ยนชื่อได้ทุกอย่างตราบใดที่คุณยังคงนามสกุล ".log" ไว้
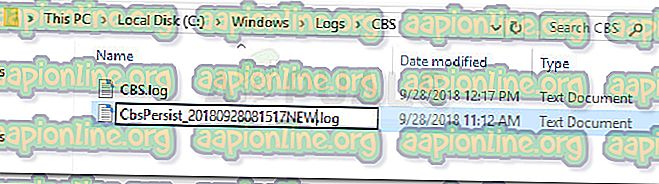
- เมื่อได้รับแจ้งจาก UAC (การควบคุมบัญชีผู้ใช้) ให้เลือก ใช่
- นำทางไปยัง C: \ Windows \ Temp และลบไฟล์“ .cab ” ทั้งหมดที่อยู่ในโฟลเดอร์ ชั่วคราว
- รีสตาร์ตคอมพิวเตอร์ของคุณและกลับไปที่อรรถประโยชน์การล้างข้อมูลบนดิสก์ในการเริ่มต้นครั้งถัดไป คุณไม่ควรเห็น รายการระบบรายงานข้อผิดพลาด Windows ขนาดใหญ่ที่อยู่ใน คิว
หากวิธีการเฉพาะนี้ไม่อนุญาตให้คุณแก้ไขปัญหาให้เลื่อนไปที่วิธีการสุดท้ายด้านล่าง
วิธีที่ 4: ทำการติดตั้งซ่อมแซม
หากวิธีการข้างต้นไม่ได้ช่วยให้คุณได้รับการแก้ไขปัญหาเราลงไปที่วิธีสุดท้าย เนื่องจากข้อเท็จจริงที่ว่าการแก้ไขยอดนิยมทั้งหมดที่นำเสนอข้างต้นล้มเหลวเป็นไปได้มากว่าปัญหานี้เกิดจากความเสียหายของไฟล์ระบบพื้นฐาน
มีสองสามวิธีในการลองและแก้ไขความเสียหายของไฟล์ระบบ แต่เราขอแนะนำให้ทำการติดตั้งซ่อมแซมเนื่องจากมันเร็วกว่าและน่าจะให้ผลลัพธ์ที่คาดหวังมากที่สุด
การติดตั้งซ่อมแซมจะแทนที่องค์ประกอบที่เกี่ยวข้องกับ Windows ทั้งหมดด้วยสำเนาใหม่ในขณะที่อนุญาตให้คุณเก็บไฟล์ส่วนบุคคลทั้งหมดของคุณรวมถึงสื่อเอกสารและแอปพลิเคชัน หากคุณตัดสินใจที่จะทำการติดตั้งซ่อมแซมให้ทำตามคำแนะนำทีละขั้นตอนของเรา (ที่นี่ )