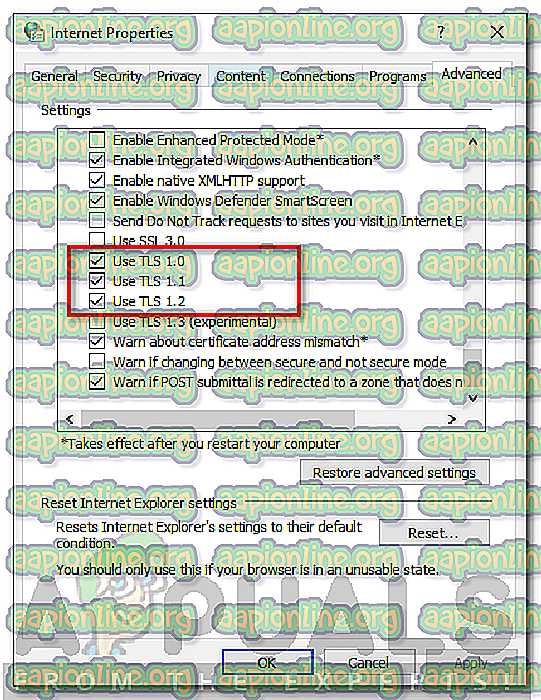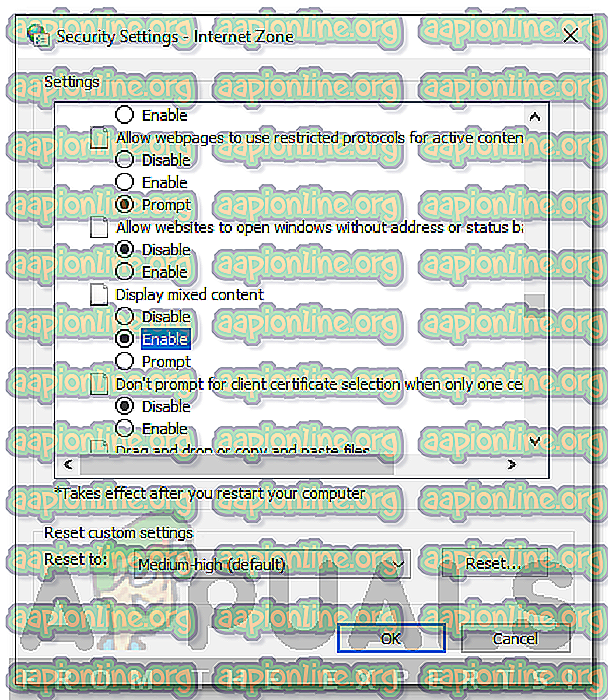วิธีแก้ไขไม่สามารถเชื่อมต่อกับหน้านี้อย่างปลอดภัยบน Microsoft Edge
Microsoft Edge เป็นเบราว์เซอร์ที่ทันสมัยและใช้งานได้ดีกว่า Internet Explorer ซึ่งแทนที่ใน Windows 10 แม้ว่า Internet Explorer จะยังคงมีอยู่ใน Windows 10 ทุกวันนี้ Edge เป็นเบราว์เซอร์เริ่มต้น เบราว์เซอร์อยู่ที่นี่มาระยะหนึ่งแล้วและดีขึ้นเรื่อย ๆ เมื่อมีการอัพเดททุกครั้ง อย่างไรก็ตามมีปัญหาค่อนข้างน้อยหนึ่งในนั้นคือข้อความแสดงข้อผิดพลาด ' ไม่สามารถเชื่อมต่อกับหน้านี้ได้อย่างปลอดภัย ' ในขณะที่พยายามเชื่อมต่อกับเว็บไซต์ HTTPS สิ่งนี้มักเกิดจากการตั้งค่าการเข้ารหัส TLS แต่นั่นไม่ใช่สิ่งนั้น อาจเกิดจากสาเหตุอื่น ๆ ที่เราจะกล่าวถึงด้านล่าง

ดังนั้นให้เราเข้าไปในของจริงและเริ่มต้นด้วยการกล่าวถึงสาเหตุของข้อความแสดงข้อผิดพลาดแล้วให้คำตอบหลังจากนั้น
อะไรทำให้ Microsoft Edge ให้ข้อความแสดงข้อผิดพลาด 'ไม่สามารถเชื่อมต่ออย่างปลอดภัยกับหน้านี้' ได้
เมื่อเบราว์เซอร์พยายามเชื่อมต่อกับเว็บไซต์ HTTPS เบราว์เซอร์จะอาศัย TLS handshakes ระหว่างเบราว์เซอร์และเซิร์ฟเวอร์ HTTPS (โปรโตคอลการถ่ายโอนที่มีความปลอดภัยสูง) ซึ่งตรงกันข้ามกับ HTTP เป็นรูปแบบการสื่อสารที่ปลอดภัยระหว่างเว็บเซิร์ฟเวอร์และเบราว์เซอร์เนื่องจากข้อมูลทั้งหมดที่ไหลผ่านนั้นถูกเข้ารหัสและไม่สามารถอ่านได้โดยบุคคลอื่น เรามาดูสาเหตุของข้อผิดพลาดนี้ใน Microsoft Edge กัน
- การเข้ารหัส TLS รุ่นต่างๆที่ใช้ใน Microsoft Edge: สาเหตุหลักของข้อผิดพลาดนี้มาใน Microsoft edge คือมีการกำหนดค่าให้ใช้การตั้งค่าการเข้ารหัส TLS ซึ่งไม่ตรงกับเซิร์ฟเวอร์ โดยปกติจะมีเว็บไซต์เก่า ๆ วางอยู่บนอินเทอร์เน็ตซึ่งมักจะไม่ได้รับการปรับปรุงและรุ่นการเข้ารหัส TLS ที่ใช้นั้นเก่ากว่าเว็บไซต์ที่ใช้ใน Microsoft Edge
- ปิดการใช้งาน TLS รุ่น 1.2 ใน Microsoft Windows: หากคุณปิดใช้งานการเข้ารหัส TLS รุ่น 1.2 ใน Microsoft Windows คุณอาจไม่สามารถเข้าถึงเว็บไซต์ที่ใช้ TLS รุ่น 1.2 เป็นประเภทการเข้ารหัสเนื่องจากคอมพิวเตอร์ของคุณจะไม่สามารถถอดรหัสได้ และจะไม่มีการสื่อสารระหว่างคุณกับเซิร์ฟเวอร์เว็บไซต์
- เว็บไซต์ที่มีเนื้อหา HTTP และ HTTPS แบบผสม: อีกสาเหตุหนึ่งอาจเป็นเพราะเว็บไซต์ที่คุณพยายามเข้าถึงนั้นมีเนื้อหาแบบผสมเช่น HTTP และ HTTPS ดังนั้นในบางครั้งนี่อาจเป็นปัญหาสำหรับเบราว์เซอร์และ Microsoft Edge ของคุณจะทำให้เกิดข้อผิดพลาดนี้
- อัลกอริทึมการเข้ารหัสที่อ่อนแอ MD5 / 3DES ถูกปิดใช้งานโดยผู้ดูแลระบบ: อีกสิ่งหนึ่งที่อาจทำให้เกิดข้อผิดพลาดนี้คือคุณหรือผู้ดูแลระบบได้ปิดการใช้อัลกอริทึม MD5 ที่อ่อนแอดังนั้นคุณจะไม่สามารถเข้าถึงเว็บไซต์โดยใช้ HTTPS
หากต้องการแก้ไขปัญหาของคุณโปรดทำตามวิธีแก้ไขด้านล่าง
โซลูชันที่ 1: ยอมรับการตั้งค่าการเข้ารหัส TLS แบบเก่า (1.0, 1.1 และ 1.2)
วิธีแก้ปัญหาแรกคือคุณต้องยอมรับการตั้งค่าการเข้ารหัส TLS 1.0 และ 1.1 ใน Windows ของคุณ เป็นไปได้ว่าเว็บไซต์ที่คุณพยายามเข้าถึงใช้การเข้ารหัส TLS 1.2 และคุณไม่ได้เปิดใช้งานใน Windows ของคุณ ดังนั้นสิ่งที่คุณต้องทำคือตรวจสอบ TLS 1.2 ในการตั้งค่าตัวเลือกอินเทอร์เน็ตใน Windows การทำนั้นง่ายมาก
- คลิกที่ เมนูเริ่ม จากนั้นพิมพ์ ตัวเลือกอินเทอร์เน็ต และเปิด " ตัวเลือกอินเทอร์เน็ต "
- จากนั้นไปที่ แท็บขั้นสูง ในนั้นและเลือกช่องทำเครื่องหมาย“ TLS 1.0 ”, “ TLS 1.1 ” และ“ TLS 1.2 ” ในส่วน การตั้งค่า ของมัน
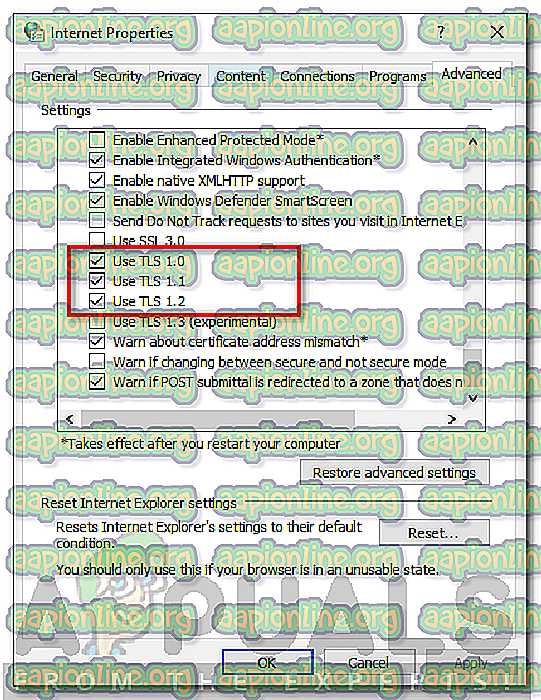
- ตรวจสอบให้แน่ใจว่าไม่ได้เลือกช่อง " ใช้ SSL 3.0 " เนื่องจากเป็นที่ทราบกันว่าทำให้เกิดปัญหาและอาจทำให้สิ่งต่าง ๆ แย่ลงแทน
- คลิก“ ตกลง ” เพื่อใช้การเปลี่ยนแปลงแล้วตรวจสอบเบราว์เซอร์ของคุณอีกครั้ง หวังว่าเว็บไซต์ที่ให้คุณแก้ปัญหาจะโหลดตอนนี้
โซลูชันที่ 2: เปิดใช้งานการแสดงเนื้อหาแบบผสมในการตั้งค่าความปลอดภัยอินเทอร์เน็ต
ตอนนี้สิ่งอื่นที่คุณสามารถทำได้คือเปิดใช้งานการแสดงเนื้อหาแบบผสม“ HTTP พร้อมกับ HTTPS” ในการตั้งค่าความปลอดภัยอินเทอร์เน็ตของ Windows ดังที่เราได้กล่าวไว้ก่อนหน้านี้เว็บไซต์ที่ใช้ HTTPS และการมีเนื้อหา HTTP ภายในนั้นก็จะมีปัญหาในการทำงานเนื่องจากทั้งสองเป็นวิธีการสื่อสารที่แตกต่างกันมาก ดังนั้นหากคุณกำลังเยี่ยมชมเว็บไซต์ที่ใช้ HTTP พร้อมกับ HTTPS คุณจะต้องเปิดใช้งานตัวเลือกการแสดงเนื้อหาแบบผสมมิฉะนั้นจะไม่สามารถโหลดได้อย่างถูกต้อง โดยทำตามขั้นตอนที่ระบุ:
- พิมพ์ Internet Options ใน เมนู Start
- จากนั้นไปที่แท็บ ความปลอดภัย
- หลังจากนั้นเลือก " อินเทอร์เน็ต " หรือไอคอนลูกโลกและคลิกระดับที่ กำหนดเอง
- จากนั้นหน้าต่างใหม่จะเปิดขึ้นพร้อมกับตัวเลือกการตั้งค่า ความปลอดภัย
- เลื่อนลงจนกว่าคุณจะเห็นข้อความ แสดงเนื้อหาแบบผสม
- ตรวจสอบตัวเลือก เปิดใช้งาน ด้านล่าง
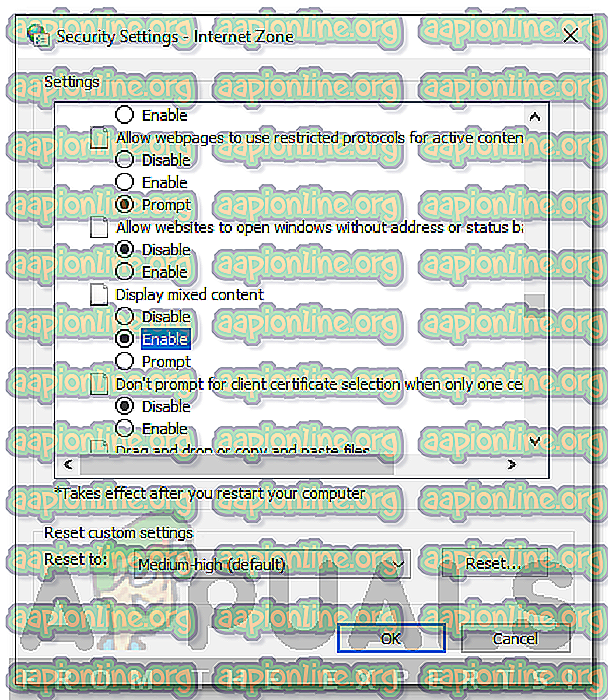
- คลิก ตกลง เพื่อออกจากหน้าต่างนี้และ ตกลง อีกครั้งเพื่อออกจาก ตัวเลือกอินเทอร์เน็ต
หวังว่าหลังจากทำเช่นนั้นแล้วคุณจะสามารถเยี่ยมชมเว็บไซต์ HTTPS อีกครั้งใน Microsoft Edge