วิธีการซ่อมแซมหน้าจอสีฟ้าหน้าจอสีฟ้าที่เกิดจาก dxgmms1.sys
ผู้ใช้ Windows หลายรายได้ติดต่อเราเพื่อขอความช่วยเหลือหลังจากถูกรบกวนมากขึ้นโดย BSODs (Blue Screen of Death) เกิดปัญหาขึ้นชี้ไปที่ dxgmms1.sys เป็นไฟล์ที่รับผิดชอบข้อผิดพลาดที่สำคัญ ปัญหานี้ไม่ได้มีเฉพาะใน Windows บางรุ่นเนื่องจากเราสามารถค้นหาเหตุการณ์ที่ตรวจสอบแล้วใน Windows 8.1 Windows 7 และ Windows 10
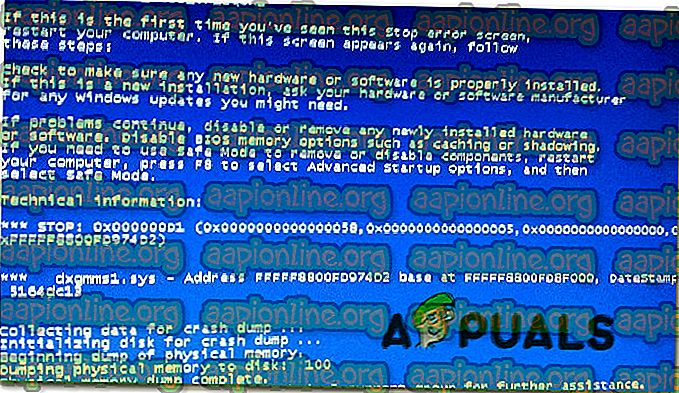
สิ่งที่ทำให้เกิด BSODs dxgmms1.sys บน Windows?
เราวิเคราะห์ข้อผิดพลาดนี้โดยการดูรายงานผู้ใช้ที่หลากหลายและกลยุทธ์การแก้ไขปัญหาที่ใช้กันมากที่สุดเพื่อแก้ไขปัญหานี้โดยเฉพาะ เมื่อปรากฎว่ามีหลายสถานการณ์ที่อาจทำให้เกิดข้อผิดพลาดนี้ นี่คือรายการที่มีผู้ร้ายที่คุณควรระวัง:
- ไดรเวอร์ GPU ที่ล้าสมัย - นี่คือสาเหตุอันดับหนึ่งที่ทำให้เกิด BSOD เฉพาะเหล่านี้ ในการแก้ไขปัญหาสิ่งที่คุณต้องทำก็คืออัปเดตไดรเวอร์ GPU ของคุณให้เป็นเวอร์ชั่นล่าสุดไม่ว่าจะใช้ตัวจัดการอุปกรณ์หรือโดยอาศัยซอฟต์แวร์ลิขสิทธิ์ของผู้ผลิตของคุณ
- ความผิดพลาดเกิดจากการอัปเดต KB3163018 - มีการอัปเดตที่ไม่ดีอย่างหนึ่ง ( KB3163018) ที่ ทราบว่าจะสร้าง BSOD ประเภทนี้ หากสถานการณ์นี้มีผลบังคับใช้คุณจะสามารถแก้ไขปัญหาได้โดยการติดตั้งโปรแกรมแก้ไขด่วนสองตัวที่ Microsoft เปิดตัวสำหรับปัญหานี้
- Integrated GPU กำลังพังระบบ - ความเป็นไปได้อีกอย่างหนึ่งคือ GPU ที่รวมอยู่ใน Intel ของคุณขัดแย้งกับ GPU เฉพาะและสิ้นสุดการล่มระบบ ในกรณีนี้คุณจะสามารถแก้ไขปัญหาได้โดยการปิดการใช้งาน GPU แบบรวมและพึ่งพา GPU เฉพาะโดยเฉพาะ
- เวอร์ชั่น BIOS ที่ล้าสมัย - ตามรายงานของผู้ใช้ที่หลากหลายปัญหานี้สามารถเกิดขึ้นได้กับเมนบอร์ดที่ยังคงอยู่ในเวอร์ชั่นเฟิร์มแวร์ที่ล้าสมัยอย่างรุนแรง ในกรณีนี้คุณควรแก้ไขข้อขัดข้องทั้งหมดโดยอัปเดตเวอร์ชัน BIOS ของคุณเป็นเวอร์ชันล่าสุด
- ความเสียหายของไฟล์ระบบ - ผู้ร้ายที่เป็นไปได้อีกประการสำหรับปัญหานี้คือความเสียหายของไฟล์ระบบ หากไฟล์เคอร์เนลที่ใช้งานไม่ได้ก่อให้เกิดความผิดพลาดวิธีเดียวที่คุณจะสามารถแก้ไขปัญหานี้ได้คือทำการติดตั้งใหม่ทั้งหมดหรือติดตั้งซ่อมแซม
หากคุณกำลังมองหาวิธีการแก้ไขข้อความแสดงข้อผิดพลาดเดียวกันบทความนี้จะให้ขั้นตอนการแก้ไขปัญหาที่ผ่านการตรวจสอบแล้วหลายขั้นตอน การแก้ไขที่เป็นไปได้แต่ละข้อที่แนะนำด้านล่างได้รับการยืนยันว่ามีประสิทธิภาพโดยผู้ใช้ที่ได้รับผลกระทบอย่างน้อยหนึ่งรายที่พยายามดิ้นรนเพื่อแก้ไขปัญหาเดียวกัน
หากคุณต้องการให้มีประสิทธิภาพมากที่สุดเราขอแนะนำให้คุณปฏิบัติตามวิธีการตามลำดับที่ปรากฏเนื่องจากเราสั่งให้มีประสิทธิภาพและความยากลำบาก เราพยายามที่จะครอบคลุมผู้กระทำผิดทุกคนดังนั้นคุณควรจะสามารถแก้ไขปัญหาได้โดยไม่คำนึงถึงสถานการณ์ที่คุณเผชิญ
เอาล่ะ!
วิธีที่ 1: อัปเดตกราฟิกการ์ดเป็นเวอร์ชันล่าสุด
เมื่อมันปรากฏออกการแก้ไขที่นิยมมากที่สุดในกรณีที่ผู้ใช้จะได้รับ BSOD เกิดปัญหาอย่างต่อเนื่องชี้ไปที่ไฟล์ dxgmms1.sys ในฐานะผู้รับผิดชอบคือการปรับปรุงไดรเวอร์ GPU เป็นรุ่นเฉพาะล่าสุด
ขั้นตอนนี้ได้รับการยืนยันว่ามีประสิทธิภาพโดยผู้ใช้อย่างน้อยหนึ่งโหลที่ประสบปัญหานี้เช่นกัน ผู้ใช้กำลังคาดการณ์ว่าความผิดพลาดเกิดขึ้นเมื่อใดก็ตามที่แอปพลิเคชันที่ต้องการทรัพยากรไม่มีการพึ่งพาที่จำเป็นเพื่อให้กระบวนการเสร็จสมบูรณ์
หากสถานการณ์นี้เหมาะสมการอัพเดทไดรเวอร์ GPU ควรแก้ไขปัญหาโดยไม่ จำกัด ระยะเวลา นี่คือคำแนะนำโดยย่อเกี่ยวกับการทำสิ่งนี้:
- เปิดกล่องโต้ตอบ เรียกใช้ โดยกดปุ่ม Windows + R จากนั้นพิมพ์ “ devmgmt.msc” ในกล่องข้อความแล้วกด Enter เพื่อเปิด ตัวจัดการอุปกรณ์

- เมื่อคุณอยู่ใน ตัวจัดการอุปกรณ์ ให้เลื่อนลงไปตามรายการของอุปกรณ์ที่ติดตั้งและขยายเมนูแบบเลื่อนลงที่เกี่ยวข้องกับ การ์ดแสดงผล
- จากนั้นคลิกขวาบน GPU ที่คุณใช้งานอยู่และเลือก Update Driver จากเมนูบริบทที่ปรากฏขึ้นใหม่

หมายเหตุ: หากคุณพบปัญหาบนแล็ปท็อปที่มีทั้ง GPU ในตัวและโซลูชั่น GPU เฉพาะคุณจะต้องอัปเดตไดรเวอร์ทั้งสอง (แต่จัดลำดับความสำคัญของ GPU เฉพาะเนื่องจากเป็นอุปกรณ์ที่จะใช้ในระหว่างการทำงานที่ต้องการทรัพยากร) .
- เมื่อคุณอยู่ในหน้าจออัปเดตให้คลิกที่ ค้นหาโดยอัตโนมัติสำหรับซอฟต์แวร์ไดรเวอร์ที่อัปเดต รอจนกระทั่งการสแกนเสร็จสมบูรณ์จากนั้นทำตามคำแนะนำบนหน้าจอเพื่อติดตั้ง GPU รุ่นล่าสุดที่ระบุ

- เมื่อติดตั้งเวอร์ชั่นใหม่ล่าสุดแล้วให้รีสตาร์ทเครื่องและดูว่า BSOD ขัดข้องหยุดทำงานหรือไม่เมื่อเริ่มระบบครั้งถัดไป
หากคุณยังคงพบปัญหาการขัดข้องที่เหมือนกันคุณควรลองอัปเดตการ์ด GPU ของคุณโดยใช้ซอฟต์แวร์ที่เป็นกรรมสิทธิ์ วิธีนี้ค่อนข้างใช้งานได้ แต่ช่วยให้มั่นใจได้ว่าคุณติดตั้งเวอร์ชันล่าสุดที่มีอยู่
ทุกวันนี้ผู้ผลิตการ์ดกราฟิกรายใหญ่ทุกรายได้พัฒนาซอฟต์แวร์ที่เป็นกรรมสิทธิ์ซึ่งจะระบุโฆษณาที่ติดตั้งไดรเวอร์ GPU รุ่นล่าสุดโดยอัตโนมัติตามรุ่นและเวอร์ชันระบบปฏิบัติการของคุณ ขึ้นอยู่กับผู้ผลิตที่คุณใช้ดาวน์โหลดซอฟต์แวร์หนึ่งตัวก่อน:
GeForce Experience - Nvidia
Adrenalin - AMD
ไดรเวอร์ Intel - Intel
หลังจากคุณดาวน์โหลดหนึ่งในเครื่องมือด้านล่างและใช้เพื่ออัปเดตไดรเวอร์ GPU ของคุณให้รีสตาร์ทคอมพิวเตอร์และดูว่าปัญหาได้รับการแก้ไขหรือไม่
หากความผิดพลาด BSOD เดียวกัน ( dxgmms1.sys ) ยังคงเกิดขึ้นให้เลื่อนไปที่วิธีถัดไปด้านล่าง
วิธีที่ 2: ติดตั้ง Windows Update ทุกอันที่ค้างอยู่
ตามที่ผู้ใช้จำนวนมากได้รายงานปัญหานี้โดยเฉพาะอาจเกิดจากการปรับปรุงที่ไม่ดี ( KB3163018 ) เนื่องจากปัญหาค่อนข้างเก่า Microsoft ได้ออกโปรแกรมแก้ไขด่วนสำหรับปัญหานี้แล้วปล่อยการปรับปรุงสองรายการที่จะแก้ไขปัญหา ( KB3173428 และ KB3172985 ) ในกรณีที่เกิดปัญหา BSOD เกิดขึ้นเนื่องจากการปรับปรุงที่ไม่ถูกต้อง
การอัปเดตสองรายการเหล่านี้จะถูกส่งผ่าน WU ดังนั้นหากเกิดปัญหาขึ้นเนื่องจาก KB3163018 คุณควรสามารถแก้ไขได้โดยเพียงแค่ติดตั้งการอัปเดต Windows ที่ค้างอยู่ทั้งหมดเนื่องจากการอัปเดตที่จะแก้ไขปัญหานั้นเป็นสิ่งจำเป็น
นี่คือคำแนะนำโดยย่อเกี่ยวกับการรับรองว่าคุณติดตั้ง Windows Update ทุกอันที่รอดำเนินการ
- เปิดกล่องโต้ตอบเรียกใช้โดยกดปุ่ม Windows + R จากนั้นพิมพ์ ' ms-settings: windowsupdate' และกด Enter เพื่อเปิดแท็บ Windows Update ของแอพ การตั้งค่า

หมายเหตุ: หากคุณใช้ Windows รุ่นเก่ากว่า Windows 10 ให้เลื่อนไปที่วิธีถัดไปด้านล่าง
- เมื่อคุณอยู่ในหน้าจอการอัปเดต Windows ให้คลิกที่ ตรวจสอบการอัปเดต และรอการสแกนให้เสร็จสมบูรณ์
- ถัดไปทำตามคำแนะนำบนหน้าจอเพื่อติดตั้งการอัปเดต Windows ทุกรายการที่รอดำเนินการ (รวมถึง KB3173428 และ KB3172985)

- หากคุณมีการอัปเดตที่รอดำเนินการจำนวนมากคุณอาจได้รับแจ้งให้รีสตาร์ทคอมพิวเตอร์ก่อนที่ตัวช่วยสร้างการอัปเดตจะติดตั้งโปรแกรมแก้ไขด่วนสองตัวสำหรับปัญหานี้ หากสิ่งนี้เกิดขึ้นให้รีสตาร์ทตามคำแนะนำ แต่อย่าลืมกลับไปที่หน้าจอนี้ในการเริ่มต้นระบบครั้งถัดไปและดำเนินการติดตั้งการอัปเดตต่อไปจนกว่าคอมพิวเตอร์ของคุณจะทันสมัย
- เมื่อติดตั้งการอัพเดทที่รอดำเนินการทุกครั้งให้รีสตาร์ทคอมพิวเตอร์อีกครั้งและดูว่าปัญหาได้รับการแก้ไขหรือไม่
หากคุณยังคงพบข้อผิดพลาด BSOD ที่ชี้ไปยังไฟล์ dxgmms1.sys ให้เลื่อนไปที่วิธีถัดไปด้านล่าง
วิธีที่ 3: ปิดใช้งาน GPU ในตัว (ถ้ามี)
ตามที่ปรากฎถ้าคุณใช้แล็ปท็อปที่มีทั้ง GPU สำหรับเล่นเกมและโซลูชั่นแบบรวมโอกาสที่ BSOD แบบสุ่มจะเกิดขึ้นจริงจากการ์ดกราฟิกในตัวของคุณ ผู้ใช้ที่ได้รับผลกระทบหลายคนค้นพบว่าหากพวกเขาปิดการใช้งานการ์ด GPU ข้อผิดพลาด BSOD จะหยุดทำงาน นี่เป็นรายงานเฉพาะที่มีประสิทธิภาพในสถานการณ์ที่แล็ปท็อปที่ใช้ Intel HD 4000 รวม GPU หรือเก่ากว่า
ในกรณีส่วนใหญ่การปิดใช้งาน GPU แบบรวมโดยใช้ตัวจัดการอุปกรณ์ได้แก้ไขปัญหานี้อย่างไม่มีกำหนด แน่นอนว่าแล็ปท็อปของคุณจะสิ้นเปลืองพลังงานมากขึ้นเพราะจะใช้ GPU เฉพาะเสมอ แต่ก็ยังดีกว่าเพื่อแลกอายุการใช้งานแบตเตอรี่เพื่อความเสถียร
นี่คือคำแนะนำโดยย่อเกี่ยวกับการปิดการใช้งาน GPU ในตัว:
- กดปุ่ม Windows + R เพื่อเปิดกล่องโต้ตอบ เรียกใช้ จากนั้นพิมพ์ “ devmgmt.msc” แล้วกด Enter เพื่อเปิด ตัวจัดการอุปกรณ์

- เมื่อคุณอยู่ใน ตัวจัดการอุปกรณ์ ให้เลื่อนดูรายการอุปกรณ์ที่ติดตั้งและขยายเมนูแบบเลื่อนลงที่เกี่ยวข้องกับ การ์ดแสดงผล หลังจากคุณทำสิ่งนี้แล้วให้คลิกขวาที่โซลูชัน GPU แบบรวมของคุณแล้วเลือก ปิดการใช้งานอุปกรณ์ จากเมนูบริบทที่เพิ่งปรากฏ

- รีสตาร์ตคอมพิวเตอร์ของคุณและดูว่าข้อผิดพลาด BSOD หยุดเกิดขึ้นหลังจากการเริ่มระบบครั้งถัดไป
หากคุณยังคงพบปัญหา BSOD คงเดิมที่เกี่ยวข้องกับ dxgmms1.sys ให้เลื่อนไปที่วิธีถัดไปด้านล่าง
วิธีที่ 4: การอัปเดตเวอร์ชัน BIOS
ผู้ใช้สองสามคนที่ได้รับผลกระทบจาก BSOD ประเภทนี้ได้จัดการแก้ไขปัญหาด้วยการอัพเดตเวอร์ชั่นเฟิร์มแวร์ BIOS เป็นรุ่นล่าสุด
อินสแตนซ์ที่ BSOD ประเภทนี้เกิดจากเมนบอร์ดนั้นหายาก แต่เป็นไปได้อย่างแน่นอนที่คุณควรพิจารณา
โปรดทราบว่าการปรับปรุงขั้นตอนการอัพเดตเวอร์ชั่น BIOS ของคุณอาจทำให้เกิดปัญหาเสถียรภาพอื่น ๆ กับเครื่องของคุณ โดยคำนึงถึงสิ่งนี้ลองใช้เมื่อคุณทำสิ่งนี้มาก่อนและ / หรือคุณมั่นใจว่าคุณจะสามารถดึงสิ่งนี้ผ่าน
ขั้นตอนที่แน่นอนในการอัปเดตเวอร์ชัน BIOS นั้นแตกต่างอย่างมากจากการกำหนดค่าไปจนถึงการกำหนดค่าดังนั้นคุณจะต้องทำตามขั้นตอนที่เหมาะสมกับผู้ผลิตแผงวงจรหลักของคุณ นี่คือเอกสารบางส่วนจากผู้ผลิตที่ได้รับความนิยมสูงสุดที่จะช่วยให้คุณอัปเดตเวอร์ชัน BIOS ของคุณ:
- Dell
- เอเซอร์
- เลอโนโว
- อัสซุส
หมายเหตุ : หากผู้ผลิตแผงวงจรหลักของคุณไม่อยู่ในรายการให้ค้นหาออนไลน์เพื่อดูขั้นตอนเฉพาะ
หากวิธีนี้ใช้ไม่ได้หรือไม่อนุญาตให้คุณกำจัดปัญหา BSOD ที่น่ารังเกียจเหล่านั้นให้ย้ายไปที่วิธีสุดท้ายด้านล่าง
วิธีที่ 5: ทำการติดตั้งซ่อมแซม
หากวิธีการข้างต้นไม่ได้อนุญาตให้คุณแก้ไขปัญหาทางเลือกสุดท้ายของคุณคือการรีเซ็ตทุกองค์ประกอบของ Windows และหวังว่าปัญหาจะเกี่ยวข้องกับซอฟต์แวร์
วิธีหนึ่งในการรีเซ็ตส่วนประกอบทั้งหมดของ Windows คือการติดตั้งใหม่ทั้งหมด แต่ขั้นตอนนี้จะลบไฟล์ & แอปพลิเคชันส่วนตัวที่คุณเก็บไว้ในคอมพิวเตอร์ของคุณ วิธีที่ดีกว่าคือทำการ ติดตั้งซ่อมแซม
ขั้นตอนนี้จะช่วยให้คุณสามารถรีเซ็ตองค์ประกอบ Windows ทั้งหมด (รวมถึงไฟล์ที่เกี่ยวข้องกับการบูท) ในขณะที่เก็บรักษาไฟล์ส่วนบุคคลทั้งหมดของคุณ (ภาพถ่ายแอพวิดีโอและไฟล์ประเภทอื่น ๆ )
หากคุณตัดสินใจที่จะไปติดตั้งซ่อมให้ทำตามคำแนะนำในบทความนี้ ( ที่นี่ )









