วิธีการแก้ไขข้อผิดพลาด 'BlinitializeLibrary ล้มเหลว 0xc00000bb' ใน Windows
ผู้ใช้หลายคนรายงานว่าพวกเขาไม่สามารถบูตเครื่องคอมพิวเตอร์ได้ในทันที พวกเขาพบข้อผิดพลาด“ blinitializelibrary ล้มเหลว 0xc00000bb ” ข้อผิดพลาดในระหว่างหน้าจอบูตครั้งแรกและคอมพิวเตอร์จะไม่ผ่านหน้าจอเริ่มต้นไม่ว่าสิ่งที่พวกเขาพยายาม ดูรหัสข้อผิดพลาดข้อผิดพลาดแสดงว่าเมนบอร์ดเพิ่งรีเซ็ตเป็นค่าเริ่มต้นเนื่องจากปัญหา BIOS ที่ไม่คาดคิด
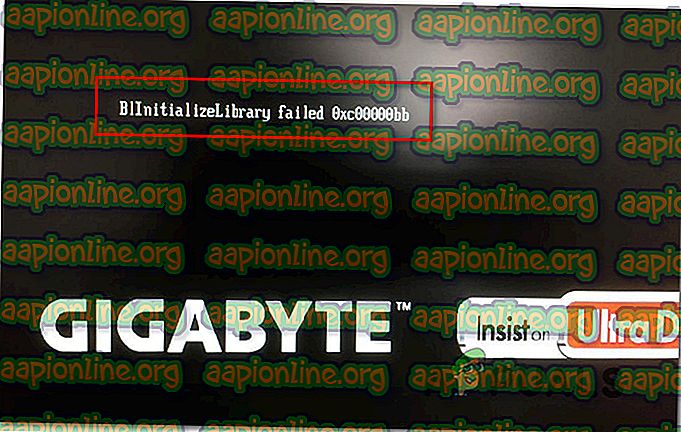
ดูเหมือนว่าปัญหาจะไม่เฉพาะเจาะจงกับรุ่นหรือผู้ผลิต Windows บางรายเนื่องจากมีรายงานว่าเกิดขึ้นใน Windows 7, Windows 8.1 และ Windows 10 ที่มีการกำหนดค่าพีซีที่แตกต่างกัน
อะไรเป็นสาเหตุของข้อผิดพลาด Blinitializelibrary 0xc00000bb?
เราตรวจสอบปัญหานี้อย่างละเอียดโดยการตรวจสอบรายงานผู้ใช้ต่างๆและกลยุทธ์การซ่อมที่ประสบความสำเร็จมากที่สุดในการแก้ไขข้อความแสดงข้อผิดพลาดนี้ ตามที่ปรากฎมีผู้กระทำผิดที่อาจเกิดขึ้นหลายอย่างที่อาจรับผิดชอบต่อการปรากฏตัวของปัญหานี้:
- เปิดใช้งาน Secure boot - Secure boot เป็นเลเยอร์พิเศษในการป้องกันมัลแวร์และรูทคิท แต่เป็นที่ทราบกันดีว่าก่อให้เกิดปัญหาอื่น ๆ มากมายรวมถึงข้อผิดพลาดเฉพาะนี้ หากคุณใช้ SSD / HDD ที่ลอกแบบมาหรือความถี่โอเวอร์คล็อกคาดว่าจะเห็นข้อผิดพลาดนี้ในระหว่างลำดับการเริ่มต้น ในกรณีนี้ปัญหาควรได้รับการแก้ไขโดยการปิดใช้งานการบูตอย่างปลอดภัยผ่านการตั้งค่า BIOS / UEFI
- ลำดับการบูตเสียหาย - อาจเป็นไปได้ว่าสาเหตุที่คุณพบรหัสข้อผิดพลาดในทุกครั้งที่เริ่มต้นเกิดจากปัญหาการบูทพื้นฐาน หากสถานการณ์นี้มีผลบังคับใช้คุณควรจะสามารถแก้ไขปัญหาได้โดยใช้ Bootrec.exe พร้อมกับชุดคำสั่งที่สามารถแก้ไขมาสเตอร์บูตเรคคอร์ดข้อมูลการกำหนดค่าการบู๊ตและลำดับการบู๊ต
- คีย์รีจิสทรีทำให้ Windows ลืมลำดับการบู๊ต - ตามที่ปรากฏคีย์การจัดการหน่วยความจำรีจิสทรีเฉพาะสามารถรับผิดชอบข้อผิดพลาดนี้ได้เช่นกัน ผู้ใช้ที่ได้รับผลกระทบหลายคนสามารถแก้ไขปัญหาในกรณีนี้ได้โดยการบูตคอมพิวเตอร์ในเซฟโหมดและใช้ตัวแก้ไขรีจิสทรีเพื่อปรับเปลี่ยนรีจิสทรีคีย์ที่เรียกว่า ClearPageFileAtShutdown
- การถอดรหัส 4G ถูกปิดการใช้งาน - หากพบปัญหาบนอุปกรณ์ขุดและคุณมี GPU ที่มีประสิทธิภาพสองตัวหรือมากกว่าเชื่อมต่ออยู่ในปัจจุบันโอกาสที่จะเกิดปัญหาเนื่องจากการถอดรหัส 4G (รองรับ EVGA) จากการตั้งค่า BIOS หรือ UEFI หากสถานการณ์นี้ใช้กับสถานการณ์ปัจจุบันของคุณคุณควรจะสามารถแก้ไขปัญหาได้โดยการเปิดใช้งานคุณสมบัติการถอดรหัส 4G จากการตั้งค่า BIOS / UEFI
- ความล้มเหลวของระบบพื้นฐาน - ความเป็นไปได้อีกอย่างหนึ่งคือการติดตั้งระบบปฏิบัติการของคุณกำลังประสบกับความเสียหายของระบบไฟล์ที่ไม่สามารถแก้ไขได้โดยยูทิลิตี้ Bootrec.exe ในกรณีนี้โอกาสที่ดีที่สุดของคุณในการแก้ไขปัญหา ณ จุดนี้คือการทำการติดตั้งซ่อมแซม
หากคุณกำลังดิ้นรนเพื่อแก้ไขข้อความแสดงข้อผิดพลาดเดียวกันบทความนี้จะให้คำแนะนำการแก้ไขปัญหาต่าง ๆ ที่ควรแก้ไขปัญหาให้คุณ ด้านล่างคุณจะพบคอลเล็กชันของการแก้ไขที่อาจเกิดขึ้นซึ่งผู้ใช้รายอื่นในสถานการณ์ที่คล้ายกันได้ใช้เพื่อแก้ไขข้อผิดพลาด“ blinitializelibrary ล้มเหลว 0xc00000bb ” สำเร็จแล้ว
หากคุณต้องการให้มีประสิทธิภาพมากที่สุดเราขอแนะนำให้คุณปฏิบัติตามวิธีการด้านล่างตามลำดับที่ปรากฏจนกว่าคุณจะพบว่าสามารถแก้ไขปัญหาได้ตามผู้กระทำผิดที่เป็นสาเหตุของปัญหา เราสั่งพวกเขาด้วยประสิทธิภาพและความยากลำบาก
วิธีที่ 1: ปิดใช้งาน Secure Boot
ตามที่ปรากฎว่าการบูทที่ปลอดภัยมักจะเป็นสาเหตุของปัญหานี้ นี่เป็นคุณลักษณะที่นำมาใช้กับ Windows 8 ซึ่งทำให้เป็นหนทางสู่ Windows 10 ซึ่งมีบทบาทในการป้องกันไม่ให้มัลแวร์และรูทคิททำงานในระหว่างลำดับการบู๊ตเริ่มต้น
ในช่วง Secure Boot ลำดับคอมพิวเตอร์ของคุณจะบู๊ตกับซอฟต์แวร์ที่ได้รับความไว้วางใจจาก OEM (ผู้ผลิตอุปกรณ์ดั้งเดิมเท่านั้น) แต่ถ้าคุณใช้ SSD ที่ลอกแบบมาหรือฮาร์ดแวร์ที่ถูกดัดแปลงอาจขัดแย้งกับลำดับการบู๊ต ข้อผิดพลาด 0xc00000bb ” ล้มเหลว คุณลักษณะการบู๊ตอย่างปลอดภัยอาจคำนึงถึงความแตกต่างเนื่องจากการละเมิดความปลอดภัยและป้องกันไม่ให้คอมพิวเตอร์บูตเครื่องตามปกติ
ผู้ใช้ที่ได้รับผลกระทบหลายคนรายงานว่าพวกเขาจัดการเพื่อแก้ไขปัญหานี้โดยการปิดใช้งานการบูตที่ปลอดภัยจากเมนู BIOS ของคอมพิวเตอร์ หากคุณพบปัญหาเดียวกันและคุณสงสัยว่าการบู๊ตอย่างปลอดภัยอาจเป็นสาเหตุของปัญหานี้ให้ทำตามคำแนะนำด้านล่างเพื่อปิดการใช้งานคุณสมบัติความปลอดภัยจากการตั้งค่าไบออส:
- ทันทีที่คอมพิวเตอร์เริ่มบูตให้กดปุ่มตั้งค่าในระหว่างหน้าจอเริ่มต้นเริ่มต้น คีย์การตั้งค่าขึ้นอยู่กับผู้ผลิตแผงวงจรหลักของคุณ แต่ควรจะปรากฏบนหน้าจอเริ่มต้น

หมายเหตุ: หากคุณไม่เห็นคีย์การตั้งค่า (การตั้งค่า BIOS) บนหน้าจอเริ่มต้นให้ค้นหาออนไลน์สำหรับ "คีย์การตั้งค่า + * ผู้ผลิตเมนบอร์ด *"
- เมื่อคุณอยู่ในการตั้งค่า BIOS ให้ไปที่แท็บ ความปลอดภัย แล้วมองหาคุณสมบัติที่เรียกว่า Secure Boot เมื่อเห็นแล้วให้ตั้งเป็น ปิดใช้งาน

หมายเหตุ: โปรดทราบว่าเมนู BIOS และตำแหน่งที่แน่นอนของคุณสมบัติการบูตที่ปลอดภัยจะแตกต่างกันไปตามผู้ผลิตรายอื่น คาดว่าจะพบตัวเลือก Secure Boot ภายใต้ System Configuration, Boot หรือ Authentication - ขึ้นอยู่กับผู้ผลิตแผงวงจรหลักของคุณ
- เมื่อคุณจัดการเพื่อปิดใช้งานการบูตอย่างปลอดภัยให้บันทึกการกำหนดค่าของคุณและออกจากการตั้งค่า BIOS คอมพิวเตอร์ของคุณจะรีสตาร์ท
- ในลำดับการบูตครั้งถัดไปดูว่าคอมพิวเตอร์ของคุณสามารถดำเนินการตามกระบวนการได้สำเร็จหรือไม่โดยไม่พบข้อผิดพลาด“ blinitializelibrary ล้มเหลว 0xc00000bb ”
หากปัญหาเดิมยังคงเกิดขึ้นให้เลื่อนไปที่วิธีถัดไปด้านล่าง
วิธีที่ 2: แก้ไขลำดับการบู๊ต
ในกรณีส่วนใหญ่ข้อผิดพลาด blinitializelibrary ล้มเหลว 0xc00000bb” จะเกิดขึ้นเนื่องจากปัญหาการบูทพื้นฐาน ในกรณีเช่นนี้วิธีที่มีประสิทธิภาพที่สุดในการแก้ไขปัญหาคือการแก้ไขลำดับการบู๊ตทั้งหมดโดยใช้ Bootrec.exe - ยูทิลิตี้ Windows ในตัวที่สามารถแก้ไขมาสเตอร์บูตเรคคอร์ดลำดับการบู๊ตและข้อมูลการกำหนดค่าการบู๊ตได้ รายการใด ๆ เหล่านี้สามารถรับผิดชอบต่อข้อผิดพลาดที่คุณกำลังเผชิญอยู่
สำคัญ: ในการเริ่มขั้นตอนการซ่อมลำดับการบู๊ตคุณต้องมีสื่อการติดตั้ง Windows ที่ถูกต้องสำหรับระบบปฏิบัติการของคุณ หากคุณยังไม่พร้อมคุณสามารถสร้างได้โดยทำตามขั้นตอนที่อธิบายไว้ในบทความเหล่านี้:
- การสร้างสื่อการติดตั้งสำหรับ Windows 7
- การสร้างสื่อการติดตั้งสำหรับ Windows 10
หมายเหตุ: หากคุณไม่มีสื่อการติดตั้งและไม่มีวิธีรับคุณสามารถบังคับให้เมนูการกู้คืนการเริ่มต้นปรากฏขึ้นโดยบังคับให้การขัดจังหวะการเริ่มต้นติดต่อกัน 3 ครั้ง (ปิดเครื่องคอมพิวเตอร์ระหว่างลำดับการบูต)
เมื่อคุณพร้อมแล้วต่อไปนี้เป็นคำแนะนำโดยย่อเกี่ยวกับการเรียกใช้ยูทิลิตี้ Bootrec.exe :
- เริ่มต้นด้วยการใส่สื่อบันทึกการติดตั้งก่อนที่จะเริ่มลำดับการบู๊ต จากนั้นกดปุ่มใด ๆ เมื่อได้รับแจ้งให้บูตจากมัน เมื่อคุณมาถึงหน้าต่างการติดตั้งเริ่มต้นของ Windows ให้คลิกที่ ซ่อมคอมพิวเตอร์ของคุณ - มุมล่างขวาหรือซ้ายขึ้นอยู่กับรุ่น Windows ของคุณ

- คุณจะถูกนำไปที่เมนู ตัวเลือกขั้นสูง โดยตรง เมื่อคุณไปถึงที่นั่นแล้วให้คลิกที่ Troubleshoot จากนั้นเลือก Command Prompt จากรายการของรายการที่มี

- เมื่อหน้าต่างพร้อมรับคำสั่งเปิดขึ้นให้พิมพ์คำสั่งต่อไปนี้แล้วกด Enter หลังจากแต่ละคำสั่งเพื่อสร้างข้อมูล Boot Configuration ทั้งหมด:
bootrec.exe bootrec.exe / fixmbr bootrec.exe / fixboot bootrec.exe / scanos bootrec.exe / rebuildbcd
- เมื่อคำสั่งทั้งหมดเสร็จสมบูรณ์เรียบร้อยแล้วข้อมูลการกำหนดค่าการบู๊ตทั้งหมดของคุณควรได้รับการซ่อมแซม ทดสอบเพื่อดูว่าคุณมีการจัดการเพื่อแก้ไขปัญหาโดยการรีสตาร์ทคอมพิวเตอร์ของคุณและดูลำดับการบูตเสร็จสมบูรณ์
หากคุณยังคงพบข้อผิดพลาด“ blinitializelibrary ล้มเหลว 0xc00000bb ” ข้อผิดพลาดเดียวกันให้เลื่อนไปที่วิธีถัดไปด้านล่าง
วิธีที่ 3: การปรับเปลี่ยนคีย์การจัดการหน่วยความจำในเซฟโหมด
ปัญหานี้สามารถเกิดขึ้นได้ในกรณีที่ BIOS ของคุณลืมว่า SSD / HDD ตัวใดเป็นไดรฟ์หลัก สถานการณ์นี้ถูกค้นพบโดยผู้ใช้บางคนที่ตรวจสอบลำดับการบู๊ตเมื่อใดก็ตามที่ปัญหานี้เกิดขึ้นเพื่อค้นพบว่าไดรฟ์ Windows ไม่ใช่ไดรฟ์แรกที่สามารถบู๊ตได้อีกต่อไป
หากสถานการณ์นี้เป็นไปได้คุณควรจะสามารถแก้ไขปัญหาได้โดยปรับใช้การปรับแต่งรีจิสทรีเพื่อป้องกันไม่ให้คอมพิวเตอร์ของคุณล้างไฟล์หน้าทุกครั้งที่ปิดเครื่อง ขั้นตอนนี้ได้รับการยืนยันว่าประสบความสำเร็จทั้งบน Windows 7 และ Windows 8
แต่เพื่อให้ได้ไกลถึงความสามารถในการใช้ตัวแก้ไขรีจิสทรีเพื่อแก้ไขปัญหาคุณต้องบูตคอมพิวเตอร์ของคุณในเซฟโหมด ต่อไปนี้เป็นคำแนะนำโดยย่อเกี่ยวกับการบูตคอมพิวเตอร์ของคุณในเซฟโหมดและทำการปรับแต่งการจัดการหน่วยความจำ:
- เปิดเครื่องคอมพิวเตอร์แล้วเริ่มกดปุ่ม F8 ซ้ำ ๆ ทันทีที่คุณเห็นหน้าจอเริ่มต้นเพื่อเปิด ตัวเลือกการบูตขั้นสูง
- เมื่อคุณอยู่ในเมนู Advanced Boot Options แล้วให้ใช้ปุ่มลูกศรหรือกดปุ่มที่เกี่ยวข้อง (F4) เพื่อเลือก Safe Mode

- รอจนกว่าลำดับการบูตจะเสร็จสมบูรณ์ เมื่อขั้นตอนการเริ่มต้นเสร็จสมบูรณ์ให้กดปุ่ม Windows + R เพื่อเปิดกล่องโต้ตอบ เรียกใช้ จากนั้นพิมพ์ “ regedit” ในกล่องข้อความแล้วกด Enter เพื่อเปิด Registry Editor

หมายเหตุ : หากคุณได้รับแจ้งจาก UAC (การควบคุมบัญชีผู้ใช้) คลิก ใช่ เพื่อให้สิทธิ์ผู้ดูแลระบบ
- เมื่อคุณอยู่ในตัวแก้ไขรีจิสทรีให้ใช้ทางด้านซ้ายเพื่อนำทางไปยังตำแหน่งต่อไปนี้หรือวางลงในแถบนำทางโดยตรงแล้วกด Enter:
คอมพิวเตอร์ \ HKEY_LOCAL_MACHINE \ SYSTEM \ CurrentControlSet \ Control \ Session Manager \ การจัดการหน่วยความจำ
- เมื่อคุณมาถึงตำแหน่งที่ถูกต้องให้เลื่อนลงไปที่บานหน้าต่างด้านขวาและดับเบิลคลิกที่ ClearPageFileATShudown ภายในหน้าต่าง ค่าแก้ไข DWORD (32- บิต) ของ ClearPageFileAtShutdown ตั้งค่า ฐาน เป็น ฐาน สิบหก และ ข้อมูลค่า เป็น 1 แล้วคลิก ตกลง เพื่อบันทึกการเปลี่ยนแปลง

- เมื่อทำการเปลี่ยนแปลงนี้แล้วให้รีสตาร์ทคอมพิวเตอร์ของคุณและดูว่าลำดับการเริ่มต้นปกติสำเร็จในครั้งต่อไปหรือไม่ หากเป็นเช่นนั้นให้ทำตามขั้นตอนที่ 3 ถึง 5 อีกครั้ง แต่คราวนี้ตั้งค่า ClearPageFileAtShutdown กลับเป็น 0 และบันทึกการเปลี่ยนแปลง
หากวิธีนี้ไม่สามารถแก้ไขข้อผิดพลาด blinitializelibrary ล้มเหลว 0xc00000bb ” หรือวิธีนี้ใช้ไม่ได้กับสถานการณ์เฉพาะของคุณให้เลื่อนไปที่วิธีถัดไปด้านล่าง
วิธีที่ 4: เปิดใช้งานการถอดรหัส 4G
หากคุณใช้แท่นขุด PC ของคุณเพื่อการขุดและใช้การ์ด GPU อย่างน้อย 2 ใบโอกาสที่คุณจะพบข้อผิดพลาด ' bl initialize library failed 0xc0000bb ' ข้อผิดพลาดเนื่องจากการถอดรหัส 4G ไม่ได้เปิดใช้งานการตั้งค่า BIOS เมนบอร์ดหรือ UEFI ของเมนบอร์ด
ผู้ใช้ที่ได้รับผลกระทบหลายคนที่เคยขุด cryptocurrencies รายงานว่าปัญหาได้รับการแก้ไขหลังจากที่พวกเขาเปิดใช้งานการ ถอดรหัส 4G หรือ การถอดรหัส 4G ด้านบน แน่นอนว่าตำแหน่งที่แน่นอนของตัวเลือกนี้ขึ้นอยู่กับผู้ผลิตแผงวงจรหลักของคุณเป็นอย่างมาก แต่โดยทั่วไปแล้วคุณสามารถค้นหาได้จากแท็บ อุปกรณ์ต่อพ่วง
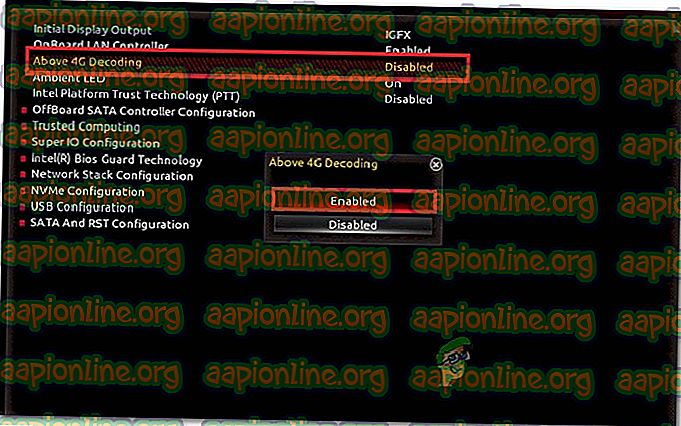
หมายเหตุ: สำหรับเมนบอร์ด EVGA คุณสมบัตินี้เรียกว่าการสนับสนุน EVGA แทนการรองรับ 4G
หากวิธีนี้ใช้ไม่ได้กับสถานการณ์เฉพาะของคุณให้เลื่อนไปที่วิธีถัดไปด้านล่าง
วิธีที่ 5: ทำการติดตั้งซ่อมแซม
เนื่องจากผู้ใช้ที่ได้รับผลกระทบหลายคนรายงานว่าปัญหานี้อาจเกิดขึ้นได้เนื่องจากไดรฟ์ HDD หรือ SSD ที่ล้มเหลว หากวิธีการข้างต้นไม่ช่วยให้คุณแก้ไขปัญหาได้อาจเป็นไปได้ว่าคุณกำลังเผชิญกับปัญหาการจัดเก็บข้อมูล
เนื่องจากคุณไม่สามารถบูตได้จริง ๆ เพื่อทำการตรวจสอบที่จำเป็นเพื่อยืนยันว่าคุณกำลังจัดการกับไดรฟ์ที่ล้มเหลววิธีเดียวที่จะทำได้คือทำการ ติดตั้งซ่อม ขั้นตอนนี้จะแทนที่องค์ประกอบ Windows ใด ๆ ขจัดความเป็นไปได้ของความเสียหายของไฟล์ระบบ หากคุณยังคงประสบปัญหานี้แม้ว่าจะมั่นใจได้ว่าไฟล์ Windows ของคุณไม่เสียหายคุณสามารถยืนยันได้ว่า SSD ของคุณล้มเหลว
และโปรดทราบว่าขั้นตอนนี้จะไม่ทำให้คุณสูญเสียข้อมูลส่วนบุคคลใด ๆ (สื่อแอพพลิเคชั่นเกมและไฟล์ส่วนบุคคล) เช่นเดียวกับการติดตั้งแบบปกติ การติดตั้งซ่อมแซมจะทำการรีเฟรชส่วนประกอบ Windows และไม่มีอะไรอื่น
หากคุณต้องการไปติดตั้งซ่อมคุณสามารถทำตามคำแนะนำทีละขั้นตอน ( ที่นี่ )










