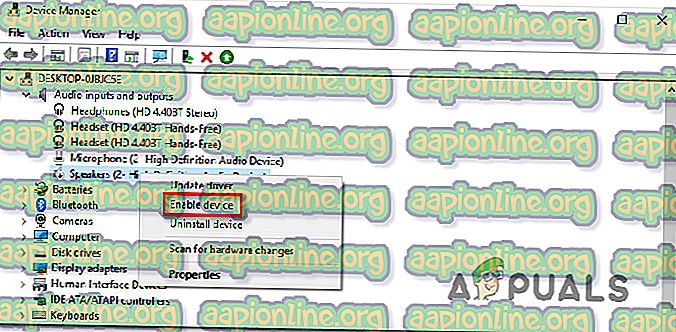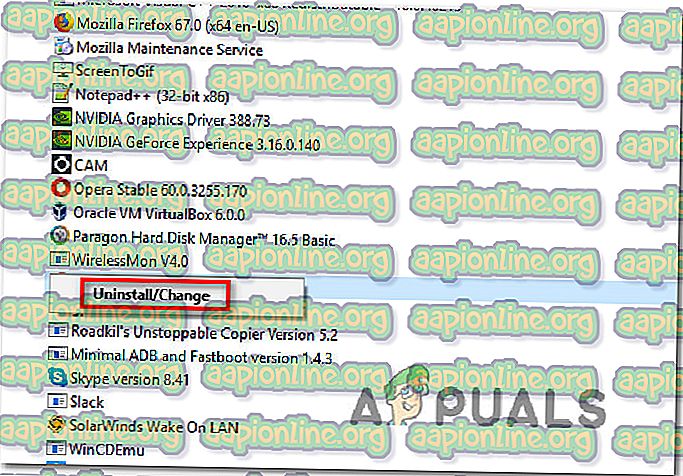วิธีการแก้ไข ATKEX_cmd.exe หยุดทำงาน
ผู้ใช้หลายคนถึงเราด้วยคำถามหลังจากพวกเขาได้รับข้อผิดพลาด ' ATKEX_cmd.exe หยุดทำงาน' ซ้ำ ๆ สำหรับผู้ใช้บางรายดูเหมือนว่าจะเกิดขึ้นทุกครั้งที่มีการเปิดตัวในขณะที่คนอื่นรายงานว่าปัญหาเกิดขึ้นเฉพาะเมื่อพวกเขาพยายามที่จะใช้ทรัพยากรที่มีความต้องการแอพพลิเคชั่นเช่นการเล่นเกมหรือการแสดงวิดีโอ ในกรณีส่วนใหญ่มีรายงานปัญหาที่เกิดขึ้นกับ Windows เวอร์ชันที่เก่ากว่า Windows 10

อะไรเป็นสาเหตุของข้อผิดพลาด 'ATKEX_cmd.exe หยุดทำงาน'
เราตรวจสอบปัญหานี้โดยการดูรายงานผู้ใช้ที่หลากหลายและกลยุทธ์การซ่อมที่ใช้กันมากที่สุดเพื่อแก้ไขข้อความแสดงข้อผิดพลาดนี้ ตามที่ปรากฏมีหลายสาเหตุที่อาจทำให้เกิดข้อผิดพลาดนี้:
- ไม่ได้ติดตั้ง Intel Management Engine - ข้อผิดพลาดประเภทนี้มักจะรายงานว่าเกิดขึ้นในสถานการณ์ที่ IME ขาดหายไปจากเครื่อง ผู้ใช้ที่ได้รับผลกระทบบางคนรายงานว่าพวกเขาจัดการเพื่อแก้ไขปัญหาโดยการดาวน์โหลดและติดตั้ง IME เวอร์ชันล่าสุด
- ไดรเวอร์เสียงถูกปิดใช้งานจากตัวจัดการอุปกรณ์ - อาจเป็นไปได้ว่าคุณเห็นข้อผิดพลาดเนื่องจากไดรเวอร์เสียงถูกปิดใช้งาน สิ่งนี้อาจเกิดขึ้นได้จากการแทรกแซงของแอพบุคคลที่สามหรือในสถานการณ์ที่ระบบใช้การ์ดเสียงเฉพาะก่อนหน้านี้ ในกรณีนี้คุณควรจะสามารถแก้ไขปัญหาได้โดยการเปิดใช้งานหรือติดตั้งไดรเวอร์อีกครั้งจาก Device Manager
- ไดรเวอร์ Realtek Audio HD นั้นขัดแย้งกับไดรเวอร์ทั่วไป - หากคุณใช้ Realtek HD Manager โปรดจำไว้ว่ามันมีโอกาสที่จะเกิดความขัดแย้งกับไดรเวอร์เสียงทั่วไปอื่น ๆ ใน Windows 10 หากสถานการณ์นี้เป็นไปได้คุณควรจะสามารถ แก้ไขปัญหาโดยการถอนการติดตั้งไดรเวอร์เสียง Realtek
หากคุณกำลังดิ้นรนเพื่อแก้ไขข้อความแสดงข้อผิดพลาดบทความนี้จะให้กลยุทธ์การแก้ไขปัญหาต่าง ๆ แก่คุณ ด้านล่างคุณจะพบการแก้ไขที่เป็นไปได้สองสามอย่างที่ผู้ใช้รายอื่นในสถานการณ์ที่คล้ายคลึงกันใช้เพื่อแก้ไขข้อผิดพลาด ' ATKEX_cmd.exe หยุดทำงานแล้ว' สำเร็จ
การแก้ไขที่เป็นไปได้แต่ละรายการด้านล่างได้รับการยืนยันให้ทำงานโดยผู้ใช้ที่ได้รับผลกระทบอย่างน้อยหนึ่งราย เพื่อให้มีประสิทธิภาพมากที่สุดเราขอแนะนำให้คุณปฏิบัติตามวิธีการตามลำดับที่ปรากฏจนกว่าคุณจะพบการแก้ไขที่แก้ไขปัญหาสำหรับสถานการณ์เฉพาะของคุณ เราสั่งพวกเขาด้วยประสิทธิภาพและความยากลำบาก
วิธีที่ 1: การติดตั้งไดรเวอร์ Intel Management Engine
ตามที่ปรากฏปัญหานี้ยังสามารถเกิดขึ้นได้เนื่องจากไดรเวอร์การจัดการ Intel Management Engine ที่ขาดหายไปซึ่งถูกถอนการติดตั้งอย่างไม่ถูกต้อง โดยทั่วไปมีรายงานว่าเกิดขึ้นบนคอมพิวเตอร์ ASUS ผู้ใช้ที่ได้รับผลกระทบหลายคนรายงานว่าเมื่อพวกเขาติดตั้ง IME รุ่นล่าสุด (Intel Management Engine) และรีสตาร์ทคอมพิวเตอร์ข้อผิดพลาด ' ATKEX_cmd.exe หยุดทำงาน' จะ หยุดทำงาน
การแก้ไขนี้ส่วนใหญ่จะรายงานว่าทำงานบน Windows 8.1 และ Windows 10 ต่อไปนี้เป็นคำแนะนำโดยย่อเกี่ยวกับการรับรองว่าคุณได้ติดตั้งไดรเวอร์ Intel Management Engine เวอร์ชันล่าสุด:
- เยี่ยมชมลิงค์นี้ ( ที่นี่ ) และดาวน์โหลด IME (Intel Management Engine) รุ่นล่าสุดโดยคลิกที่ ติดตั้งและตั้งค่า
- จากนั้นในส่วน ไดร์เวอร์และดาวน์โหลด ให้คลิกที่ I ntel Management Engine Driver สำหรับ Windows 8.1 และ Windows 10
- จากหน้าจอถัดไปให้คลิกที่ปุ่มดาวน์โหลดในส่วนบนซ้ายของหน้าจอ
- เมื่อการ ดาวน์โหลด เสร็จสิ้นให้แตกไฟล์ zip แล้วคลิกที่ไฟล์เรียกทำงานการติดตั้งและปฏิบัติตามคำแนะนำบนหน้าจอเพื่อติดตั้งไดรเวอร์ IME (Intel Management Engine) ให้เสร็จสมบูรณ์
- รีสตาร์ทคอมพิวเตอร์ของคุณและดูว่าปัญหาได้รับการแก้ไขหรือไม่เมื่อการเริ่มต้นครั้งถัดไปเสร็จสมบูรณ์
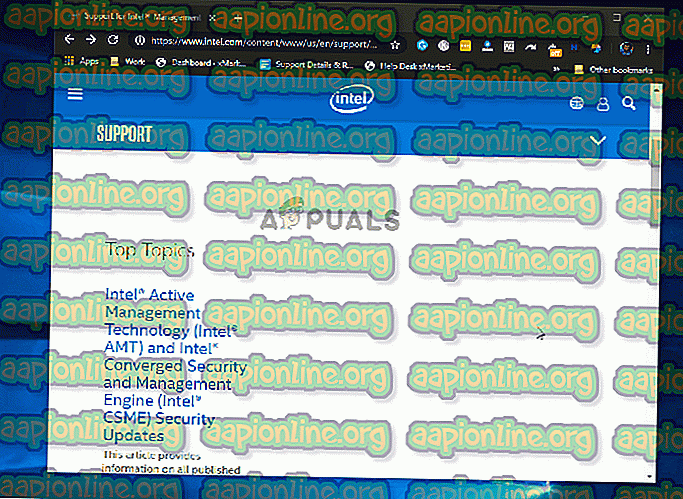
หากคุณยังคงพบข้อผิดพลาด ' ATKEX_cmd.exe หยุดทำงาน' ให้เลื่อนไปที่วิธีถัดไปด้านล่าง
วิธีที่ 2: ตรวจสอบให้แน่ใจว่าไดรเวอร์เสียงไม่ได้ปิดใช้งาน
อีกสาเหตุที่เป็นไปได้ที่อาจนำไปสู่ข้อผิดพลาดนี้โดยเฉพาะในสถานการณ์ที่ไดรเวอร์เสียงถูกปิดใช้งานจริง สิ่งนี้อาจเกิดขึ้นจากการแทรกแซงของผู้ใช้ด้วยตนเองหรือในกรณีที่ระบบเคยใช้การ์ดเสียงเฉพาะที่ถูกลบไปแล้ว
ผู้ใช้ที่ได้รับผลกระทบหลายคนรายงานว่าพวกเขาจัดการเพื่อแก้ไขปัญหาโดยใช้ Device Manager เพื่อเปิดใช้งานไดรเวอร์ที่ถูกปิดใช้งานอีกครั้งหรือถอนการติดตั้งโดยบังคับให้ Windows ใช้ไดรเวอร์เสียงทั่วไป
ต่อไปนี้เป็นคำแนะนำฉบับย่อเพื่อให้แน่ใจว่าไดรเวอร์เสียงไม่ได้ถูกปิดใช้งาน:
- กดปุ่ม Windows + R เพื่อเปิดกล่องโต้ตอบ เรียกใช้ จากนั้นพิมพ์ “ devmgmt.msc” ในกล่องข้อความแล้วกด Enter เพื่อเปิด ตัวจัดการอุปกรณ์

- เมื่อคุณอยู่ใน Device Manager ให้เริ่มต้นด้วยการขยายเมนูแบบเลื่อนลงที่เกี่ยวข้องกับ อินพุตเสียงและเอาต์พุต
- จากนั้นคลิกขวาที่ไดรเวอร์เสียงเริ่มต้นของคุณ (ชื่อ อุปกรณ์เสียงความละเอียดสูง ) และเลือก เปิดใช้งานอุปกรณ์ จากเมนูบริบท
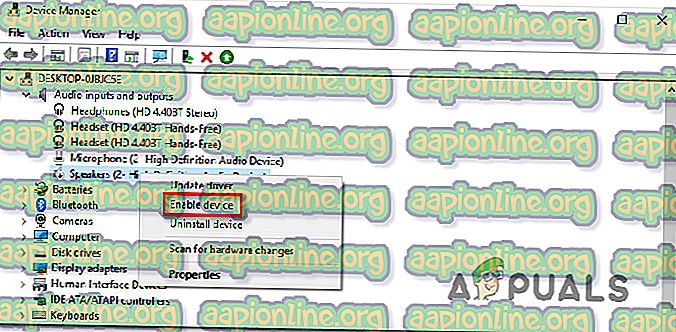
หมายเหตุ: หากไดรเวอร์เปิดใช้งานอยู่แล้วให้ทำตามคำแนะนำต่อไปนี้เพื่อให้แน่ใจว่าไดรเวอร์ไม่เสียหาย
- คลิกขวาที่ไดรเวอร์เสียงอีกครั้งแล้วเลือก ถอนการติดตั้งอุปกรณ์ จากนั้นคลิก ถอนการติดตั้ง อีกครั้งเพื่อยืนยันการถอนการติดตั้ง
- เมื่อขั้นตอนเสร็จสิ้นให้รีสตาร์ทคอมพิวเตอร์เพื่อให้ Windows ติดตั้งไดรเวอร์เสียงที่หายไป
หากปัญหายังคงไม่ได้รับการแก้ไขให้เลื่อนไปที่วิธีถัดไปด้านล่าง
วิธีที่ 3: การถอนการติดตั้งไดรเวอร์เสียง Realtek (ถ้ามี)
ตามที่ปรากฎผู้กระทำผิดที่พบบ่อยที่สุดที่จะทำให้เกิดข้อผิดพลาด ' ATKEX_cmd.exe หยุดทำงาน' เป็นไดรเวอร์ Realtek ที่ไม่เหมาะสม โปรดทราบว่าการใช้ยูทิลิตีเช่น Realtek HD manager เพื่อจัดการไดรเวอร์เสียงของคุณไม่จำเป็นอีกต่อไปเนื่องจาก Windows 10 สามารถติดตั้งไดรเวอร์ที่ต้องการได้อย่างสมบูรณ์แบบโดยอัตโนมัติ
ในความเป็นจริงในกรณีส่วนใหญ่ปัญหานี้เกิดขึ้นเนื่องจากมีข้อขัดแย้งระหว่างไดรเวอร์เสียงทั่วไปและไดรเวอร์ Realtek ผู้ใช้ที่ได้รับผลกระทบหลายคนรายงานว่าพวกเขาจัดการเพื่อแก้ไขปัญหาโดยการถอนการติดตั้งไดรเวอร์เสียง Realtek ทั้งหมด หลังจากทำเช่นนั้นและรีสตาร์ทอุปกรณ์ข้อผิดพลาดหยุดเกิดขึ้นพร้อมกัน
นี่คือคำแนะนำโดยย่อเกี่ยวกับการถอนการติดตั้งไดรเวอร์เสียง Realtek:
- กดปุ่ม Windows + R เพื่อเปิดกล่องโต้ตอบ เรียกใช้ จากนั้นพิมพ์“ appwiz.cpl ” ในกล่องข้อความแล้วกด Enter เพื่อเปิดหน้าจอ โปรแกรมและคุณลักษณะ

- เมื่อคุณอยู่ในพรอมต์ โปรแกรมและคุณสมบัติ ให้เลื่อนลงไปที่รายการแอปพลิเคชันและค้นหา Realtek HD Manager (หรือไดรเวอร์เสียง Realtek อื่นที่คุณใช้)
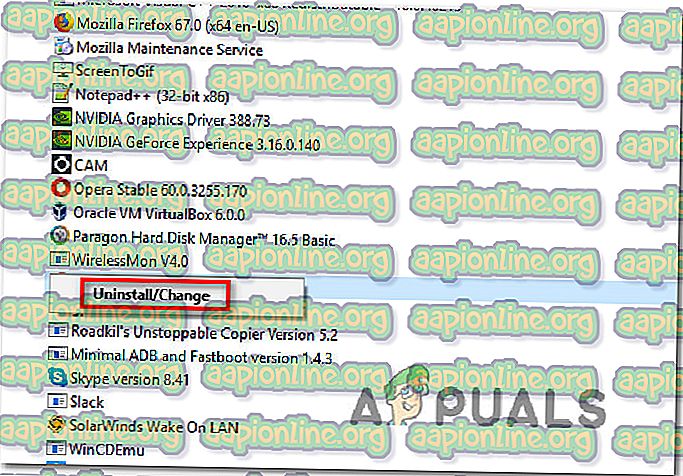
- เมื่อคุณเห็นไดรเวอร์ให้คลิกขวาที่มันและเลือก ถอนการติดตั้ง จากเมนูบริบท จากนั้นทำตามคำแนะนำบนหน้าจอเพื่อถอนการติดตั้งเสียงของไดรเวอร์ Realtek ของคุณ
- รีสตาร์ทคอมพิวเตอร์และดูว่าคุณยังคงได้รับข้อผิดพลาดเดิมหรือไม่เมื่อลำดับการเริ่มต้นครั้งถัดไปเสร็จสมบูรณ์
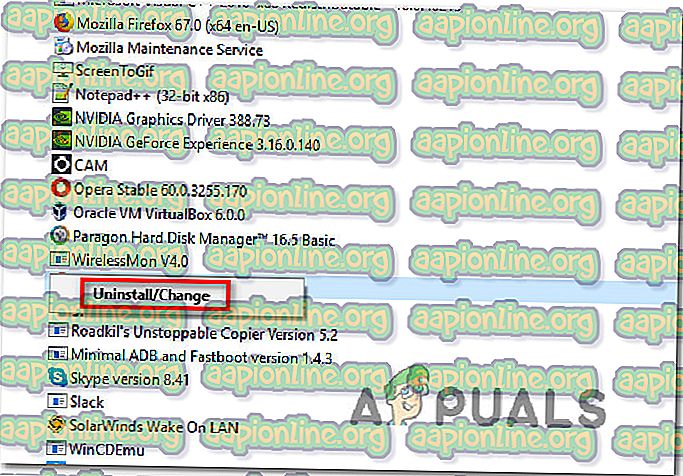
หากข้อผิดพลาด ' ATKEX_cmd.exe หยุดทำงาน' ยังคงเกิดขึ้นแม้ว่าคุณได้ทำตามขั้นตอนเหล่านี้แล้วหรือวิธีการนี้ใช้ไม่ได้ให้เลื่อนไปที่วิธีถัดไปด้านล่าง