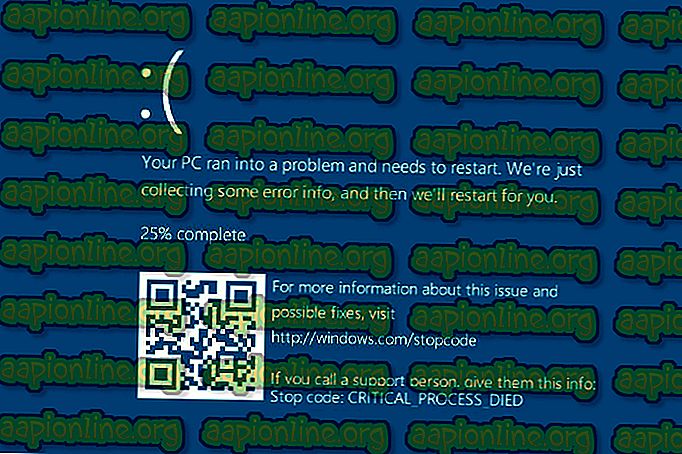วิธีการแก้ไข 'การตั้งค่าการอนุญาตเฉพาะแอปพลิเคชันไม่ให้สิทธิ์การเปิดใช้งานเฉพาะที่สำหรับการสมัครเซิร์ฟเวอร์ COM' ข้อผิดพลาด
Windows 10 เป็นระบบปฏิบัติการล่าสุดและยิ่งใหญ่ที่สุดของ Microsoft และ บริษัท ได้ผลักดันให้ผู้ใช้อัพเกรดจากรุ่นก่อนหน้าค่อนข้างเปิดเผย มันสมเหตุสมผลและมีการปรับปรุงหลายอย่างในรุ่นก่อน อย่างไรก็ตามเมื่อเร็ว ๆ นี้มีรายงานจำนวนมากเข้ามาใน ข้อผิดพลาด “ DistributedCOM (DCOM) ข้อผิดพลาดรหัสเหตุการณ์: 10016 ” ข้อผิดพลาดในบันทึกของระบบ

ข้อผิดพลาดเหล่านี้ค่อนข้างทั่วไปและมีบันทึกข้อผิดพลาดที่แตกต่างกันมากขึ้นอยู่กับข้อผิดพลาด ในบทความนี้เราจะมุ่งเน้นไปที่“ การตั้งค่าการอนุญาตเฉพาะแอปพลิเคชันไม่ให้สิทธิ์การเปิดใช้งานเฉพาะที่สำหรับแอปพลิเคชันเซิร์ฟเวอร์ COM ด้วย CLSID {} และ APPID {} ให้กับผู้ใช้ NT AUTHORITY \ LOCAL SERVICE SID () จากที่อยู่ LocalHost (การใช้ LRPC) กำลังทำงานอยู่ในแอปพลิเคชันคอนเทนเนอร์ SID ใช้งานไม่ได้ (ไม่พร้อมใช้งาน) สิทธิ์การรักษาความปลอดภัยนี้สามารถปรับเปลี่ยนได้โดยใช้เครื่องมือการจัดการบริการคอมโพเนนต์ ” ข้อผิดพลาด
อะไรทำให้เกิดข้อผิดพลาด“ การตั้งค่าการอนุญาตเฉพาะแอปพลิเคชันไม่ให้สิทธิ์การเปิดใช้งานเฉพาะที่” ข้อผิดพลาด?
หลังจากได้รับรายงานจำนวนมากจากผู้ใช้หลายคนเราตัดสินใจที่จะตรวจสอบปัญหาและคิดค้นวิธีแก้ปัญหาเพื่อแก้ไขโดยสมบูรณ์ นอกจากนี้เรายังค้นหาสาเหตุที่ข้อผิดพลาดนี้ถูกเรียกใช้และแสดงไว้ด้านล่าง:
[/ tie_list type = "plus"]- สิทธิ์ไม่ถูกต้อง: ข้อผิดพลาดเกิดขึ้นเมื่อกระบวนการเฉพาะไม่มีสิทธิ์เพียงพอในการเข้าถึงส่วนประกอบ DCOM ที่ระบุไว้ในบันทึกเหตุการณ์
หมายเหตุ: เป็นไปได้ที่ระบบจะทำงานอย่างถูกต้องในบางกรณีแม้จะมีข้อผิดพลาดนี้ หากเป็นกรณีนี้จะเป็นการดีที่สุดหากปล่อยให้เกิดข้อผิดพลาด แต่หากเป็นการป้องกันไม่ให้แอปพลิเคชันบางตัวทำงานอย่างถูกต้องให้ทำตามคำแนะนำด้านล่าง:
โซลูชัน: การอนุญาตให้เข้าถึงส่วนประกอบ DCOM
ตามที่ระบุไว้ในข้อความแสดงข้อผิดพลาดข้อผิดพลาดจะถูกเรียกใช้เมื่อกระบวนการ / แอปพลิเคชันบางอย่างไม่สามารถเข้าถึงส่วนประกอบ DCOM ดังนั้นในขั้นตอนนี้เราจะให้การเข้าถึงส่วนประกอบ DCOM เหล่านั้น สำหรับการที่:
- กดปุ่ม “ Windows” +“ R ” เพื่อเปิดพรอมต์เรียกใช้
- พิมพ์“ Regedit ” แล้วกด“ Enter”

- นำทางไปยังที่อยู่ดังต่อไปนี้
HKEY_CLASSES_ROOT \ CLSID \ {D63B10C5-BB46-4990-A94F-E40B9D520160} - ดับเบิลคลิกที่ปุ่ม“ เริ่มต้น ” ในบานหน้าต่างด้านขวาและจดบันทึก “ ข้อมูลค่า” ที่ ระบุไว้
- นำทางไปยังที่อยู่ต่อไปนี้:
HKEY_CLASSES_ROOT \ AppID \ {9CA88EE3-ACB7-47C8-AFC4-AB702511C276} - คลิกขวาที่ปุ่ม“ {9CA88EE3-ACB7-47c8-AFC4-AB702511C276} ” ในบานหน้าต่างด้านซ้าย
- คลิกที่ตัวเลือก " สิทธิ์ " จากรายการและเลือก " ขั้นสูง "
- คลิกที่ตัวเลือก " เปลี่ยน " ถัดจาก หัวข้อ "เจ้าของ"
หมายเหตุ: เจ้าของควรเป็น“ ตัวติดตั้งที่เชื่อถือได้” หรืออาจแสดง“ ไม่สามารถแสดงเจ้าของ”
- คลิกที่ส่วนหัว“ ประเภท วัตถุ ” แล้วเลือก“ ผู้ใช้”
- คลิกที่ปุ่ม " สถานที่ " และเลือก "เดสก์ท็อป (ชื่อ)" ของคุณ
- ในช่องว่างให้ป้อน ชื่อผู้ใช้ ของบัญชีของคุณ
- คลิกที่ปุ่ม“ ตกลง ” และคลิกที่“ นำไปใช้ ” ในหน้าต่าง

หมายเหตุ: ทำซ้ำกระบวนการที่ระบุในขั้นตอนที่ 5-12 สำหรับ “ HKEY_CLASSES_ROOT \ CLSID \ {D63B10C5-BB46-4990-A94F-E40B9D520160}” เช่นกัน
- คลิกที่“ ตกลง ” เพื่อปิดหน้าต่างและเปิดหน้าต่าง“ สิทธิ์ ” ที่เราเปิดตัวใน“ ขั้นตอนที่ 7”
- คลิกที่ " ผู้ดูแลระบบ " ในส่วน "กลุ่ม หรือ ชื่อผู้ใช้ " และตรวจสอบตัวเลือก " ควบคุมทั้งหมด "
- เลือก“ ผู้ใช้ ” และตรวจสอบตัวเลือก“ ควบคุมทั้งหมด ” อีกครั้ง
- คลิกที่“ นำไปใช้ ” เพื่อบันทึกการเปลี่ยนแปลงและเลือก“ ตกลง ” เพื่อปิดหน้าต่าง

- กด“ Windows ” +“ R ” เพื่อเปิดพรอมต์เรียกใช้
- พิมพ์เป็น“ dcomcnfg exe "และกด" Enter "
- ขยาย ตัวเลือกต่อไปนี้
บริการส่วนประกอบ> คอมพิวเตอร์> คอมพิวเตอร์ของฉัน> การกำหนดค่า DCOM
- ในบานหน้าต่าง ด้านขวา คลิก ขวาที่ ตัวเลือก“ RunTime Broker ” และเลือกปุ่ม“ Properties ” จากรายการ
หมายเหตุ: รายการ อินสแตนซ์ ของ“ RunTime Broker ” มีอยู่ สอง รายการ ทำตามขั้นตอนด้านล่างสำหรับแต่ละคนเพื่อระบุสิ่งที่ถูกต้อง
- หาก AppID อยู่ในรายการตรงกับ AppID“ 9CA88EE3-ACB7-47C8 - AFC4 - AB702511C276 ” ในข้อผิดพลาดหมายความว่าคุณได้เลือกอินสแตนซ์ที่ถูกต้องของแอปพลิเคชัน
- คลิกที่ตัวเลือก“ ความปลอดภัย ” จากนั้นทำ เครื่องหมาย ที่ตัวเลือก“ ปรับแต่ง ” เพื่อดู“ สิทธิ์การเปิดใช้งานและการเปิดใช้งาน ”
- คลิกที่ปุ่ม " แก้ไข " และคลิกที่ปุ่ม " ลบ " หากมีการแจ้งเตือน " Windows Security"
- คลิกที่ปุ่ม " เพิ่ม " และพิมพ์ใน " NT AUTHORITY \ LOCAL SERVICE " ในตัวเลือก " ป้อนชื่อวัตถุเพื่อเลือก "
- คลิกที่ " ตกลง " และยิ่งใหญ่ "อนุญาต การเปิดใช้งาน ท้องถิ่น " เพื่อรายการ

- ตรวจสอบ ว่าปัญหายังคงมีอยู่หรือไม่