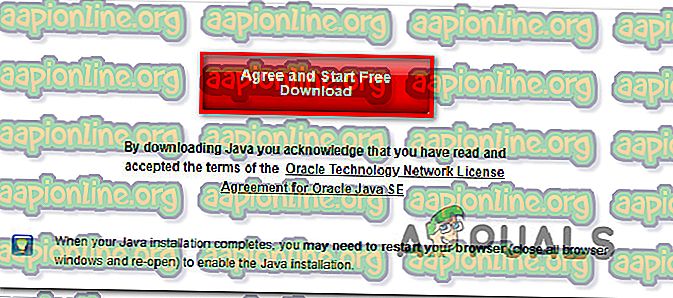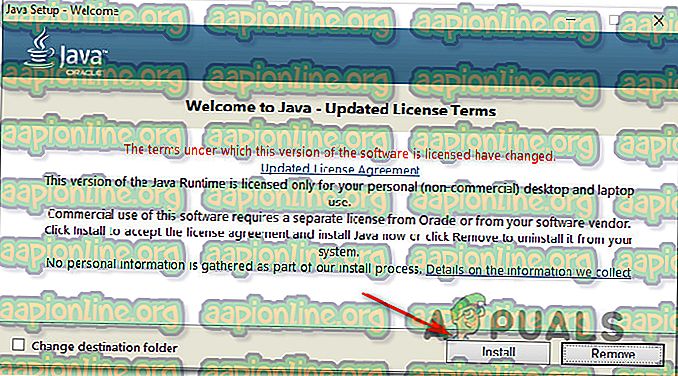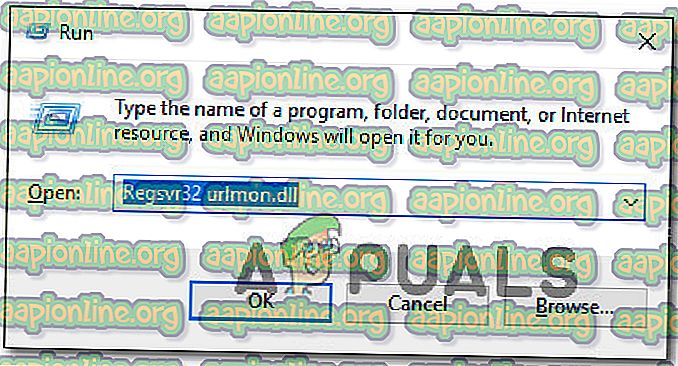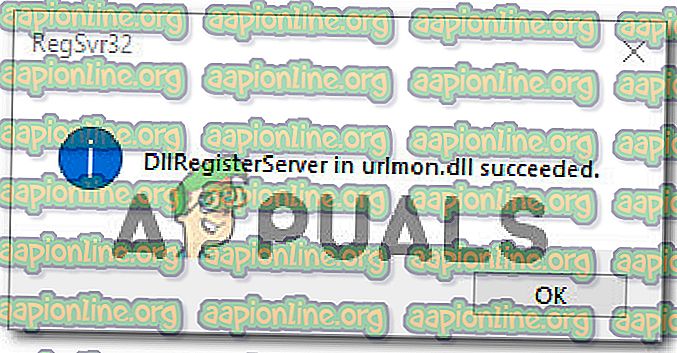วิธีการแก้ไข 'ข้อผิดพลาดเกิดขึ้นในสคริปต์ในหน้านี้'
ข้อผิดพลาดของสคริปต์ยังคงเกิดขึ้นบ่อยในหมู่นักท่องอินเทอร์เน็ต และมันไม่ได้ จำกัด เพียงแค่เว็บเบราว์เซอร์อย่างที่คุณคิด 'ข้อผิดพลาดเกิดขึ้นในสคริปต์ของหน้านี้' ส่วนใหญ่ถูกรายงานด้วย Internet Explorer แต่มีโปรแกรมจำนวนมากที่ใช้สคริปต์ IE ดังนั้นจึงมีการรายงานปัญหาร่วมกับแอปพลิเคชันที่แตกต่างกันมากมาย ตามที่ปรากฏปัญหาไม่ได้เฉพาะกับ Windows บางรุ่นเนื่องจากได้รับการยืนยันว่าจะเกิดขึ้นกับรุ่นล่าสุดทั้งหมดรวมถึง Windows 7, Windows 8.1 และ Windows 10

อะไรเป็นสาเหตุของปัญหา 'ข้อผิดพลาดเกิดขึ้นในสคริปต์ของหน้านี้'
เราตรวจสอบปัญหานี้โดยการดูรายงานผู้ใช้ที่หลากหลายและกลยุทธ์การซ่อมที่ใช้กันมากที่สุดเพื่อแก้ไขปัญหานี้ จากการสืบสวนของเราพบว่ามีผู้ร้ายหลายรายที่อาจรับผิดชอบเรื่องนี้:
- Java หายไปจากเครื่อง Windows - หนึ่งในสถานการณ์ที่พบบ่อยที่สุดซึ่งข้อผิดพลาดนี้จะเกิดขึ้นคือเมื่อสคริปต์พยายามเรียกใช้บนเครื่องที่ไม่ได้ติดตั้งสภาพแวดล้อม Java หากสถานการณ์นี้เป็นไปได้คุณจะสามารถแก้ไขข้อผิดพลาดได้โดยติดตั้ง Java บนพีซีของคุณ
- เปิดใช้งานส่วนขยายเบราว์เซอร์ของบุคคลที่สามสำหรับ IE - หากคุณเคยกำหนดให้ Internet Explorer อนุญาตให้ใช้ส่วนขยายเบราว์เซอร์ของบุคคลที่สามมีโอกาสสูงที่คุณจะระบุผู้กระทำผิด ในกรณีนี้คุณควรจะสามารถแก้ไขปัญหาได้โดยปิดใช้งานส่วนขยายเบราว์เซอร์ของบุคคลที่สามสำหรับ IE
- urlmon.dll ไม่ได้ลงทะเบียน - ไฟล์ Dynamic Link Library นี้เป็นหนึ่งในสาเหตุที่น่าจะเกิดขึ้นมากที่สุดเมื่อเกิดข้อผิดพลาดนี้ สคริปต์ส่วนใหญ่ที่ทำงานใน IE จะไม่ทำงานจนกว่าไฟล์นี้จะลงทะเบียน หากสถานการณ์นี้เป็นไปได้คุณควรจะสามารถแก้ไขปัญหาได้โดยการลงทะเบียน urlmon.dll
- เปิดใช้งานการแจ้งเตือนข้อผิดพลาดของสคริปต์ - โปรดทราบว่าข้อผิดพลาดนี้จะปรากฏเฉพาะเมื่อได้รับอนุญาตให้แจ้งเตือนข้อผิดพลาดสคริปต์เท่านั้น หากคุณต้องการป้องกันไม่ให้ป๊อปอัปข้อผิดพลาดขัดจังหวะเซสชันการเรียกดูของคุณคุณควรจะสามารถทำได้โดยปิดการใช้งานการแจ้งเตือนข้อผิดพลาดของสคริปต์
- สคริปต์ KMP กำลังถูกบล็อกโดย IE - ในกรณีที่คุณพบข้อผิดพลาดเมื่อใช้ KMPlayer อาจเป็นเพราะปลั๊กอิน Google Analytics ที่ใช้โดยโปรแกรมเล่นวิดีโอ หากสถานการณ์นี้เหมาะสมคุณจะสามารถแก้ไขปัญหาได้โดยการเพิ่มเว็บสคริปต์ลงในรายการไซต์ที่ถูก จำกัด
หากคุณกำลังพยายามแก้ไขข้อผิดพลาดนี้บทความนี้จะให้ขั้นตอนการแก้ไขปัญหาต่าง ๆ แก่คุณ ด้านล่างนี้คุณจะพบชุดของวิธีการที่ผู้ใช้รายอื่นในสถานการณ์ที่คล้ายกันใช้เพื่อแก้ไข 'ข้อผิดพลาดเกิดขึ้นในสคริปต์ของหน้านี้' การแก้ไขที่เป็นไปได้แต่ละข้อที่แนะนำด้านล่างนี้ได้รับการยืนยันให้ทำงานโดยผู้ใช้ที่ได้รับผลกระทบอย่างน้อยหนึ่งราย
เพื่อให้ได้ผลลัพธ์ที่ดีที่สุดเราขอแนะนำให้คุณติดตามการแก้ไขตามลำดับที่แสดงในเนื่องจากมีการเรียงลำดับตามประสิทธิภาพและความรุนแรง หนึ่งในนั้นถูกผูกไว้เพื่อแก้ไขปัญหาโดยไม่คำนึงว่าผู้ร้ายรายใดที่ก่อให้เกิดปัญหา
หากคุณพบวิธีการใด ๆ ที่ไม่สามารถใช้ได้กับสถานการณ์เฉพาะของคุณให้ข้ามไปและทำตามขั้นตอนถัดไปด้านล่าง
วิธีที่ 1: การติดตั้ง Java สำหรับ Windows
เมื่อมันมาถึง ข้อผิดพลาด 'ข้อผิดพลาดเกิดขึ้นในสคริปต์ของหน้านี้' โดยผู้กระทำผิดที่นิยมมากที่สุดคือความจริงที่ว่า Java ไม่ได้ติดตั้งบนเครื่องที่ได้รับผลกระทบ ผู้ใช้ที่ได้รับผลกระทบจำนวนมากรายงานว่าพวกเขาจัดการเพื่อแก้ไขปัญหาหลังจากที่พวกเขาติดตั้ง JAVA เวอร์ชันล่าสุดบนคอมพิวเตอร์ของพวกเขา
หมายเหตุ: โปรดทราบว่า Microsoft Edge ไม่รองรับปลั๊กอินใด ๆ ดังนั้นจึงไม่ใช้ Java หากคุณพบปัญหานี้ใน Microsoft Edge ให้ข้ามไปยังวิธีถัดไปด้านล่างเนื่องจากวิธีนี้จะไม่มีผลกับคุณ
การแก้ไขนี้อาจมีผลกับสิ่งที่เกิดข้อผิดพลาดจากการติดตั้ง Java ที่ไม่สมบูรณ์หรือเสียหาย
นี่คือคำแนะนำโดยย่อเกี่ยวกับการติดตั้ง Java บน Windows:
- จากเบราว์เซอร์ที่ดีต่อสุขภาพเยี่ยมชมลิงค์นี้ (ที่นี่) และคลิกที่ ดาวน์โหลด Java
- ในหน้าจอถัดไปคลิกที่ ตกลงและเริ่มดาวน์โหลดฟรี
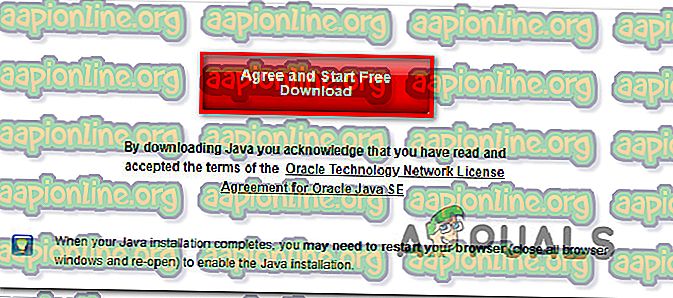
- เมื่อดาวน์โหลด โปรแกรม ปฏิบัติการ ติดตั้ง Java แล้วให้ดับเบิลคลิกที่ไฟล์แล้วคลิกติดตั้งที่พรอมต์แรกเพื่อเริ่มการติดตั้ง
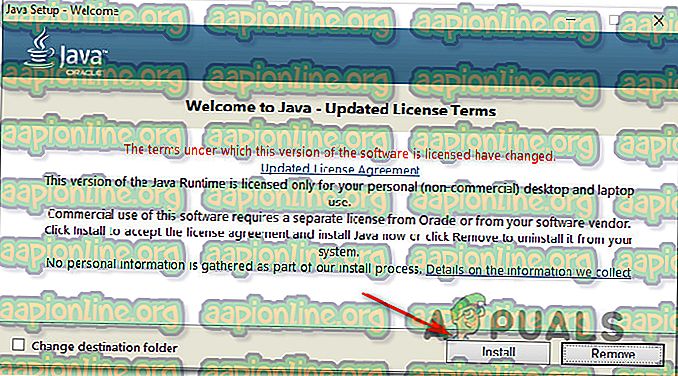
- ทำตามคำแนะนำบนหน้าจอที่เหลือเพื่อทำการติดตั้ง Java สำหรับ Windows ให้เสร็จสมบูรณ์
- เมื่อกระบวนการเสร็จสมบูรณ์และติดตั้ง Java ให้รีสตาร์ทคอมพิวเตอร์ของคุณ
- เมื่อลำดับการเริ่มต้นครั้งถัดไปเสร็จสมบูรณ์ให้ตรวจสอบว่าปัญหาได้รับการแก้ไขหรือไม่โดยการจำลองการกระทำเดียวกันกับที่เคยก่อให้เกิดข้อผิดพลาด
หาก ข้อผิดพลาด 'เกิดข้อผิดพลาดในสคริปต์ของหน้านี้' ให้เลื่อนไปที่วิธีถัดไปด้านล่าง
วิธีที่ 2: ปิดใช้งานส่วนขยายเบราว์เซอร์ของบุคคลที่สาม
อีกสถานการณ์ที่ค่อนข้างพบได้ทั่วไปซึ่ง เกิดข้อผิดพลาด 'ข้อผิดพลาดเกิดขึ้นในสคริปต์ของหน้านี้' คือกรณีที่เครื่องได้รับอนุญาตให้ใช้ส่วนขยายเบราว์เซอร์ของบุคคลที่สามสำหรับ Internet Explorer นี่เป็นการเปิดระบบสำหรับช่องโหว่ด้านความปลอดภัยและข้อผิดพลาดจำนวนมากเช่นนี้ - นี่คือสาเหตุที่ Microsoft ตัดสินใจทิ้งตัวเลือกนี้ไว้เป็นค่าเริ่มต้นใน Windows รุ่นล่าสุด
ผู้ใช้บางคนพบว่าเรายังพบข้อผิดพลาดนี้ได้รายงานว่าข้อความแสดงข้อผิดพลาดหยุดทำงานเกิดขึ้นหลังจากที่พวกเขาทำตามขั้นตอนที่จำเป็นในการปิดการใช้งานส่วนขยายเบราว์เซอร์บุคคลที่สามที่ IE ใช้
นี่คือคำแนะนำโดยย่อเกี่ยวกับวิธีการทำสิ่งนี้:
- กดปุ่ม Windows + R เพื่อเปิดกล่องโต้ตอบ เรียกใช้ จากนั้นพิมพ์ “ control” แล้วกด Enter เพื่อเปิดอินเทอร์เฟซ แผงควบคุม แบบคลาสสิก
- เมื่อคุณอยู่ในหน้าต่างแผงควบคุมให้ใช้ฟังก์ชั่นการค้นหาที่มุมขวาบนเพื่อค้นหา " ตัวเลือกอินเทอร์เน็ต " จากนั้นคลิกที่ ตัวเลือกอินเทอร์เน็ต จากผลการค้นหา
- ในหน้าจอ คุณสมบัติอินเทอร์เน็ตให้ เลือกแท็บ ขั้นสูง จากแถบด้านบน
- เลื่อนลงไปตามรายการการ ตั้งค่า เพื่อ เรียกดู และตรวจสอบให้แน่ใจว่าช่องทำเครื่องหมายที่เกี่ยวข้องกับการ เปิดใช้งานส่วนขยายเบราว์เซอร์ของบุคคลที่สาม ถูกปิดใช้งาน
- คลิกที่ ใช้ เพื่อบันทึกการเปลี่ยนแปลงจากนั้นรีสตาร์ทเครื่องคอมพิวเตอร์
- ในลำดับการเริ่มต้นถัดไปให้ทำซ้ำการกระทำเดียวกันกับที่เคยเรียกใช้ปัญหาและดูว่าคุณมีการจัดการเพื่อแก้ไข ข้อผิดพลาด 'เกิดข้อผิดพลาดในสคริปต์ของหน้านี้' หรือไม่

หากข้อผิดพลาดเดิมยังคงเกิดขึ้นให้เลื่อนไปที่วิธีถัดไปด้านล่าง
วิธีที่ 3: การลงทะเบียนไฟล์ urlmon.dll
ผู้ใช้หลายคนที่เรากำลังเผชิญกับ ข้อผิดพลาด 'ข้อผิดพลาดเกิดขึ้นในสคริปต์ของหน้านี้' ได้รายงานว่าพวกเขาสามารถแก้ไขปัญหาได้โดยลงทะเบียนไฟล์ urlmon.dll อีกครั้ง ไฟล์นี้เป็นหนึ่งในไฟล์ Dynamic Link Library ที่ใช้กันอย่างแพร่หลายที่ใช้โดยสคริปต์ที่ขับเคลื่อนโดย Internet Explorer
แม้ว่าคุณจะไม่เข้าใจเทคโนโลยี แต่อย่างใดคุณควรทำตามขั้นตอนด้านล่าง (ไม่ว่าคุณใช้ Windows รุ่นใด) นี่คือคำแนะนำโดยย่อเกี่ยวกับการลงทะเบียนไฟล์ urlmon.dll อีกครั้ง:
- กดปุ่ม Windows + R เพื่อเปิดกล่องโต้ตอบเรียกใช้ จากนั้นพิมพ์“ Regsvr32 urlmon.dll ” แล้วกด Enter เพื่อเริ่มคำสั่งและลงทะเบียนไฟล์
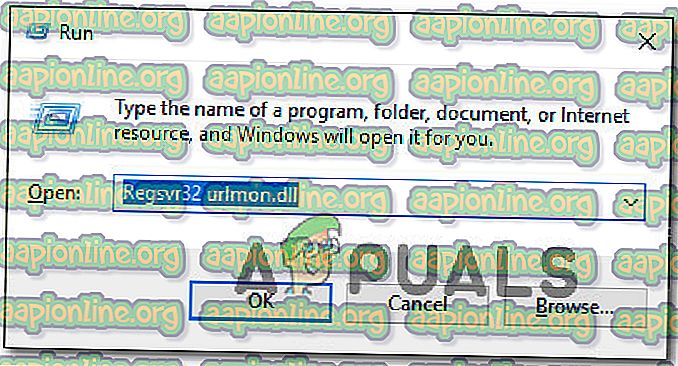
- หากคุณได้รับแจ้งจาก UAC (พรอมต์การควบคุมบัญชีผู้ใช้) คลิก ใช่
- หากกระบวนการนี้สำเร็จคุณจะเห็นข้อความต่อไปนี้ “ DllRegisterServer urmon.dll สำเร็จ”
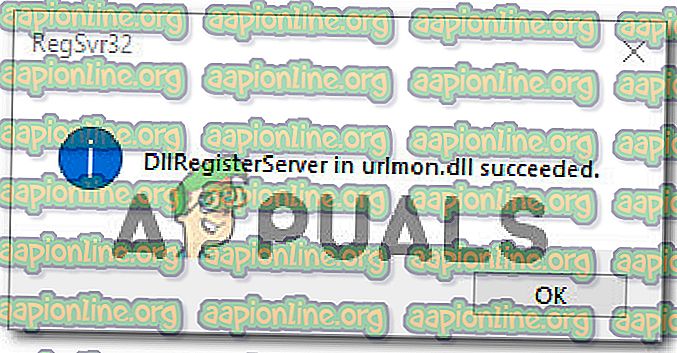
หาก ข้อผิดพลาด 'เกิดข้อผิดพลาดในสคริปต์ของหน้านี้' ให้เลื่อนไปที่วิธีถัดไปด้านล่าง
วิธีที่ 4: ปิดใช้งานการแจ้งเตือนข้อผิดพลาดของสคริปต์
หากวิธีการข้างต้นไม่ได้ช่วยให้คุณสามารถแก้ไขปัญหาได้มีวิธีหนึ่งที่จะทำให้แน่ใจได้ว่าคุณจะไม่เห็น ข้อผิดพลาด 'เกิดข้อผิดพลาดในสคริปต์ของหน้านี้' อีกครั้ง คุณสามารถปิดใช้งานการแจ้งเตือนที่น่ารำคาญโดยเฉพาะเพื่อให้แน่ใจว่าคุณจะไม่ต้องกังวลอีก
แต่โปรดจำไว้ว่าวิธีนี้ไม่ใช่วิธีแก้ไขที่เหมาะสม แต่เป็นวิธีแก้ไขปัญหา การทำตามขั้นตอนด้านล่างจะซ่อนเฉพาะการแจ้งเตือนที่ส่งสัญญาณข้อผิดพลาดและจะไม่แก้ไขในทางใดทางหนึ่ง หากคุณยังประสบกับการสูญเสียฟังก์ชันการทำงานการแก้ไขนี้จะไม่สามารถแก้ไขได้
หากคุณตัดสินใจที่จะไปเส้นทางนี้ต่อไปนี้เป็นคำแนะนำโดยย่อเกี่ยวกับการปิดใช้งานการแจ้งเตือนข้อผิดพลาดของสคริปต์:
- กดปุ่ม Windows + R เพื่อเปิดกล่องโต้ตอบ เรียกใช้ จากนั้นพิมพ์ “ control” แล้วกด Enter เพื่อเปิด อินเทอร์เฟซแผงควบคุม แบบคลาสสิค
- เมื่อคุณอยู่ในอินเทอร์เฟซ แผงควบคุมคลาสสิก ให้ใช้ฟังก์ชั่นการค้นหาที่มุมบนขวาเพื่อค้นหา“ ตัวเลือกอินเทอร์เน็ต ” และกด Enter
- จากผลการค้นหาให้คลิกที่ ตัวเลือกอินเทอร์เน็ต
- ภายในหน้าจอ คุณสมบัติอินเทอร์เน็ตให้ เลือกแท็บ ขั้นสูง แล้วเลื่อนลงไปที่หมวดการ ท่องเว็บ
- เมื่อคุณไปถึงแล้วให้ยกเลิกการเลือกช่องที่เกี่ยวข้องกับ แสดงการแจ้งเตือนเกี่ยวกับข้อผิดพลาดทุกสคริปต์
- คลิกที่ ใช้ ที่มุมล่างขวาเพื่อบันทึกการแก้ไข
- เริ่มต้นด้วยการรีสตาร์ทเบราว์เซอร์ครั้งถัดไปคุณไม่ควรเห็น ข้อผิดพลาด 'เกิดข้อผิดพลาดในสคริปต์ของหน้านี้' อีกต่อไป

หากคุณประสบปัญหานี้ด้วย KMPlayer ให้ย้ายไปที่วิธีถัดไปด้านล่าง
วิธีที่ 5: การบล็อก Google Analytics สำหรับ KMPlayer (ถ้ามี)
หากคุณประสบปัญหานี้ขณะพยายามเปิดวิดีโอด้วย KMPlayer โอกาสที่จะ เกิดข้อผิดพลาด 'เกิดข้อผิดพลาดในสคริปต์ของหน้านี้' เนื่องจากเครื่องเล่นวิดีโอพยายามใช้สคริปต์ที่เล่นได้ไม่ดี ด้วย Internet Explorer
ผู้ใช้หลายคนที่ประสบปัญหาเดียวกันได้จัดการแก้ไขปัญหาอย่างไม่มีกำหนดโดยเข้าถึงการตั้งค่าตัวเลือกอินเทอร์เน็ตของ Internet Explorer และเพิ่มสคริปต์ผู้ร้ายลงในรายการไซต์ที่ถูก จำกัด นี่คือคำแนะนำโดยย่อเกี่ยวกับวิธีการทำสิ่งนี้:
- กดปุ่ม Windows + R เพื่อเปิดกล่องโต้ตอบเรียกใช้ จากนั้นพิมพ์ “ control” แล้วกด Enter เพื่อเปิดอินเทอร์เฟซ แผงควบคุม แบบคลาสสิก
- ภายในแผงควบคุมให้ใช้ฟังก์ชั่นค้นหา (มุมขวาบน) เพื่อค้นหา ' ตัวเลือกอินเทอร์เน็ต ' จากนั้นคลิกที่ ตัวเลือกอินเทอร์เน็ต จากรายการผลลัพธ์
- ในหน้าจอ คุณสมบัติอินเทอร์เน็ตให้ คลิกที่แท็บ ความปลอดภัย
- จากการตั้งค่าความปลอดภัยสี่แบบให้เลือก ไซต์ที่ถูก จำกัด แล้วคลิกปุ่ม ไซต์ ด้านล่าง
- ในกล่อง ไซต์ที่ จำกัด ให้พิมพ์ที่อยู่เว็บต่อไปนี้ลงในกล่องภายใต้ เพิ่มเว็บไซต์นี้ลงในโซน และคลิกที่ เพิ่ม :
//www.google-analytics.com/ga.js
- คลิกปิดแล้วคลิกที่ ใช้ เพื่อบันทึกการกำหนดค่าปัจจุบันและรีสตาร์ทคอมพิวเตอร์ของคุณ
- ในการเริ่มต้นคอมพิวเตอร์ครั้งถัดไปให้เปิดวิดีโออีกครั้งด้วย KMPlayer และดูว่าข้อผิดพลาดได้รับการแก้ไขหรือไม่