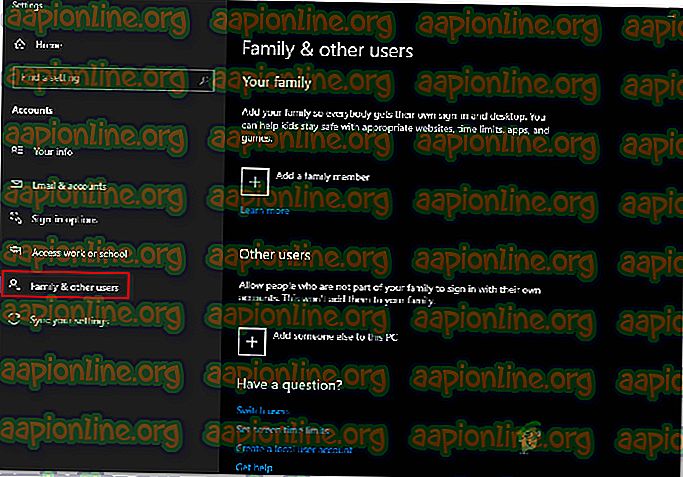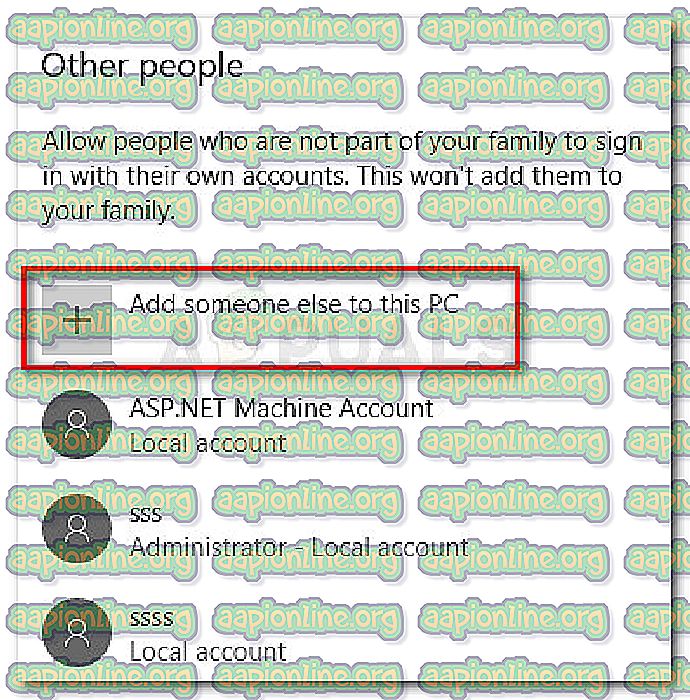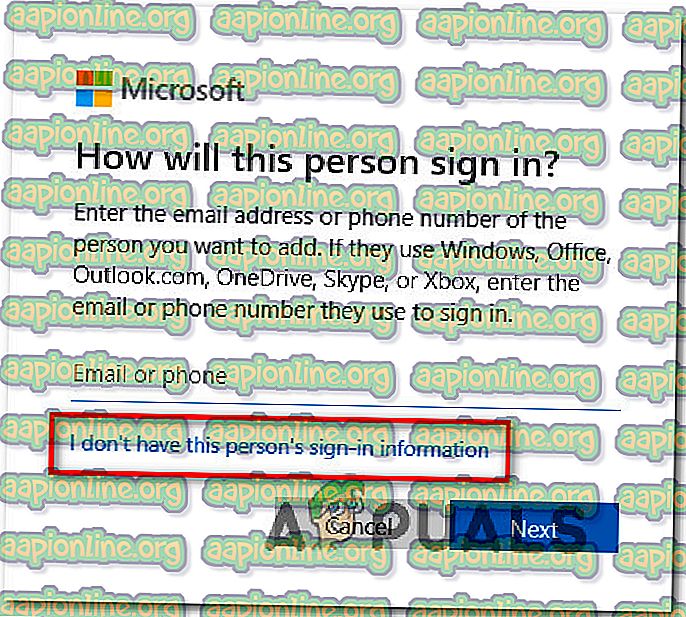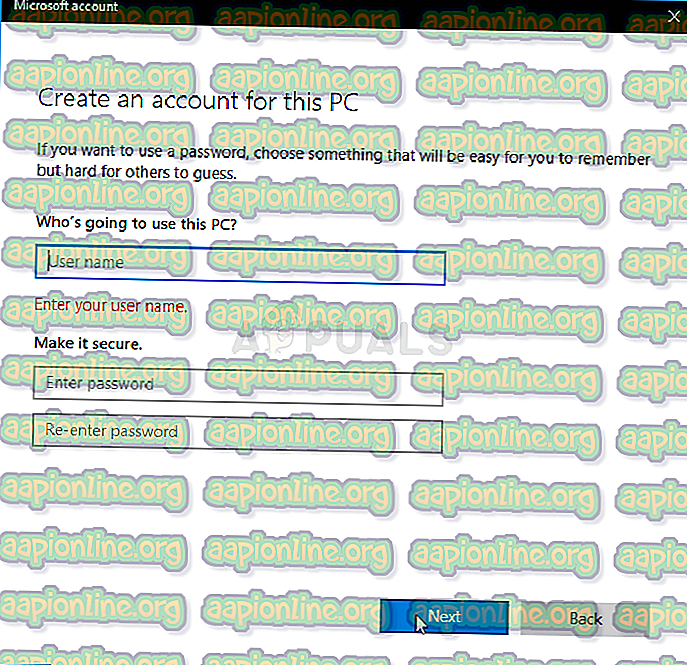วิธีการแก้ไข 0x800401fb บนพีซีและ Xbox One
ผู้ใช้ Windows & Xbox One หลายคนประสบ ข้อผิดพลาด 0x800401fb บ่อยครั้งเมื่อดำเนินการบางอย่าง ใน Xbox One ผู้ใช้ที่ได้รับผลกระทบส่วนใหญ่จะเห็นข้อความแสดงข้อผิดพลาดนี้เมื่อเริ่มต้นหรือเมื่อเข้าสู่เมนู เกมและแอพของฉัน - พวกเขาไม่สามารถลงชื่อเข้าใช้หรือออกจากระบบเริ่มแอปพลิเคชันใด ๆ

สาเหตุของข้อผิดพลาด 0x800401fb คืออะไร
เราตรวจสอบปัญหานี้โดยการดูรายงานผู้ใช้ที่หลากหลายและกลยุทธ์การซ่อมที่ใช้กันมากที่สุดเพื่อแก้ไขปัญหานี้ ตามที่ปรากฏออกมามีหลายสถานการณ์ที่แตกต่างกันซึ่งจะจบลงด้วยการผลิตข้อความแสดง ข้อผิดพลาด 0x800401fb :
- ปัญหาเซิร์ฟเวอร์ Xbox Live - หากคุณพบปัญหานี้ใน Xbox One อาจเป็นผลมาจากช่วงเวลาการบำรุงรักษาหรือปัญหาการหยุดทำงานของเซิร์ฟเวอร์ที่ไม่คาดคิด ในกรณีนี้คุณสามารถทำได้อย่างน้อยกว่ายืนยันปัญหาเซิร์ฟเวอร์และรอให้ Microsoft แก้ไขปัญหาได้
- ความผิดพลาดของเฟิร์มแวร์ Xbox One - สถานการณ์ทั่วไปอีกอย่างหนึ่งที่มีความเป็นไปได้ที่จะเกิดข้อผิดพลาดบน Xbox One นี้คือความผิดพลาดของเฟิร์มแวร์ ซึ่งมักจะเกิดขึ้นหลังจากการอัพเดทเรียบร้อยแล้ว - ในกรณีนี้คุณควรจะสามารถแก้ไขปัญหาได้โดยการบังคับให้ตัวเก็บประจุระบายออกโดยดำเนินการรอบกำลังด้วยตนเอง
- ความเสียหายของไฟล์ Xbox One OS - อาจเป็นไปได้ว่าคุณประสบปัญหาเนื่องจากความเสียหายของไฟล์ระบบบางประเภทที่ส่งผลต่อไฟล์ระบบปฏิบัติการของคุณบนคอนโซลของคุณ หากสถานการณ์นี้ใช้กับสถานการณ์ปัจจุบันของคุณคุณจะสามารถแก้ไขปัญหาได้โดยทำการรีเซ็ตแบบนุ่มนวลบนคอนโซล Xbox One ของคุณ
- องค์ประกอบการเล่นวิดีโอที่เสียหาย - ใน Windows 10 สาเหตุที่พบบ่อยที่สุดที่จะทริกเกอร์ข้อความแสดงข้อผิดพลาดนี้คือความเสียหายของไฟล์ระหว่างการพึ่งพาของ Windows เมื่อดำเนินการเล่นวิดีโอ ในสถานการณ์เช่นนี้การใช้เครื่องมือแก้ไขปัญหาการเล่นวิดีโอเป็นวิธีที่มีประสิทธิภาพที่สุดในการแก้ไขปัญหา
- การสแกนความปลอดภัยของบัญชีล้มเหลว - หากคุณใช้บัญชี Microsoft ที่ไม่ได้รับการยืนยัน (ทางอีเมลหรือทางโทรศัพท์) โอกาสที่คุณจะพบข้อผิดพลาดนี้เมื่อใช้แอปพลิเคชันบางอย่างเช่นแอป Groove Music หรือ Movies & TV ในกรณีนี้คุณสามารถหลีกเลี่ยงปัญหาทั้งหมดโดยใช้บัญชีท้องถิ่นแทน
หากคุณกำลังเผชิญกับข้อความแสดงข้อผิดพลาดเดียวกันและคุณกำลังค้นหาวิธีแก้ไขที่ใช้งานได้บทความนี้จะให้คำแนะนำในการแก้ไขปัญหาทั้งชุดที่สามารถแก้ไข ข้อผิดพลาด 0x800401fb ได้ การแก้ไขที่เป็นไปได้แต่ละข้อที่แนะนำด้านล่างนี้ได้รับการยืนยันว่ามีประสิทธิภาพโดยผู้ใช้ที่ได้รับผลกระทบอย่างน้อยหนึ่งรายที่ได้จัดการกับข้อผิดพลาดเดียวกัน
โปรดทราบว่าปัญหานี้เกิดขึ้นกับทั้ง Xbox One และพีซีดังนั้นจึงไม่สามารถจำลองการแก้ไขทั้งหมดบนอุปกรณ์ของคุณได้ เมื่อคำนึงถึงสิ่งนี้ให้ทำตามวิธีการด้านล่างตามลำดับที่ปรากฏและละทิ้งการแก้ไขที่กำหนดเป้าหมายไปยังแพลตฟอร์มอื่น
ในที่สุดคุณควรพบการแก้ไขที่จะแก้ไข ข้อผิดพลาด 0x800401fb อย่างถาวรโดยไม่คำนึงถึงผู้ร้ายที่เป็นสาเหตุของปัญหา
เอาล่ะ!
วิธีที่ 1: การตรวจสอบสถานะของเซิร์ฟเวอร์ Xbox (Xbox One เท่านั้น)
ก่อนที่คุณจะดำเนินการแก้ไขอื่น ๆ ลองพิจารณาความเป็นไปได้ที่ปัญหานั้นอยู่นอกเหนือการควบคุมของคุณ อาจเป็นไปได้ว่า ข้อผิดพลาด 0x800401fb เกิดขึ้นเนื่องจากมีปัญหากับบริการ Xbox Live
หมายเหตุ: หากคุณไม่พบปัญหาใน Xbox One ให้เลื่อนไปที่วิธีถัดไปด้านล่าง
หากต้องการตรวจสอบการอ้างสิทธิ์นี้ให้เข้าสู่ลิงค์นี้ ( ที่นี่ ) และดูว่าบริการหลักใด ๆ ของ Xbox Live กำลังประสบกับช่วงเวลาหยุดทำงานหรือไม่สามารถใช้งานได้ชั่วคราวเนื่องจากระยะเวลาการบำรุง

หมายเหตุ: หากคุณสังเกตเห็นว่าบริการบางอย่างได้รับผลกระทบอาจเป็นไปได้มากว่าปัญหาจะไม่เกิดขึ้นภายในเครื่อง ในกรณีนี้คุณไม่มีกลยุทธ์การซ่อมอื่น ๆ นอกจากลองรอให้ Microsoft แก้ไขปัญหาเซิร์ฟเวอร์ รีสตาร์ทคอนโซลของคุณและตรวจสอบสถานะของบริการในสองสามชั่วโมงเพื่อดูว่าปัญหาได้รับการแก้ไขแล้วหรือไม่
หากการตรวจสอบของคุณพบว่าไม่มีปัญหากับบริการ Xbox Live ให้เลื่อนลงด้านล่างเพื่อลองใช้กลยุทธ์การซ่อมแซมที่แตกต่างกันซึ่งผู้ใช้ Xbox One รายอื่นได้ปรับใช้เพื่อแก้ไข ข้อผิดพลาด 0x800401fb
วิธีที่ 2: วงกลมพลังงานด้วยตนเอง (Xbox One เท่านั้น)
หากคุณยังคงพบ ข้อผิดพลาด 0x800401fb และคุณยืนยันว่าคุณไม่ได้จัดการกับปัญหาเซิร์ฟเวอร์โอกาสที่คุณจะสามารถแก้ไขปัญหาได้โดยดำเนินการรอบพลังงานบนคอนโซลของคุณ ผู้ใช้หลายคนที่พบข้อผิดพลาดนี้ได้รายงานว่าปัญหาได้รับการแก้ไขหลังจากที่พวกเขาทำตามขั้นตอนด้านล่าง
ขั้นตอนเหล่านี้จะระบายพลังงานตัวเก็บประจุของคอนโซล Xbox ของคุณซึ่งจบลงด้วยการแก้ไขปัญหาที่เกี่ยวข้องกับเฟิร์มแวร์ส่วนใหญ่ที่อาจเกิดขึ้นใน Xbox One ต่อไปนี้เป็นคำแนะนำโดยย่อเกี่ยวกับการแสดงวงพลังงานบน Xbox One:
- เมื่อเปิดคอนโซลของคุณให้กดปุ่ม Xbox ค้างไว้ที่ด้านหน้าของคอนโซล กดค้างไว้ประมาณ 10 วินาที คุณสามารถปล่อยปุ่มได้เมื่อคุณเห็นไฟ LED ด้านหน้ากะพริบเป็นระยะ
- เมื่อคอนโซลของคุณถูกปิดอย่างสมบูรณ์แล้วให้รอสักครู่ก่อนที่จะเปิดอีกครั้ง
- หลังจากผ่านไปหนึ่งนาทีให้กดปุ่ม Xbox อีกครั้ง (อย่ากดค้างไว้) แล้วมองหาโลโก้ภาพเคลื่อนไหว Xbox green หากคุณเห็นว่าแสดงว่าขั้นตอนการปั่นจักรยานได้ดำเนินการเรียบร้อยแล้ว

- เมื่อคอนโซลของคุณบูทเต็มระบบให้ทำซ้ำการกระทำที่เคยเรียกใช้ ข้อผิดพลาด 0x800401fb และดูว่าข้อผิดพลาดได้รับการแก้ไขแล้วหรือไม่
หมายเหตุ: หากมีการอัพเดตให้ทำการติดตั้งก่อนที่จะทำการทริกเกอร์ ข้อผิดพลาด 0x800401fb อีกครั้ง
หากวิธีนี้ใช้ไม่ได้หรือการแก้ไขไม่ช่วยให้คุณแก้ไขข้อความแสดงข้อผิดพลาดให้เลื่อนไปที่วิธีถัดไปด้านล่าง
วิธีที่ 3: การตั้งค่าคอนโซล (Xbox One เท่านั้น)
หากคุณยังคงพบปัญหาใน Xbox One และวิธีการข้างต้นไม่สามารถแก้ไขปัญหาให้คุณได้มีการแก้ไขที่เป็นไปได้อีกอย่างหนึ่งซึ่งผู้ใช้ Xbox One จำนวนมากได้เคยประสบความสำเร็จในการแก้ไขปัญหานี้อย่างไม่มีกำหนด
ผู้ใช้ที่ได้รับผลกระทบหลายคนรายงานว่าพวกเขาสามารถแก้ไข ข้อผิดพลาด 0x800401fb ได้ หลังจากทำการรีเซ็ตเป็นค่าเริ่มต้นจากโรงงานบนคอนโซล Xbox One ขั้นตอนนี้จะรีเซ็ตไฟล์ใด ๆ ที่เป็นของระบบปฏิบัติการซึ่งจะเป็นการลบข้อมูลที่อาจเสียหาย
แต่ไม่ต้องกังวลคุณจะไม่สูญเสียแอพพลิเคชั่นหรือเกมที่ติดตั้งดังนั้นคุณจะไม่ถูกบังคับให้ดาวน์โหลดสิ่งใด ๆ หลังจากขั้นตอนนี้เสร็จสมบูรณ์
นี่คือคำแนะนำโดยย่อเกี่ยวกับการรีเซ็ตเป็นค่าเริ่มต้นจากโรงงานบน Xbox One:
- บนคอนโซล Xbox One ของคุณกดปุ่ม Xbox (บนตัวควบคุมของคุณ) เพื่อเปิดเมนูคำแนะนำ เมื่อคุณไปถึงที่นั่นแล้วไปที่ ระบบ> การตั้งค่า> ระบบ> ข้อมูลคอนโซล
- เมื่อคุณอยู่ในเมนู ข้อมูลคอนโซล ให้เลือก รีเซ็ตคอนโซล

- ภายในเมนู คอนโซลรีเซ็ต เลือก รีเซ็ตและเก็บเกมและแอพของฉัน ไว้

- รอจนกว่ากระบวนการจะเสร็จสมบูรณ์ ในตอนท้ายคอนโซลของคุณจะรีสตาร์ทโดยอัตโนมัติ เมื่อสถานีเกมของคุณบู๊ตแล้วให้ทำซ้ำการกระทำที่เคยก่อให้เกิด ข้อผิดพลาด 0x800401fb และดูว่าคุณจัดการเพื่อแก้ไขปัญหาได้หรือไม่
หากวิธีนี้ใช้ไม่ได้กับสถานการณ์ของคุณหรือไม่ได้ช่วยคุณแก้ปัญหาให้เริ่มทำตามวิธีที่ 4 ด้านล่าง
วิธีที่ 4: เรียกใช้ตัวแก้ไขปัญหาการเล่นวิดีโอ
หากคุณประสบปัญหานี้ในคอมพิวเตอร์ที่ใช้ Windows 10 โอกาสที่คุณจะได้รับความเสียหายจากไฟล์บางประเภทที่ทำให้ระบบปฏิบัติการของคุณไม่สามารถเล่นวิดีโอได้ตามปกติ
โชคดีที่ Windows 10 มีกลยุทธ์การซ่อมอัตโนมัติที่มีประสิทธิภาพมากสำหรับปัญหาประเภทนี้ ผู้ใช้บางรายที่เรากำลังดิ้นรนเพื่อแก้ไข ข้อผิดพลาด 0x800401fb ได้จัดการเพื่อแก้ไขปัญหาด้วยการเรียกใช้ตัวแก้ไขปัญหาการ เล่นวิดีโอ และให้ยูทิลิตี้นั้นแนะนำและปรับใช้การแก้ไขที่เหมาะสมสำหรับปัญหา
หากปัญหาที่คุณกำลังประสบอยู่นั้นครอบคลุมอยู่ในกลยุทธ์การซ่อมแซมของ Windows แล้วขั้นตอนด้านล่างนี้ควรแก้ไขปัญหาให้คุณโดยอัตโนมัติ
ต่อไปนี้เป็นคำแนะนำโดยย่อเกี่ยวกับการเรียกใช้ตัวแก้ไขปัญหาการเล่นวิดีโอบน Windows 10:
- กดปุ่ม Windows + R เพื่อเปิดกล่องโต้ตอบ เรียกใช้ จากนั้นพิมพ์“ ms-settings: Troubleshoot ” และกด Enter เพื่อเปิดแท็บการ แก้ไขปัญหา ของแอพ การตั้งค่า
- เมื่อคุณอยู่ในหน้าต่าง แก้ไขปัญหา ให้เลื่อนไปที่บานหน้าต่างด้านขวาแล้วเลื่อนลงไปที่ ค้นหาและแก้ไขปัญหาอื่น ๆ จากตรงนั้นให้คลิกที่การ เล่นวิดีโอ จากนั้นคลิกที่ เรียกใช้ตัวแก้ไขปัญหา จากเมนูบริบทที่ปรากฏขึ้นใหม่
- เมื่อเริ่มต้นอรรถประโยชน์แล้วให้รอจนกระทั่งการสแกนครั้งแรกเสร็จสมบูรณ์ จากนั้นเลือกจากรายการปัญหาที่อาจเกิดขึ้นและคลิกที่ ใช้การแก้ไขนี้ หากแนะนำกลยุทธ์การซ่อมที่เหมาะสม
- เมื่อขั้นตอนนี้เสร็จสมบูรณ์ให้รีสตาร์ทคอมพิวเตอร์และดูว่าปัญหายังคงเกิดขึ้นหรือไม่เมื่อลำดับการเริ่มต้นครั้งถัดไปเสร็จสมบูรณ์

หาก ข้อผิดพลาด 0x800401fb เดียวกันยังคงเกิดขึ้นแม้หลังจากเรียกใช้ตัวแก้ไขปัญหาการเล่นวิดีโอแล้วให้เลื่อนไปที่วิธีถัดไปด้านล่าง
วิธีที่ 5: การเซ็นชื่อด้วยบัญชี Local
ผู้ใช้หลายคนที่ก่อนหน้านี้เราพบ ข้อผิดพลาด 0x800401fb กับ แอป Groove หรือ แอป ภาพยนตร์และทีวี ได้รายงานว่าปัญหาไม่เกิดขึ้นอีกต่อไปหลังจากที่พวกเขาเซ็นชื่อมันด้วยบัญชีท้องถิ่นแทนที่จะใช้บัญชี Microsoft
แม้ว่าจะไม่มีคำอธิบายอย่างเป็นทางการว่าทำไมขั้นตอนนี้ถึงมีประสิทธิภาพ แต่ก็มีการคาดเดาผู้ใช้ว่าวิธีการนี้จะจบลงด้วยการหลีกเลี่ยงการตรวจสอบความปลอดภัยบางอย่างที่มีโอกาสเกิด ข้อผิดพลาด
นี่คือคำแนะนำโดยย่อเกี่ยวกับการลงชื่อเข้าใช้ด้วยบัญชี Local บนคอมพิวเตอร์ Windows 10 ของคุณ:
- กดปุ่ม Windows + R เพื่อเปิดกล่องโต้ตอบ เรียกใช้ จากนั้นพิมพ์“ ms-settings: emailandaccounts” ภายในกล่องข้อความ เรียกใช้ แล้วกด Enter เพื่อเปิดแท็บ อีเมลและบัญชี ของแอพ การตั้งค่า ใน Windows 10

- เมื่อคุณเข้าสู่เมนูอีเมลและบัญชีแล้วให้คลิกที่ ครอบครัวและผู้ใช้รายอื่น จากเมนูซ้ายมือทางขวา
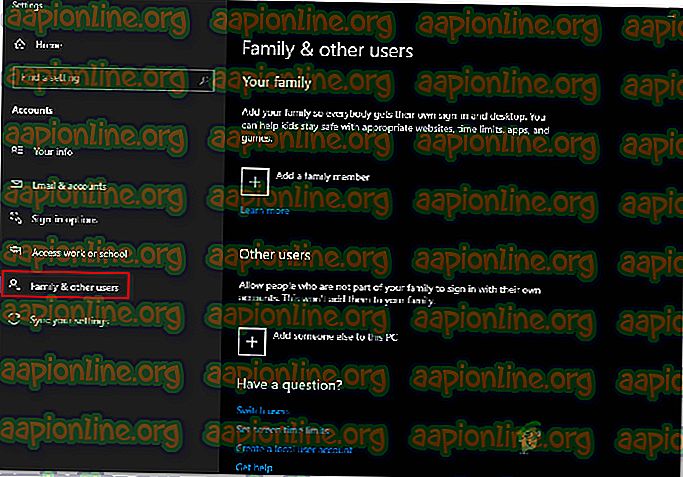
- ในเมนู Family & Other Members เลื่อนลงไปที่ ผู้ใช้อื่น และคลิกที่ไอคอน + ที่เกี่ยวข้องกับ เพิ่มบุคคลอื่นในพีซี นี้
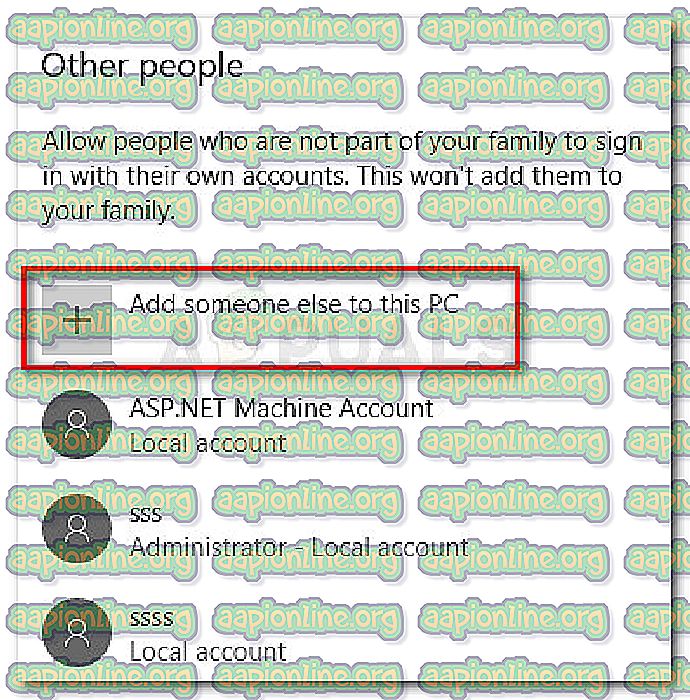
- จากหน้าจอถัดไปให้คลิกที่ ฉันไม่มีไฮเปอร์ลิงก์ข้อมูลการลงชื่อเข้าใช้ของบุคคลนี้
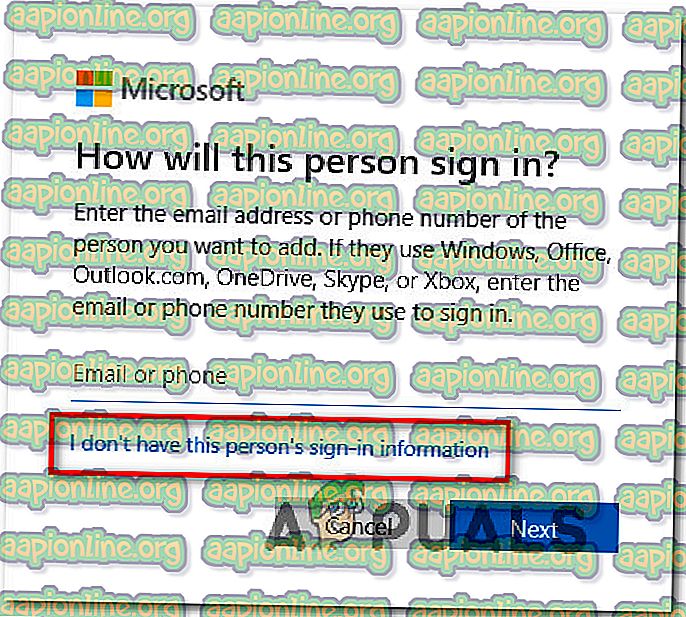
- ที่หน้าจอถัดไปคลิกที่ เพิ่มผู้ใช้ที่ไม่มี ไฮเปอร์ลิงก์ บัญชี Microsoft

- เพิ่มชื่อและรหัสผ่านในบัญชีท้องถิ่นใหม่ของคุณจากนั้นคลิก ถัดไป เพื่อสร้างบัญชีท้องถิ่น
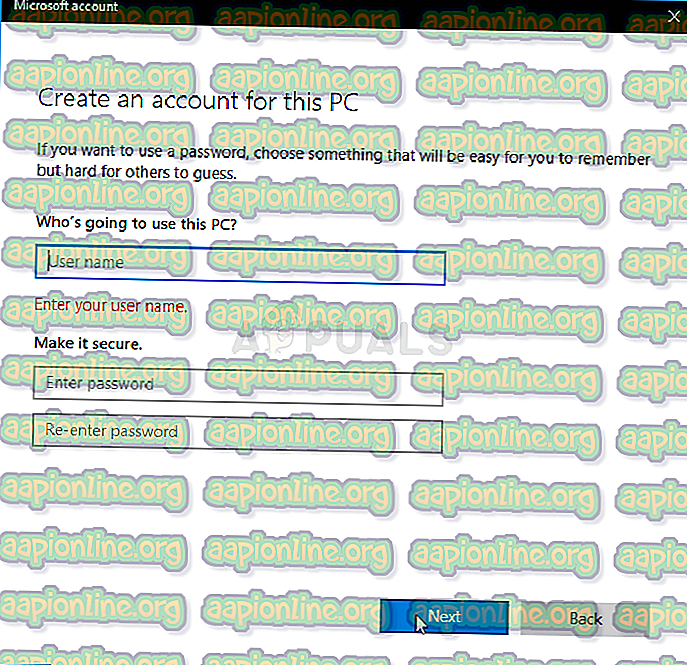
- เมื่อสร้างบัญชีโลคัลใหม่แล้วให้รีสตาร์ทคอมพิวเตอร์ของคุณ
- เมื่อได้รับแจ้งให้ลงชื่อเข้าใช้ในลำดับเริ่มต้นถัดไปให้เลือกบัญชีท้องถิ่นที่สร้างขึ้นใหม่และดูว่า ข้อผิดพลาด 0x800401fb ยังคงเกิดขึ้นหรือไม่