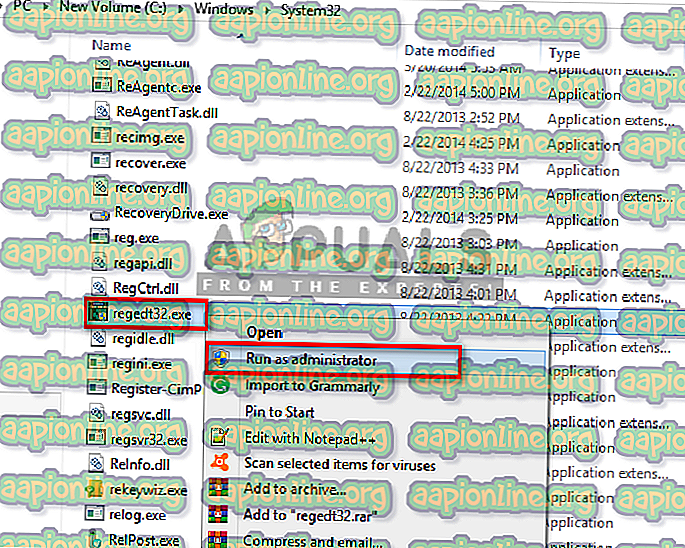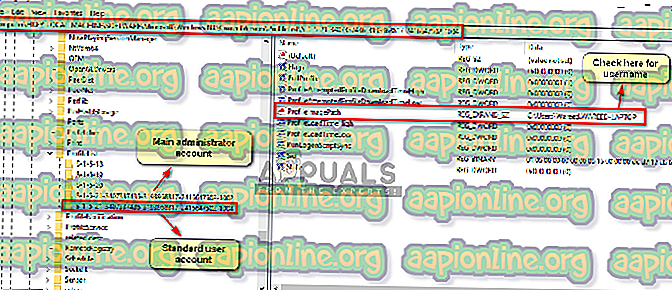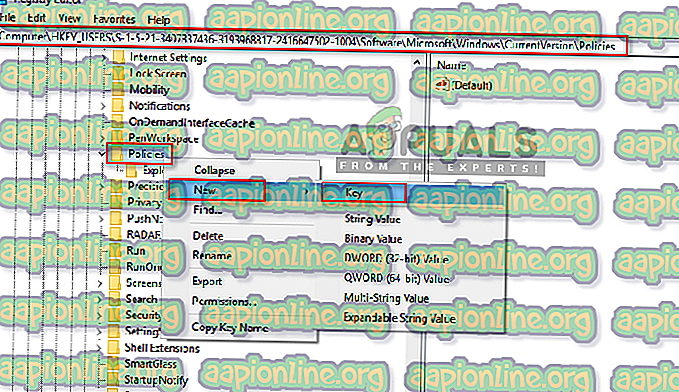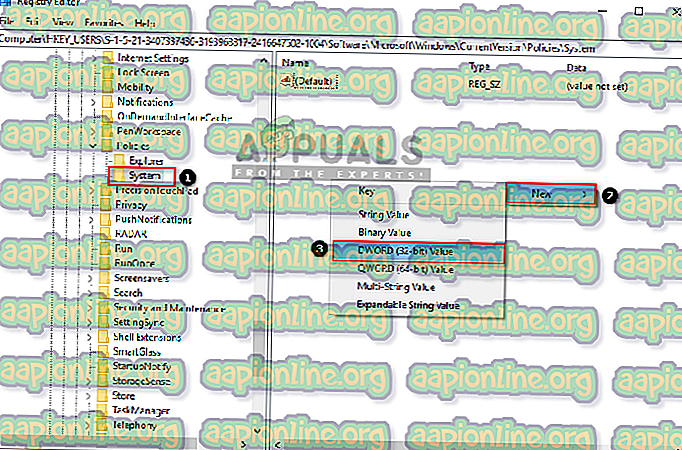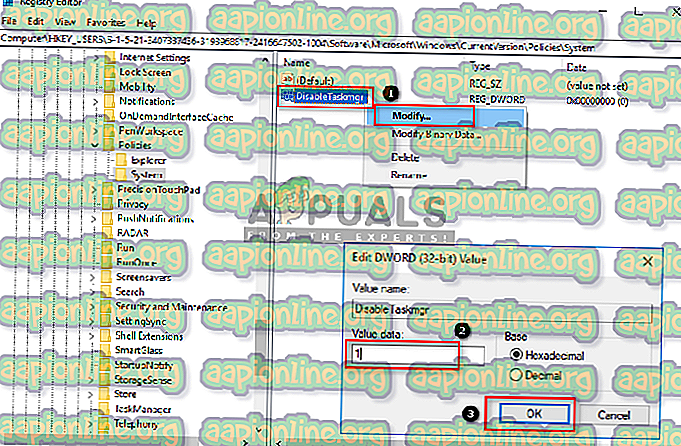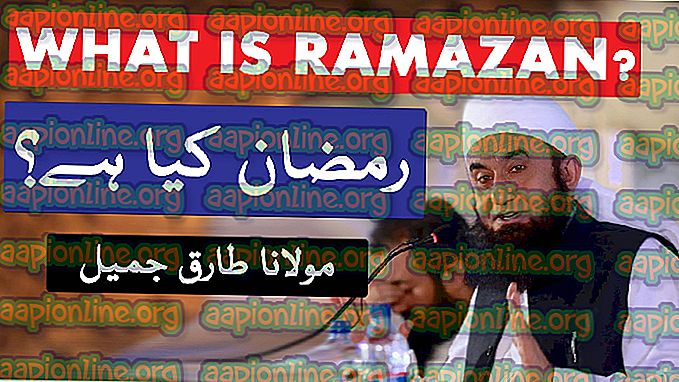วิธีการปิดการใช้งานตัวจัดการงานสำหรับผู้ใช้มาตรฐาน
ตัวจัดการงานเป็นยูทิลิตี้ Windows ในตัวที่ให้ข้อมูลเกี่ยวกับกระบวนการและแอปพลิเคชันที่ทำงานบนระบบของคุณและให้สถิติเกี่ยวกับการใช้หน่วยความจำและ CPU นอกจากนี้ยังใช้สำหรับสิ้นสุดและเปลี่ยนลำดับความสำคัญของกระบวนการ อย่างไรก็ตามผู้ใช้หลายคนต้องการปิดตัวจัดการงานสำหรับบัญชีมาตรฐานที่ตั้งค่าไว้สำหรับเด็กครอบครัวและเพื่อนร่วมงานเพื่อป้องกันไม่ให้ใช้งาน

ตัวจัดการงานสำหรับผู้ใช้มาตรฐาน
มีแอปพลิเคชันและกระบวนการบางอย่างที่ทำงานในพื้นหลังที่สามารถปิดได้โดยตัวจัดการงานเท่านั้น การเปลี่ยนลำดับความสำคัญของกระบวนการที่แตกต่างกันสามารถเพิ่มหน่วยความจำและ CPU ให้กับกระบวนการนั้นได้ บางครั้งผู้ดูแลระบบปิดการใช้งานตัวจัดการงานสำหรับผู้ใช้มาตรฐานเพื่อให้ระบบปลอดภัยในกรณี ผู้ใช้มาตรฐานสามารถเป็นนักเรียนเด็กหรือผู้ใช้ที่ต้องการการเข้าถึงเพียงไม่กี่โปรแกรมและยูทิลิตี้ ในคอมพิวเตอร์ส่วนใหญ่ของโรงเรียนและหน่วยงานรัฐบาลตัวจัดการงานจะถูกปิดใช้งานเป็นมาตรการรักษาความปลอดภัย
ปิดการใช้งานตัวจัดการงานจากตัวแก้ไขรีจิสทรี
เราสามารถปิดการใช้งานตัวจัดการงานสำหรับผู้ใช้เฉพาะโดยเปิดตัวแก้ไขรีจิสทรีในฐานะผู้ดูแลระบบในบัญชีมาตรฐานนั้น คุณต้องค้นหาผู้ใช้ SID จากนั้นเปลี่ยนการตั้งค่าสำหรับ SID เฉพาะนั้น การดำเนินการนี้จะปิดตัวจัดการงานสำหรับบัญชีมาตรฐานนั้นโดยเฉพาะเท่านั้น
- เข้าสู่บัญชีผู้ใช้มาตรฐานของคุณและไปที่ตำแหน่งต่อไปนี้ใน file explorer:
C: \ Windows \ System32 \
- ค้นหาไฟล์“ regedit.exe “ คลิกขวาที่ไฟล์แล้วเลือก เรียกใช้ในฐานะผู้ดูแลระบบ
- ใส่ รหัสผ่าน สำหรับผู้ดูแลระบบเมื่อได้รับแจ้งจาก UAC (การควบคุมบัญชีผู้ใช้) และคลิก ใช่
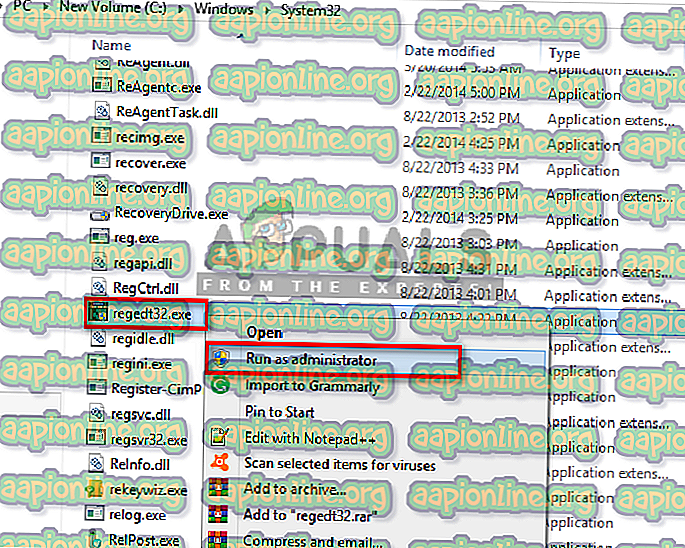
- ขั้นแรกค้นหา SID ของคุณโดยไปที่ไดเรกทอรีต่อไปนี้ในตัวแก้ไขรีจิสทรี:
NT \ CurrentVersion \ ProfileList HKEY_LOCAL_MACHINE \ SOFTWARE \ Microsoft \ Windows HKEY_LOCAL_MACHINE \ SOFTWARE \ Microsoft \ Windows
- คลิกที่ SID ในรายการเพื่อค้นหาชื่อผู้ใช้ของคุณตามที่แสดงด้านล่าง:
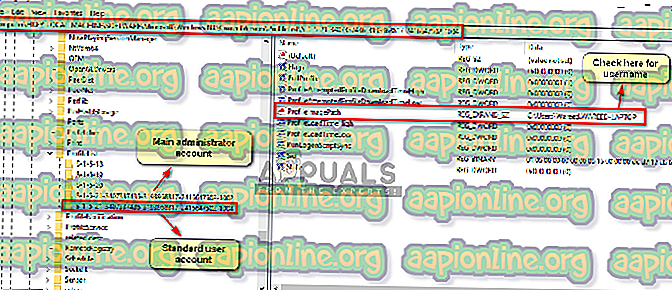
- ตอนนี้ไปที่ไดเรกทอรีต่อไปนี้ของ SID บัญชีมาตรฐานของคุณ:
HKEY_USERS \ S-1-5-21-3407337436-3193968817-2416647502-1004 \ Software \ Microsoft \ Windows \ CurrentVersion \ Policies
- เลือกคีย์ย่อยโฟลเดอร์“ ระบบ ” (หากไม่มีคีย์ให้สร้างโดยคลิกขวาที่โฟลเดอร์นโยบายและเลือกคีย์)
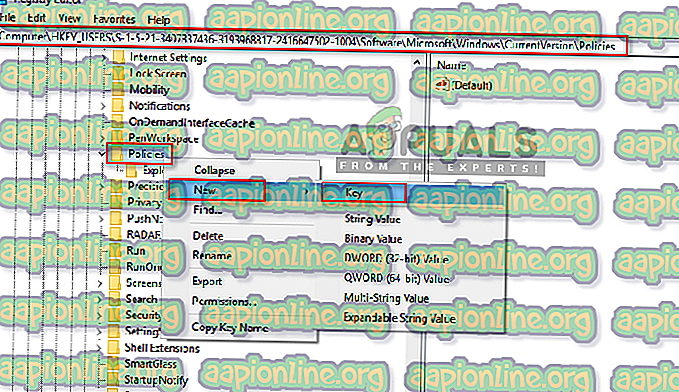
- คลิกขวาที่หรือภายในคีย์ของโฟลเดอร์ระบบจากนั้นเลือก ใหม่> DWORD (32- บิต) ค่า และตั้งชื่อเป็น DisableTaskmgr
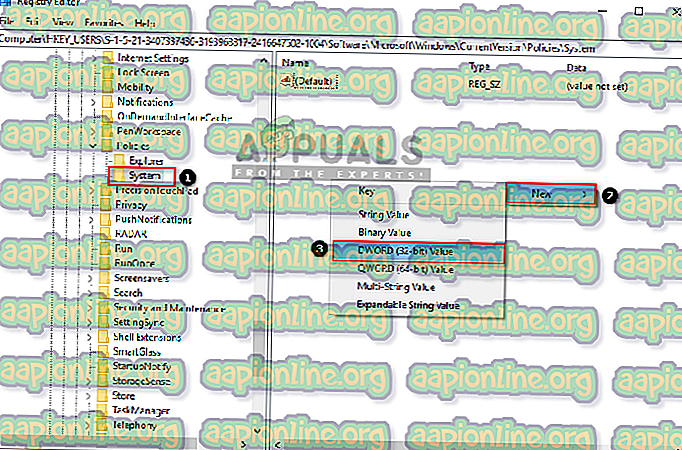
- คลิกขวาที่ DisableTaskmgr จากนั้นเลือก แก้ไข และเปลี่ยนค่าเป็น“ 1 ”
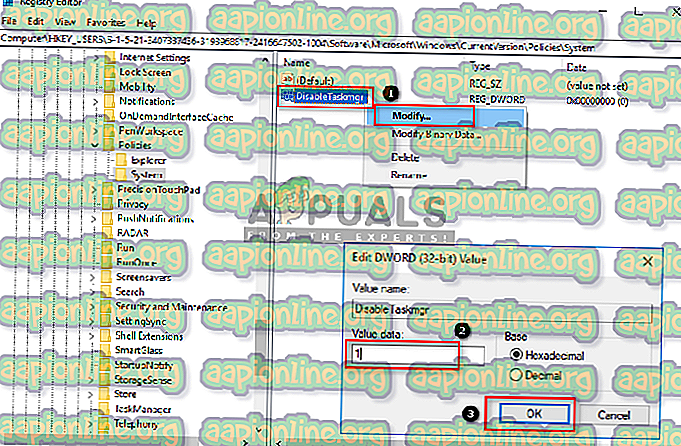
- ตอนนี้ Task Manager จะถูกปิดการใช้งานสำหรับผู้ใช้มาตรฐาน
หมายเหตุ : ในกรณีเร่งด่วนเพื่อเปิดตัวจัดการงานคุณไม่จำเป็นต้อง ปิด ตัวเลือกนี้หรือเปลี่ยนบัญชีจากผู้ใช้มาตรฐานเป็นผู้ดูแลระบบ คุณสามารถเปิดตัวจัดการงานได้อย่างง่ายดายด้วยรหัสผ่านของผู้ดูแลระบบดังที่แสดงในบทความของเรา: ที่นี่
หากต้องการ เปิดใช้ งานตัวจัดการงานอีกครั้งคุณจะต้องเปลี่ยนค่า DisableTaskmgr กลับเป็น“ 0 ” แล้วรีสตาร์ทคอมพิวเตอร์ แต่บางครั้งสิ่งนี้จะกลายเป็นข้อบกพร่องและยังใช้งานได้ดังนั้นการลบคีย์ระบบที่คุณสร้างขึ้นจะเป็นตัวเลือกที่ดีกว่าสำหรับการใช้งานในอนาคต