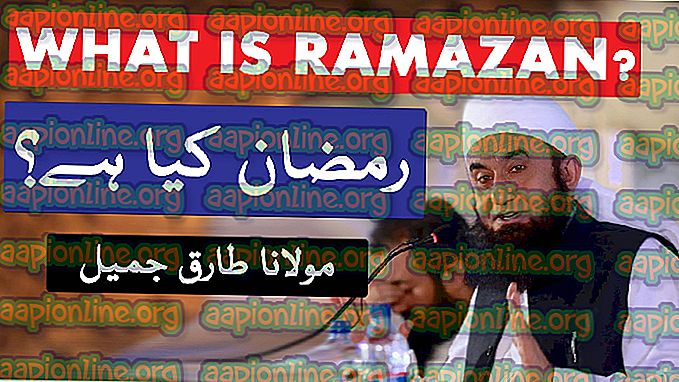วิธีนำไอคอน 'Safely Remove Hardware' กลับมา
โมดูลของ 'Safely remove hardware' อยู่ใน Windows มาระยะหนึ่งแล้วและช่วยให้ผู้ใช้สามารถหยุดการสื่อสารทั้งหมดด้วยอุปกรณ์ USB หรือฮาร์ดไดรฟ์อย่างปลอดภัยเพื่อทำการถอดปลั๊กออกอย่างปลอดภัย หากคุณเสียบอุปกรณ์ USB ในทันทีอุปกรณ์อาจเสียหายหรืออุปกรณ์ของคุณอาจสูญเสียข้อมูลที่มีอยู่ภายใน
เมื่อเร็ว ๆ นี้มีรายงานหลายฉบับที่ผู้ใช้สังเกตเห็นว่าไอคอนฮาร์ดแวร์ลบอย่างปลอดภัยหายไปจากแถบงานของพวกเขา สิ่งนี้มักจะเกิดขึ้นเนื่องจากไอคอนถูกปิดใช้งานจากการตั้งค่าแถบงานหรือมีปัญหาบางอย่างกับไฟล์ระบบ
วิธีแก้ไขอย่างปลอดภัยลบไอคอนฮาร์ดแวร์หายไป
ผู้ใช้รายงานว่าไอคอนฮาร์ดแวร์ลบอย่างปลอดภัยหายไปจากพื้นที่แจ้งเตือนใน Windows 10 สิ่งนี้ไม่เพียงเกิดขึ้นใน Windows 10 แต่ยังปรากฏใน Windows 7 และ XP นอกจากนี้ยังมีปัญหาที่ไอคอนฮาร์ดแวร์ลบอย่างปลอดภัยไม่แสดงอุปกรณ์ที่เชื่อมต่อกับคอมพิวเตอร์ในปัจจุบัน คู่มือนี้มีเป้าหมายเพื่อแก้ไขปัญหาเหล่านี้ทั้งหมด
โซลูชันที่ 1: การเปิดใช้งาน 'การเอาฮาร์ดแวร์ออกอย่างปลอดภัย' จากแถบงาน
ไอคอนและโมดูลจะไม่ปรากฏในทาสก์บาร์ของคุณหากถูกปิดใช้งานจากการตั้งค่าแถบงาน เป็นไปได้ว่าในอดีตคุณอาจปิดการใช้งานตัวเลือกและด้วยเหตุนี้จึงปฏิเสธที่จะแสดง เราจะเปิดการตั้งค่าและเปิดใช้งานโมดูลอีกครั้ง
- คลิกขวาที่ใดก็ได้บนทาสก์บาร์ของคุณและคลิก การตั้งค่าแถบงาน
- นำทางไปยัง พื้นที่แจ้งเตือน แล้วคลิก เลือกไอคอนที่จะปรากฏบนแถบงาน
- ตรวจสอบ ตัวเลือก Windows Explorer: นำฮาร์ดแวร์และสื่อนำออกอย่างปลอดภัย
- หลังจากบันทึกการเปลี่ยนแปลงแล้วให้ออก ตอนนี้ไอคอนจะปรากฏขึ้นโดยอัตโนมัติบนทาสก์บาร์ของคุณ หากไม่มีให้คลิกที่ ลูกศรขึ้น เพื่อขยายทาสก์บาร์และเลือกไอคอนเพื่อลบฮาร์ดแวร์อย่างปลอดภัย
หมายเหตุ: คุณยังสามารถเปิดใช้งานตัวเลือกทาสก์บาร์“ กระบวนการโฮสต์ Windows (Rundll32)” ได้หากวิธีการข้างต้นไม่สามารถแก้ปัญหาได้ด้วยตนเอง
โซลูชันที่ 2: ปิดใช้งานการเอาออกอย่างรวดเร็ว
อุปกรณ์ USB มีเทคโนโลยีที่เรียกว่า 'การลบอย่างรวดเร็ว' ซึ่งจะปิดใช้งานการเขียนแคชบนอุปกรณ์และใน Windows เพื่อให้คุณสามารถเสียบออกได้โดยไม่ต้องใช้ไอคอน Safely remove hardware สิ่งนี้อาจเพิ่มความสามารถในการเข้าถึง แต่อาจลดประสิทธิภาพ เราสามารถลองเปลี่ยนสิ่งนี้และดูว่านี่เป็นกลลวงหรือไม่
- กด Windows + R พิมพ์“ devmgmt msc ” ในกล่องโต้ตอบและกด Enter
- เมื่ออยู่ในเครื่องมือจัดการอุปกรณ์ให้ขยาย ดิสก์ไดรฟ์ คลิกขวาที่ไดรฟ์ USB ของคุณแล้วคลิก คุณสมบัติ
- เมื่ออยู่ในคุณสมบัติให้เลือกแท็บ นโยบาย และ ตรวจสอบ ตัวเลือก ประสิทธิภาพที่ดีขึ้น
- ตรวจสอบว่ามีไอคอนอยู่ในทาสก์บาร์หรือไม่ หากไม่เป็นเช่นนั้นคุณสามารถกลับไปที่ตัวจัดการอุปกรณ์และเลือก การลบอย่างรวดเร็ว อีกครั้งและตรวจสอบ
โซลูชันที่ 3: การตรวจสอบบริการ 'พลักแอนด์เพลย์'
บริการ“ พลักแอนด์เพลย์” มีหน้าที่ในการซิงโครไนซ์กระบวนการทั้งหมดของการเสียบ USB เข้าและออกในคอมพิวเตอร์ของคุณ บริการนี้ตรวจจับ USB หรือฮาร์ดไดรฟ์ที่เชื่อมต่อกับคอมพิวเตอร์ของคุณและเตรียมพร้อมที่จะให้การถ่ายโอนข้อมูลเริ่มต้นขึ้น เราสามารถตรวจสอบว่าบริการนี้ทำงานอย่างถูกต้องหรือไม่
- กด Windows + R พิมพ์ " บริการ msc ” ในกล่องโต้ตอบและกด Enter
- เมื่ออยู่ในบริการให้ค้นหารายการ“ เสียบแล้วเล่น ” คลิกขวาที่มันและเลือก คุณสมบัติ
- ตรวจสอบให้แน่ใจว่าบริการกำลังทำงานอยู่และประเภทการเริ่มต้นถูกตั้งค่าเป็น อัตโนมัติ
- กดใช้เพื่อบันทึกการเปลี่ยนแปลงและออก รีสตาร์ตคอมพิวเตอร์ของคุณและดูว่าไอคอนปรากฏในทาสก์บาร์หรือไม่
โซลูชันที่ 4: การใช้คำสั่งเรียกใช้
หากวิธีการทั้งหมดข้างต้นไม่ได้ผลคุณสามารถลองเปิดใช้งานการลบฮาร์ดแวร์อย่างปลอดภัยด้วยตนเองโดยใช้คำสั่งเรียกใช้บนคอมพิวเตอร์ของคุณ สิ่งนี้อาจดูเหมือนปวดหัวเนื่องจากคุณต้องพรอมต์ให้ลบฮาร์ดแวร์อย่างปลอดภัยด้วยตนเอง อย่างไรก็ตามเราจะสร้างทางลัดหากวิธีนี้เหมาะกับคุณ
- กด Windows + R พิมพ์“ rundll32 shell32.dll, Control_RunDLL hotplug.dll ” ในกล่องโต้ตอบแล้วกด Enter
- จากที่นี่เลือกอุปกรณ์ USB ที่คุณต้องการหยุดและคลิกที่ หยุด
- ตอนนี้คุณสามารถลบไดรฟ์ออกจากคอมพิวเตอร์ได้อย่างปลอดภัย
หากวิธีนี้เหมาะกับคุณคุณสามารถสร้างทางลัดได้ทุกที่บนเดสก์ท็อปของคุณ สิ่งนี้จะดูแลความยุ่งยากในการเรียกใช้คำสั่ง Run ทุกครั้ง
- คลิกขวาที่ใดก็ได้บนเดสก์ท็อปของคุณแล้วคลิก ใหม่> ทางลัด
- ในกล่องโต้ตอบให้ป้อนคำสั่ง“ rundll32 shell32.dll, Control_RunDLL hotplug.dll ”
- ในหน้าต่างถัดไปคุณสามารถตั้งชื่อช็อตคัตเป็น“ Safely remove hardware ” กดตกลงเพื่อทำทางลัด
- ตอนนี้เมื่อใดก็ตามที่คุณคลิกทางลัดหน้าต่างจะปรากฏขึ้นและคุณสามารถหยุดอุปกรณ์ทั้งหมดได้อย่างง่ายดาย
หมายเหตุ: หากวิธีการทั้งหมดไม่ทำงานคุณสามารถดำเนินการต่อและสแกน SFC บนคอมพิวเตอร์ของคุณ การสแกนนี้จะแก้ไขการลงทะเบียนที่เสียหายทั้งหมดและหากโมดูลนี้เสียมันจะแก้ไข