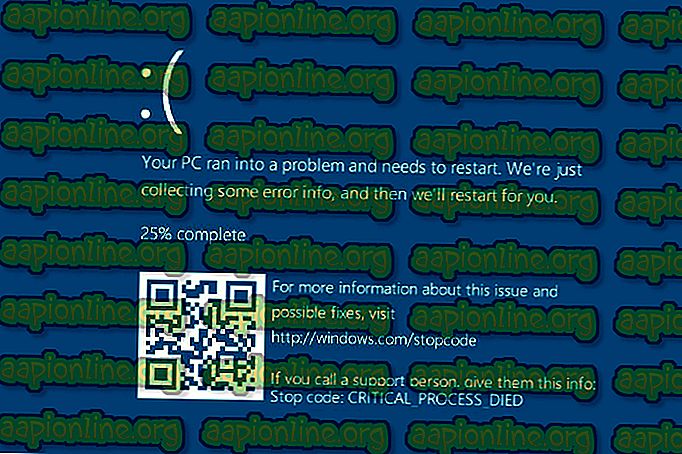วิธีนำแถบภาษากลับมาใช้บน Windows 10
ผู้ใช้บางคนรายงานว่าแถบภาษาหายไปจากทาสก์บาร์ใน Windows 10 โดยทั่วไปปัญหานี้มักจะรายงานว่าเกิดขึ้นหลังจากมีการติดตั้งการอัปเดตครั้งใหญ่หรือหลังจากผู้ใช้อัปเกรดจาก Windows รุ่นเก่าเป็น Windows 10

ปัญหานี้ไม่เกี่ยวข้องกับมาตรการต่อต้านการละเมิดลิขสิทธิ์ที่บังคับใช้โดย Microsoft และโดยทั่วไปจะทำให้เกิดความผิดพลาดหรือความเสียหายของไฟล์ระบบ
สาเหตุที่ทำให้แถบภาษาหายไปคืออะไร
หลังจากสร้างปัญหาขึ้นใหม่และดูรายงานผู้ใช้ที่หลากหลายเราได้ระบุชุดของสถานการณ์ที่อาจทำให้เกิดปัญหานี้โดยเฉพาะ ต่อไปนี้เป็นรายการของผู้กระทำความผิดที่อาจเป็นสาเหตุให้แถบภาษาหายไป:
- ความเสียหาย ของไฟล์ระบบ - ความเสียหาย ของไฟล์ระบบอาจทำลายแถบภาษาและแจ้งให้ระบบปฏิบัติการของคุณหยุดแสดงในทาสก์บาร์ การสแกน SFC และ DISM มักจะประสบความสำเร็จในการแก้ไขปัญหาในกรณีนี้
- ลบคีย์รีจิสทรีแล้ว - ดูเหมือนว่ามีการอัปเดต Windows สองรายการที่อาจรบกวนแถบภาษาของคุณทำให้มันหายไป มีแฮ็ครีจิสทรีหนึ่งรายการที่มักประสบความสำเร็จในการแก้ไขปัญหา
- ตัวบ่งชี้อินพุตถูกปิดใช้งานจากการตั้งค่า - การตั้งค่านี้จะลบแถบภาษาออกจากแถบงาน แม้ว่าการตั้งค่าจะเปิดใช้งานตามค่าเริ่มต้น แต่แอปพลิเคชันบุคคลที่สามบางอย่างหรือการโต้ตอบผู้ใช้ด้วยตนเองอาจปิดการใช้งาน
วิธีแก้ไขไอคอนภาษาหายไปปัญหา?
หากแถบภาษาหายไปในกรณีของคุณและคุณกำลังมองหาวิธีที่จะนำมันกลับมาบทความนี้จะแสดงรายการของขั้นตอนการแก้ไขปัญหาที่ตรวจสอบแล้ว ด้านล่างนี้เป็นรายการวิธีการที่ผู้ใช้รายอื่นในสถานการณ์ที่คล้ายกันเคยใช้เพื่อแก้ไขปัญหา
เพื่อผลลัพธ์ที่ดีที่สุดให้เริ่มต้นด้วยวิธีแรกจากนั้นทำตามวิธีถัดไปตามลำดับที่ปรากฏจนกว่าคุณจะพบวิธีแก้ไขที่มีประสิทธิภาพในการแก้ไขปัญหาในสถานการณ์เฉพาะของคุณ เอาล่ะ!
วิธีที่ 1: การเปิดใช้งานตัวบ่งชี้การป้อนข้อมูลจากเมนูการตั้งค่า
แถบภาษาสามารถปิดการใช้งานผ่านปุ่มตัวบ่งชี้การป้อนข้อมูลจากเมนูการตั้งค่า การตั้งค่านี้เปิดใช้งานตามค่าเริ่มต้น แต่แอปพลิเคชันบุคคลที่สามการอัพเดต Windows หรือการโต้ตอบผู้ใช้ด้วยตนเองอาจปิด
ก่อนที่เราจะทำอย่างอื่นเรามาดูกันว่าการตั้งค่าอินดิเคเตอร์บ่งชี้ถูกปิดจากเมนู การตั้งค่า นี่คือคำแนะนำโดยย่อเกี่ยวกับวิธีการทำสิ่งนี้:
- กดปุ่ม Windows + R เพื่อเปิดกล่องโต้ตอบเรียกใช้ จากนั้นพิมพ์“ ms-settings: about ” แล้วกด Enter เพื่อเปิดแท็บ About ของแอพ Settings

- ในแถบค้นหาภายใต้ปุ่มโฮมพิมพ์ ไอคอนระบบ และคลิกที่ เปิดหรือปิดไอคอนระบบ
- เปิดใช้งานการสลับที่เกี่ยวข้องกับ อินดิเคเตอร์อินพุท ถ้าปิดอยู่

- ปิดแอป การตั้งค่า รีสตาร์ทคอมพิวเตอร์ของคุณและดูว่าแถบภาษาปรากฏขึ้นอีกครั้งเมื่อเริ่มต้นครั้งถัดไป
หากปัญหายังคงไม่ได้รับการแก้ไขให้ดำเนินการตามวิธีถัดไปด้านล่าง
วิธีที่ 2: การปรับเปลี่ยนรีจิสทรี
หากวิธีการข้างต้นไม่สามารถแก้ไขปัญหาในสถานการณ์เฉพาะของคุณได้ลองแก้ไขด้วยเทคนิคเล็กน้อย ผู้ใช้สองคนรายงานว่ามีการจัดการเพื่อแก้ไขแถบภาษาหายไปปัญหาหลังจากทำการปรับแต่งรีจิสทรีเล็กน้อย
เห็นได้ชัดว่าการแก้ไขนี้มักจะมีผลถ้าแถบภาษาหายไปชั่วครู่หลังจากการปรับปรุง Windows เสร็จสมบูรณ์ ทำตามคำแนะนำด้านล่างเพื่อแฮ็ครีจิสทรีของคุณเพื่อเรียกคืนแถบภาษา:
- กดปุ่ม Windows + R เพื่อเปิดกล่องโต้ตอบเรียกใช้ จากนั้นพิมพ์“ regedit ” Enter เพื่อเปิดตัวแก้ไขรีจิสทรี เมื่อได้รับแจ้งจาก UAC (การควบคุมบัญชีผู้ใช้) ให้เลือก ใช่

- ภายใน Registry Editor ใช้บานหน้าต่างด้านซ้ายเพื่อนำทางไปยังตำแหน่งต่อไปนี้ HKEY_LOCAL_MACHINE \ SOFTWARE \ Microsoft \ Windows \ CurrentVersion \ Run

- เมื่อเลือกปุ่ม Run ให้เลื่อนไปที่บานหน้าต่างด้านขวาคลิกขวาบนพื้นที่ว่างแล้วเลือก ใหม่> ค่าสตริง

- คลิกขวาที่ค่ารีจิสทรี LanguageBarFix แม้ว่าชื่อจะไม่สำคัญกับการแก้ไข แต่ก็เป็นเรื่องดีที่จะรักษาความสงบเรียบร้อย
- คลิกขวาที่ LanguageBarFix แล้วเลือก แก้ไข
- ในหน้าต่าง แก้ไข สตริงวางบรรทัดต่อไปนี้ลงในฟิลด์ ข้อมูลค่า และคลิกตกลง:
"ctfmon" = "CTFMON.EXE"
- ปิดตัวแก้ไขรีจิสทรีและรีสตาร์ทคอมพิวเตอร์ของคุณ หากการแก้ไขมีผลบังคับแถบ ภาษา ควรกลับไปที่ถาดระบบของคุณในการเริ่มต้นครั้งถัดไป
หากแถบเริ่มต้นยังไม่ปรากฏให้ทำตามวิธีการด้านล่าง
วิธีที่ 3: ทำการสแกน SFC และ DISM
หากวิธีแรกไม่ได้ผลมีโอกาสสูงที่ปัญหาเกิดจากปัญหาการทุจริตของระบบ ผู้ใช้หลายคนพบว่าตัวเองอยู่ในสถานการณ์ที่คล้ายกันรายงานว่าปัญหาได้รับการแก้ไขทันทีที่พวกเขาแก้ไขไฟล์ที่เสียหายด้วยการสแกนยูทิลิตี้เช่น SFC หรือ DISM
ทำตามคำแนะนำด้านล่างเพื่อตรวจสอบว่าสามารถแก้ไขปัญหาแถบภาษาได้หรือไม่โดยการสแกนยูทิลิตี้ในตัว:
- กดปุ่ม Windows + R เพื่อเปิดกล่องโต้ตอบเรียกใช้ จากนั้นพิมพ์“ cmd ” แล้วกด Ctrl + Shift + Enter เพื่อเปิดพร้อมท์คำสั่งที่ยกระดับ เมื่อได้รับแจ้งจาก UAC (การควบคุมบัญชีผู้ใช้) เลือก ใช่ เพื่อให้สิทธิ์ผู้ดูแลระบบ

- ในพร้อมท์คำสั่งยกระดับให้พิมพ์คำสั่งต่อไปนี้แล้วกด Enter เพื่อทำการสแกน SFC:
sfc / scannow
หมายเหตุ: โปรแกรมอรรถประโยชน์บรรทัดคำสั่งนี้จะสแกนไฟล์ระบบที่ได้รับการป้องกันทั้งหมดและแทนที่ไฟล์ที่เสียหายด้วยสำเนาที่เก็บไว้ในเครื่องซึ่งอยู่ในโฟลเดอร์ที่บีบอัด ( % WinDir% \ System32 \ dllcache)
- เมื่อการสแกนเสร็จสิ้นให้รีบูทคอมพิวเตอร์ของคุณและดูว่าแถบภาษากลับมาหรือไม่เมื่อเริ่มต้นครั้งถัดไป
- หากแถบภาษายังขาดจากทาสก์บาร์ของคุณให้ใช้ขั้นตอนที่ 1 อีกครั้งเพื่อเปิดพรอมต์คำสั่งยกระดับอื่น
- ในพรอมต์คำสั่งที่เพิ่งเปิดใหม่ให้วางคำสั่งต่อไปนี้แล้วกด Enter เพื่อเริ่มการสแกน DISM:
DISM.exe / ออนไลน์ / Cleanup-image / Restorehealth
หมายเหตุ: คำสั่งนี้จะใช้ DISM (Deployment Image Servicing and Management) เพื่อดึงข้อมูลไฟล์ที่จำเป็นในการแก้ไขความเสียหาย ด้วยเหตุนี้คุณจะต้องตรวจสอบให้แน่ใจว่าการเชื่อมต่อเครือข่ายของคุณเสถียรก่อนเริ่มการสแกน
เมื่อการสแกน DISM เสร็จสมบูรณ์ให้รีบูตคอมพิวเตอร์ของคุณและดูว่าแถบภาษาได้กลับมาในการเริ่มต้นครั้งถัดไปหรือไม่ หากยังไม่หายให้ดำเนินการตามวิธีถัดไปด้านล่าง
วิธีที่ 4: ตรวจสอบให้แน่ใจว่าตัวบ่งชี้การป้อนข้อมูลอยู่บน
สำหรับผู้ใช้บางคนดูเหมือนว่าตัวบ่งชี้การป้อนข้อมูลปิดใช้งานตัวเองโดยอัตโนมัติหลังจากเวลาทำให้แถบภาษาหายไปอีกครั้ง สิ่งนี้ได้รับการยืนยันว่าเกิดขึ้นเนื่องจากกระบวนการ ctfmon.exe กำลังเกิดข้อผิดพลาดกับโปรไฟล์ผู้ใช้เฉพาะ
ผู้ใช้บางคนสามารถทำการเปลี่ยนแปลงได้อย่างถาวรโดยการส่งออกรีจิสตรีคีย์จากโปรไฟล์ผู้ใช้ใหม่ไปยังอันเก่า สิ่งนี้เกี่ยวข้องกับการสร้างบัญชีผู้ใช้ Windows ใหม่และใช้ Registry Editor เพื่อโอนย้ายการตั้งค่าจากบัญชีใหม่ไปยังบัญชีเก่า นี่คือคำแนะนำโดยย่อเกี่ยวกับวิธีการทำสิ่งนี้:
- กดปุ่ม Windows + R เพื่อเปิดกล่องโต้ตอบ เรียกใช้ ใหม่ จากนั้นพิมพ์“ ms-settings: otherusers ” และกด Enter เพื่อเปิดแท็บ บัญชี ของแอพ การตั้งค่า

- ในแท็บ Family & Other people ให้คลิกที่ เพิ่มบุคคลอื่นในพีซีนี้

- จากนั้นคลิกที่ฉันไม่มีข้อมูลการลงชื่อเข้าใช้ของบุคคลนี้แล้วเลือก เพิ่มผู้ใช้โดยไม่มีบัญชี Microsoft
- แทรกข้อมูลรับรองการเข้าสู่ระบบเพื่อสร้างบัญชีท้องถิ่นใหม่ให้เสร็จสมบูรณ์ เมื่อสร้างบัญชีแล้วให้ไปที่เมนูเริ่มออกจากระบบบัญชีของคุณและเข้าสู่ระบบด้วยผู้ใช้ใหม่

- หากแถบภาษากลับสู่แถบงานของคุณให้ทำตามขั้นตอนด้านล่าง หากแถบภาษายังขาดอยู่ให้ข้ามไปที่ วิธีที่ 5
- กดปุ่ม Windows + R เพื่อเปิดกล่องโต้ตอบเรียกใช้ จากนั้นพิมพ์“ regedit ” แล้วกด Enter เพื่อเปิด Registry Editor หากคุณได้รับแจ้งจาก UAC (การควบคุมบัญชีผู้ใช้) ให้ เลือก ใช่ เพื่อให้สิทธิ์ผู้ดูแลระบบ
- ภายใน Registry Editor ใช้บานหน้าต่างด้านขวาเพื่อไปยังตำแหน่งต่อไปนี้:
คอมพิวเตอร์ \ HKEY_CURRENT_USER \ Software \ Microsoft
- คลิกขวาที่ IME แล้วเลือกส่งออกจากนั้นเลือกตำแหน่งที่เข้าถึงได้ง่าย จากนั้นทำซ้ำขั้นตอนเดียวกันด้วย ปุ่ม Input, InputMethod และ InputPersonalization

- เมื่อคีย์ทั้งหมดได้รับการส่งออกจากบัญชีใหม่ให้เข้าสู่เมนู เริ่ม อีกครั้งและเข้าสู่ระบบด้วยผู้ใช้เก่า
- ตอนนี้เปิด regedit อีกครั้งในขณะที่เข้าสู่ระบบด้วยบัญชีเก่า (ทำตามขั้นตอนที่ 6) และไปที่ ไฟล์> นำเข้า ต่อไปให้นำเข้าทุกคีย์ที่เราส่งออกไปก่อนหน้านี้อย่างเป็นระบบ

- เมื่อนำเข้าคีย์ทั้งหมดแล้วให้ปิดตัวแก้ไขรีจิสทรีและรีบูตคอมพิวเตอร์ของคุณ
- ในการเริ่มต้นครั้งถัดไปให้ทำตาม วิธีที่ 1 อีกครั้งเพื่อเปิดใช้งานตัวบ่งชี้เข้าอีกครั้ง คราวนี้มันควรจะยังคงเปิดใช้งานไปเรื่อย ๆ
วิธีที่ 5: ทำการติดตั้งใหม่ทั้งหมดหรือติดตั้งซ่อมแซม
หากคุณมาไกลขนาดนี้โดยไม่มีตัวเลือกที่ใช้งานได้อาจเป็นไปได้ว่าระบบของคุณกำลังประสบกับข้อผิดพลาดของไฟล์ระบบที่ไม่สามารถแก้ไขได้ด้วยยูทิลิตี้ในตัว
ในตอนนี้ตัวเลือก surefire เดียวในการแก้ไขปัญหาคือทำการ ติดตั้ง ใหม่ทั้งหมด แน่นอนว่าสิ่งนี้จะทำให้คุณสูญเสียข้อมูลส่วนตัวและแอปพลิเคชั่นทั้งหมดซึ่งน้อยกว่าอุดมคติ
วิธีที่สวยงามยิ่งกว่าคือทำการติดตั้งซ่อม การติดตั้งซ่อมแซมจะซ่อมแซมส่วนประกอบที่เกี่ยวข้องกับ Windows ทั้งหมดในขณะที่อนุญาตให้คุณเก็บไฟล์ส่วนตัวและแอปพลิเคชันของคุณ สิ่งนี้จะลดความเสียหายให้น้อยที่สุดในขณะที่ให้คุณแก้ไขปัญหาได้ หากคุณตัดสินใจที่จะทำการติดตั้งซ่อมแซมให้ทำตามคำแนะนำทีละขั้นตอนของเรา ( ที่นี่ )